
Ben je klaar om je OneNote-game te spelen? Hier leest u hoe u meer uit ingesloten inhoud haalt.
Zoals de naam al doet vermoeden, is OneNote een geweldig stuk software om al uw notities bij te houden. Alles opslaan naar OneNote vanaf overal Hoe u alles kunt opslaan naar OneNote vanaf overal Microsoft OneNote is een krachtige tool voor het maken van notities in vrije vorm. De unieke structuur van OneNote helpt u bij het verzamelen, organiseren en delen van uw notities. Dit zijn de beste manieren om overal informatie te verzamelen. Meer lezen op één plaats. Maar waarom zou je stoppen? Wanneer we notities schrijven, gaan ze meestal over iets anders. Zou het niet geweldig zijn als we de inhoud die we becommentariëren naast de aantekeningen die we maken kunnen opslaan?
OneNote maakt het ongelooflijk handig om media in en tussen onze notities te integreren, dus beperk uzelf niet tot het geschreven woord. Maak optimaal gebruik van digitaal werken, en verander OneNote in een multimediapapboek boordevol informatie.
1. Documenten afdrukken naar OneNote
Met OneNote is het toevoegen van notities aan een bestaand document een fluitje van een cent, vooral als u een handschrift met een stylus gebruikt. U kunt eenvoudig een volledige digitale afdruk van uw document insluiten die u kunt markeren met notities en opmerkingen. In feite kunt u dit doen vanuit vrijwel elk programma op uw pc.
Wanneer u OneNote installeert, krijgt uw pc de mogelijkheid om documenten rechtstreeks vanuit een afdrukvenster naar het programma te verzenden. Het lijkt veel op afdrukken naar een PDF Hoe vanuit elk platform naar PDF afdrukken Hoe vanuit een willekeurig platform naar PDF afdrukken Wilt u een bestand naar PDF afdrukken? Het is gemakkelijker dan je zou denken, ongeacht welk apparaat je gebruikt. We hebben al uw opties samengevat. Lees verder .
Open eerst het document dat u in uw notitieblok wilt insluiten om aan de slag te gaan. Ik heb ervoor gekozen om een PDF te openen met Google Chrome, maar dit proces is ook handig wanneer u met PowerPoint-presentaties werkt.
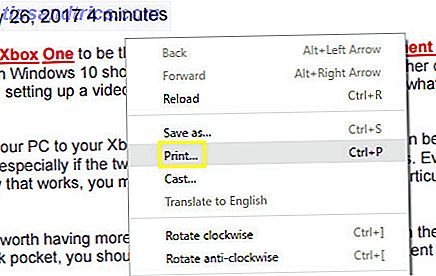
Ga eerst naar het afdrukvenster. Het exacte proces is afhankelijk van het programma dat u gebruikt, maar Ctrl + P zal waarschijnlijk de klus klaren.
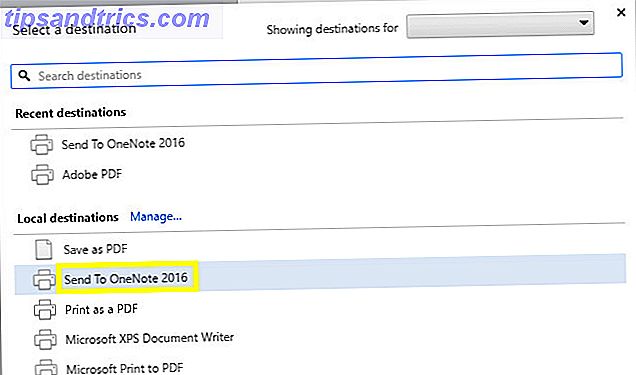
Kies Verzenden naar OneNote 2016 als uw printer en klik op Afdrukken . OneNote wordt geopend en het document volledig geïmporteerd.
2. Sluit documenten in als bijlagen
Met OneNote kunnen gebruikers een document aan hun notitieblok toevoegen als een bijlage waartoe ze naar believen toegang hebben. In combinatie met de samenwerkingshulpmiddelen van de software kunnen we deze functionaliteit gebruiken om een handige manier te bieden om bewerkingen op een gedeeld document bij te houden.
Maak eerst een tabel via de knop Tabel op het tabblad Invoegen . Ik heb vijf kolommen gebruikt, omdat ik ruimte wil voor vijf stukjes informatie: de datum waarop een versie van het document is ingediend, het versienummer, de auteur, het bestand zelf en eventuele opmerkingen. Natuurlijk kunnen uw behoeften verschillen.
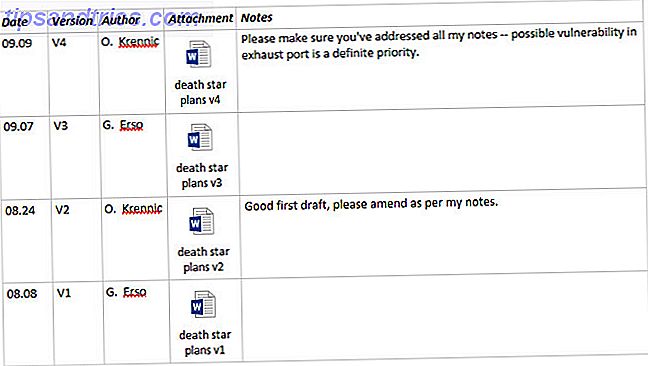
Hierboven ziet u een werkende versie van de tabel die ik heb opgesteld. Vervolgens gaan we de vijfde en laatste herziening van ons document toevoegen. Als u aan de slag wilt gaan, klikt u met de rechtermuisknop op de koprij en selecteert u Tabel > Onderste invoegen .
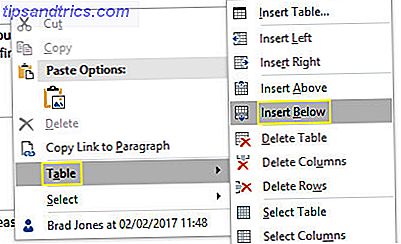
Dit zal een nieuwe rij toevoegen voor onze vijfde en laatste revisie. Als u het document wilt bijvoegen, klikt u in de juiste cel en selecteert u Bestandsbijlage op het tabblad Invoegen .
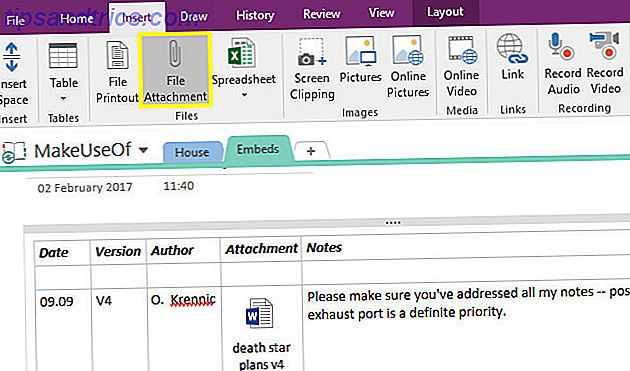
Zoek het bestand dat u wilt bijvoegen en klik op Bestand bijvoegen.
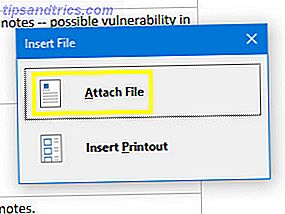
Nu moeten we gewoon de andere cellen in de rij invullen.
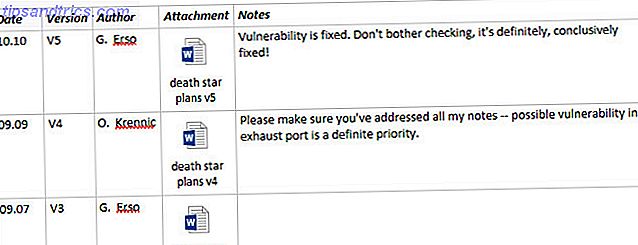
Een samenwerkingsverband 8 Gratis tools om te werken en online samen te werken vanuit uw huis 8 Gratis tools om online te werken en samen te werken vanuit uw huis Werken vanuit huis kan een handige set-up zijn, dankzij de flexibiliteit. Maar online samenwerking met klanten en teams kan snel ingewikkeld en stressvol worden. We laten u gratis tools zien om een betrouwbare workflow te bouwen. Meer lezen is vaak de beste manier om een groot project aan te pakken, maar organisatie is de sleutel. Met een eenvoudige set-up zoals deze kunnen alle bijdragers toegang krijgen tot elke iteratie van het document. Het is een geweldige manier om ervoor te zorgen dat niemand zijn werk onbedoeld weggooit als je vooruitgang boekt, en het maakt het heel gemakkelijk om de meest recente versie bij te houden.
3. Transcribe Audio vanuit binnen OneNote
Als je ooit een interview hebt moeten uitvoeren, weet je dat het overschrijven van audio een echte sleur kan zijn. Of je nu werkt aan een academisch rapport of een stuk journalistiek, nauwkeurigheid is van het grootste belang. Dat betekent dat je toegang tot je audiobedieningselementen nodig hebt om terug te spoelen en opnieuw te luisteren - wat lastig kan zijn wanneer je een programma gebruikt om aantekeningen te maken en een ander om de opname te spelen.
Sluit uw audiobestand in plaats daarvan rechtstreeks in uw OneNote-notitieblok in. Op die manier hoeft u niet voortdurend Alt-TAB te gebruiken tussen uw notities en uw opname terwijl u werkt. Ga om te beginnen naar het tabblad Invoegen, klik op Bestandsbijlage en zoek je audiofragment.
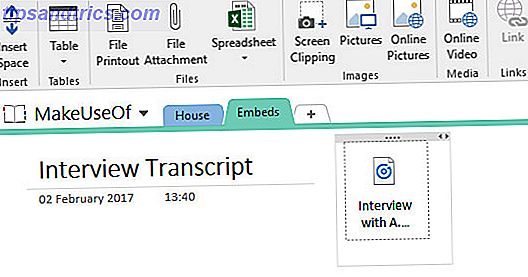
Het bestand wordt in uw notitieblok geplaatst. Op het eerste gezicht lijkt het misschien op de bijlagen waarmee we eerder werkten, maar met OneNote kunnen we ook het afspelen regelen.
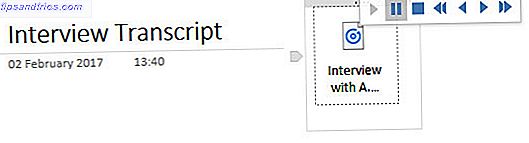
Klik op de bijlage en u zou toegang moeten krijgen tot standaard audiobediening. Hoewel er een actief audio-element in gebruik is, zou u ook een playback- tab moeten zien die aan het lint is toegevoegd.
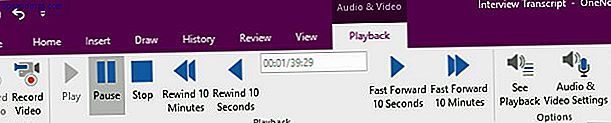
Hier kunt u een bepaald tijdstempel bepalen om naar een vooraf gedefinieerde duur te schaven en snel vooruit of terug te spoelen. 10 seconden terugspoelen kan erg handig zijn tijdens de transcriptie, dus het is de moeite waard om de sneltoets Ctrl + Alt + Y te onthouden, zodat je dit kunt doen zonder je vingers van het toetsenbord te halen.
4. Sluit een YouTube-video voor later in
Je kunt een YouTube-video eenvoudig insluiten in OneNote: kopieer en plak de link en je ziet de speler verschijnen. U kunt echter veel meer kilometers halen uit deze functionaliteit als u een bepaald tijdstempel in de clip insluit.
Stel je voor dat je aantekeningen maakt over een lezing of een instructievideo die je online bekijkt. Misschien wilt u de aandacht vestigen op een bepaalde passage zonder de woorden van de spreker letterlijk uit te typen. Je kunt ook een lange video in secties opnemen, zodat je aantekeningen over een bepaald onderwerp bij het betreffende deel van de video kunnen worden gevoegd.
Hier leest u hoe u dit soort raamwerk kunt gebruiken. Kopieer en plak eerst de URL van uw gewenste video in OneNote.
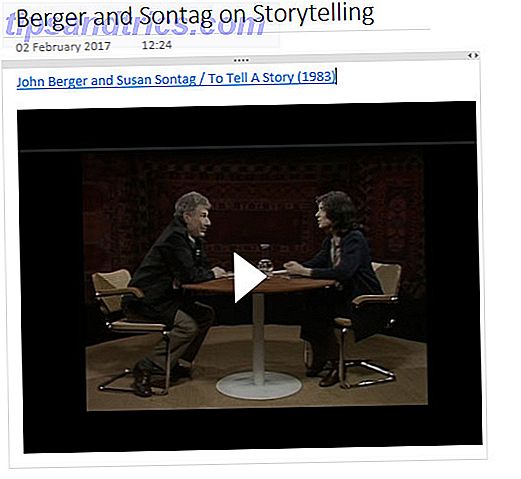
Zoals u kunt zien, is de standaardinvoeging vrij eenvoudig: we krijgen de titel van de video en een speler eronder. Het is vermeldenswaard dat we de titel kunnen verwijderen en de video als zijn eigen element kunnen behouden. Ik ga een werkruimte opzetten waar we aantekeningen kunnen maken.
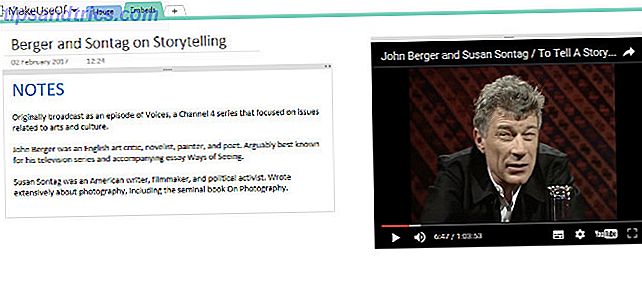
Hierboven is een omgeving afgebeeld waar ik de video kan bekijken terwijl ik aantekeningen maak, niet te ongelijk aan de hierboven beschreven methode van interviewtranscriptie. Ik heb een punt in de video gevonden dat ik later wil opslaan, dus ik ga rechtstreeks naar de tijdstempel linken in mijn aantekeningen.
Om dit te doen, pauzeer ik de video wanneer deze het juiste punt bereikt. Vervolgens klik ik met de rechtermuisknop op de speler en selecteer ik de video-URL op dit moment .
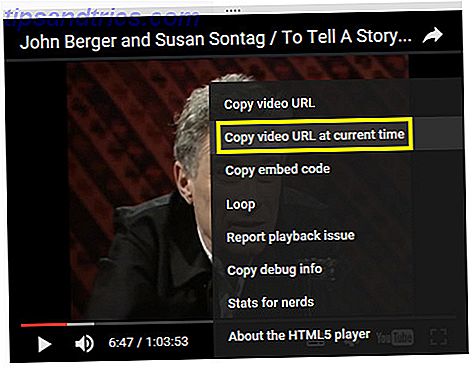
Nu moeten we alleen Ctrl + V gebruiken om de video onder onze notities te plaatsen.
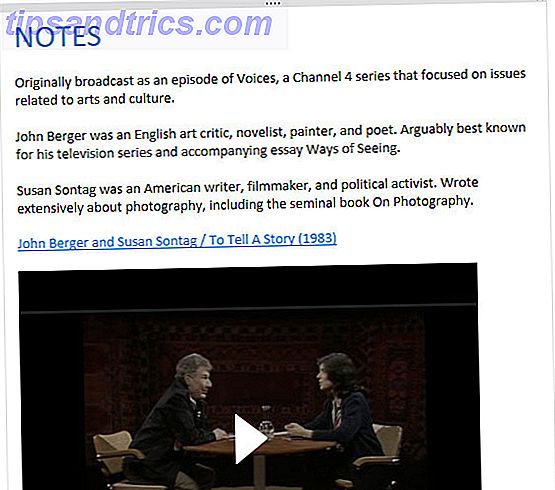
Het lijkt misschien op de originele video, maar zodra u begint met afspelen, begint het op het punt dat u eerder hebt geselecteerd. We hebben nu een werkende link naar het tijdstempel, maar we zouden het wat beter kunnen samenvoegen in onze aantekeningen.
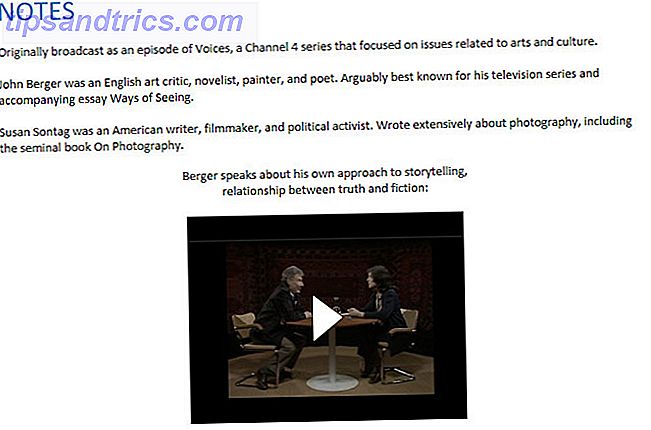
Door dit soort notities kunnen we het exacte gedeelte van een relevante video vaststellen. Als we een clip vinden die een plaatsje verdient in onze OneNote-notebook, is het de moeite waard een minuutje te besteden om te zorgen dat deze gemakkelijk toegankelijk is - het scannen van een video voor de betreffende sectie is niet leuk!
OneNote Supercharged
Zoals we hierboven hebben aangetoond, kan OneNote enkele handige trucs uitvoeren met mediabestanden. Als je de bovenstaande tips leuk vond, bekijk dan onze OneNote Guide De enige OneNote-gids Je hebt ooit de enige OneNote-gids nodig die je ooit nodig hebt OneNote is een krachtige app voor het maken van notities. Het is platformonafhankelijk en goed geïntegreerd in Microsoft Office. Lees deze handleiding om een OneNote-professional te worden! Lees meer voor meer geweldige inzichten.
Kent u een andere handige manier om media in OneNote in te bedden? Laat het ons weten in de reacties!
Image Credit: MaLija via Shutterstock.com



