
Als u een toegewijde Evernote-gebruiker bent, hebt u waarschijnlijk een hoop informatie opgeslagen in uw account die, als deze verloren zou gaan, een catastrofe zou zijn.
Toegegeven, Evernote slaat uw aantekeningen lokaal op uw machine op, evenals op hun eigen servers. Dit betekent dat als u Evernote per ongeluk verwijdert van uw pc, u eenvoudig de nieuwste gesynchroniseerde versie van uw notebooks kunt downloaden naar uw volgende Evernote-installatie. Binnen de kortste keren ben je weer aan de slag.
Maar is dit echt genoeg? Nou, waarschijnlijk niet:
- Als u per ongeluk notities uit de map Prullenbak in Evernote verwijdert, zijn die notities niet meer te herstellen (zelfs niet door Evernote-ondersteuning).
- Als Evernote ooit ophoudt te bestaan (bijvoorbeeld Google koopt het bedrijf, alleen om het uit te schakelen, omdat Google), zouden uw aantekeningen voor altijd verdwenen kunnen zijn.
- Als de servers van Evernote ooit een monumentale crash hebben gehad (of ernstig gehackt zijn), zwaait u misschien uw aantekeningen vaarwel.
Hoe onwaarschijnlijk deze scenario's ook zijn, de veiligste manier van handelen is om regelmatig een back-up van uw Evernote-inhoud te maken. Zolang u die back-ups hebt, moeten al uw aantekeningen altijd kunnen worden hersteld.
1. Notitie geschiedenis (niet precies een back-up)
Als u een Evernote Premium-gebruiker bent, moet u meer weten over de functie Notitiegeschiedenis. Als u ooit per ongeluk een deel van een notitie wist en u moet die inhoud terughalen, is dit de handigste optie.
Als u een vorige versie van een notitie wilt ophalen, gaat u naar de betreffende notitie, klikt u op het ik- pictogram in de werkbalk en klikt u vervolgens op Geschiedenis weergeven . Kies de versie van de notitie die u opnieuw wilt importeren in Evernote. Het is zo simpel.
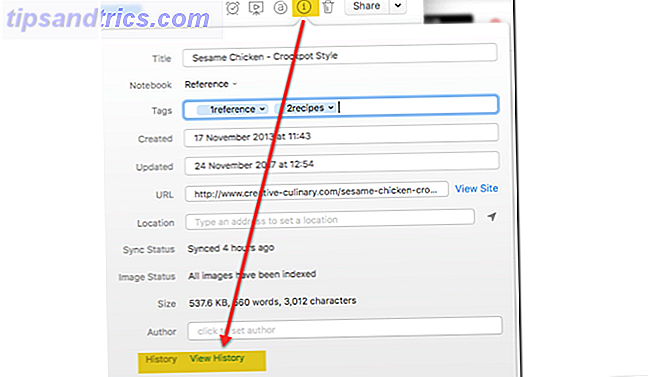
Dit is echter niet echt een fail-proof back-up. U vertrouwt nog steeds volledig op Evernote om deze gegevens voor u op te slaan. Om ervoor te zorgen dat een betrouwbare back-up in uw eigen handen is, blijf lezen.
2. Gebruik de exportfunctie van Evernote (eenvoudig)
Dit is verreweg de beste optie die voor u openstaat. Evernote voor Windows en Mac heeft een ingebouwde exportfunctie binnen de desktop-app. Hiermee kunt u afzonderlijke of meerdere notities, of zelfs hele notitieboeken (één per keer) exporteren. Als u die exports regelmatig opslaat voor een cloudservice of een externe schijf, bent u goed op weg om ervoor te zorgen dat u uw gegevens niet kwijtraakt.

Op Windows
- Een notitie (s) exporteren : Selecteer Bestand> Notitie (s) exporteren.
- Een notebook exporteren: klik met de rechtermuisknop op een notitieblok en selecteer Notities exporteren.
- Selecteer Exporteren als bestand in .ENEX- indeling in het vak met indelingsopties.
- Selecteer Opties en vink het vakje Labels aan .
Op Mac
- Een notitie (s) exporteren : Selecteer Bestand> Notitie (s) exporteren.
- Een notebook exporteren: klik met de rechtermuisknop op een notitieblok en selecteer Notities exporteren.
- Klik op de pijlen in het veld Formaat en selecteer Evernote XML-indeling (.enex) in de vervolgkeuzelijst.
- Vink de tags Inclusief voor elke notitie aan.
Deze .EXEX-bestanden zijn zo geformatteerd dat uw aantekeningen (en tags) eenvoudig op elk gewenst moment in Evernote kunnen worden teruggezet. Ze maken geen back-ups van notitielinks of notebookstapels. Je zou deze manueel opnieuw moeten toevoegen als de tijd daar is.
Helaas kunt u slechts één notebook tegelijk exporteren. Als u Evernote organiseert met dit schaalbare systeem De beste manier om Evernote te organiseren: gebruik tags De beste manier om Evernote te organiseren: gebruik tags Is uw Evernote een enorme puinhoop? We laten u een eenvoudige aanpassing zien die u helpt uw notities te organiseren zoals nooit tevoren. Meer lezen, je hebt maar een paar notebooks. Geen probleem. Maar als u veel notitieblokken hebt, kan dit enige tijd duren.
Opmerking: kies alleen voor export als HTML-bestand als u wilt dat de back-up onafhankelijk van Evernote werkt. Het importeren van dit bestand in een andere service zal gecompliceerder zijn. Bovendien bevat deze geen tags die zijn toegewezen aan notities.
Herstel van een .ENEX-bestand
Ga binnen Evernote naar Bestand> Importeren en selecteer de .ENEX-bestanden die u wilt importeren. Zorg ervoor dat u het vakje voor invoertags aanvinkt en klik vervolgens op Openen . Je aantekeningen zullen in een nieuwe notebook worden geïmporteerd.

U kunt deze geïmporteerde notities vervolgens naar elke gewenste notitie kopiëren of verplaatsen.
3. Gebruik automatische back-ups (moeilijk)
Het spreekt voor zich dat u een back-up van uw hele pc moet maken voor het geval dat het noodlot toeslaat. Hiervoor heeft Windows Backup and Restore De Windows Backup and Restore Guide De Windows Backup and Restore Guide Disasters gebeuren. Tenzij u bereid bent om uw gegevens te verliezen, hebt u een goede Windows-back-uproutine nodig. We laten u zien hoe u back-ups maakt en herstelt. Lees verder . Mac-gebruikers hebben Time Machine Hoe gegevens te herstellen van back-ups van Time Machine Gegevens herstellen van back-ups van Time Machine Het is heel eenvoudig om Time Machine in te stellen, de back-upsoftware die bij elke Mac wordt meegeleverd, maar hoe krijg je je bestanden terug wanneer dingen gaan fout? Lees verder .
Als u regelmatig een back-up van alles op uw pc maakt, moet uw Evernote-database standaard worden opgenomen.
Als u alleen bepaalde mappen wilt back-uppen, moet u ervoor zorgen dat uw Evernote-database ook is opgenomen. Hiervoor moet u uw back-uptoepassing naar uw Evernote-database richten.

Op Windows
U kunt uw databaselocatie vinden via Extra> Opties> Algemeen> Evernote Lokale bestanden . De standaardlocatie is: c: \ Users [gebruikersnaam] \ Evernote
Op Mac
U kunt uw databaselocatie vinden door Option in Evernote vast te houden en vervolgens op Help> Problemen oplossen> Databasebestanden openen te klikken.
VERANDER NOOIT IN DEZE MAP!
Houd er rekening mee dat Evernote bijna overal in de buurt van uw lokale database wordt ontmoedigd. Kleine wijzigingen kunnen een database onbruikbaar maken. Bovendien is het herstellen van uw account vanuit deze back-up van de database behoorlijk gecompliceerd.
Volg de volgende instructies op eigen risico.
Herstellen van een automatische back-up
Evernote Support vertelde ons dat als u ooit een databasemap van een automatische back-up via Backup & Restore of Time Machine moet herstellen, u een supportticket moet indienen en het ondersteuningsteam van Evernote zal u door het proces leiden.
Er zijn twee belangrijke redenen waarom dit proces behoorlijk gecompliceerd is:
- Evernote geeft altijd prioriteit aan de meest recente online synchronisatie. Dus als u simpelweg een eerder geback-upte database plakt over uw huidige database, wanneer u verbinding maakt met internet, zal Evernote die database overschrijven met die welke op zijn eigen servers is opgeslagen.
- Evernote-databases zijn behoorlijk gecompliceerd. U kunt niet alleen een individuele notitie of notitieblok herstellen. Je moet de hele database herstellen.
Als je dit ooit zelf wilde doen (niet aanbevolen), is dit het proces dat Evernote Support ons gaf:
- Ontkoppel uw computer van internet (dit is erg belangrijk) om ervoor te zorgen dat Evernote uw herstel niet overschrijft.
- Ga naar de databasemap.
Voor Windows-gebruikers: Extra> Opties> Algemeen> Evernote Lokale bestanden .
Voor Mac-gebruikers: houd de Option- toets op uw toetsenbord ingedrukt en selecteer vervolgens Help> Problemen oplossen> Database-map openen . - Houd het databasemap-venster open en sluit Evernote af met Evernote> Sluit Evernote af .
- Verplaats de genummerde map van de huidige locatie van de database naar het bureaublad van uw computer.
- Verplaats de map met de back-updatabase (van Backup & Restore of Time Machine) naar de databaselocatie in stap 4.
- Open Evernote.
- Exporteer alle notitieblokken die u wilt opslaan door met de rechtermuisknop op de naam van het notitieblok te klikken en Exporteren te selecteren en vervolgens de .ENEX- indeling te selecteren en ervoor te zorgen dat u de tags exporteert. Doe dit voor alle aantekeningen en notitieblokken die u uit de oude database wilt halen (bewaar deze kluis voor het geval er iets misgaat).
- Maak opnieuw verbinding met internet en laat uw database vanaf Evernote-web terug naar uw oude database synchroniseren.
- Importeer de .ENEX-bestanden vanaf stap 7 door naar Bestand> Importeren te gaan .
Met dit proces herstelt u tijdelijk een oude database en haalt u de notities die u permanent wilt herstellen. Wanneer Evernote met de versie op het web is gesynchroniseerd, importeert u vervolgens de notities die u wilt terugzetten.
Het is onhandig, maar het is een laatste redmiddel in het geval uw database ooit ernstig verloren gaat of beschadigd raakt. Het enige dat u hoeft te doen, is ervoor zorgen dat u een back-up van uw Evernote-database maakt telkens wanneer u een back-up van uw pc maakt.
Uw gegevens veilig houden
Omdat we allemaal zoveel waardevolle gegevens op onze apparaten en binnen Evernote hebben opgeslagen, is het belangrijk om te weten dat hiervan een veilige back-up wordt gemaakt.
Met een goed systeem op zijn plaats, kunt u ervoor zorgen dat uw foto's veilig worden bewaard. Maak automatisch een reservekopie van uw foto's met deze 8 gereedschappen Maak automatisch een reservekopie van uw foto's met deze 8 gereedschappen Niet zeker wat de beste gereedschappen zijn waarmee u automatisch back-ups van alle foto's kunt maken op je pc? Maak je geen zorgen, we hebben onze top acht vermeld. Meer lezen, WhatsApp-berichten Back-ups maken van WhatsApp-berichten naar Google Drive Back-ups maken van WhatsApp-berichten naar Google Drive De nieuwste WhatsApp-update maakt het gemakkelijk om automatische back-ups uit te voeren naar Google Drive. Hier is hoe het te krijgen. Meer informatie wordt geback-upt, e-mails worden veilig opgeslagen. Een back-up maken van uw Microsoft Outlook-e-mails Eenvoudig gemaakt Een back-up maken van uw Microsoft Outlook E-mails eenvoudig gemaakt Oude e-mails back-uppen kan ingewikkeld lijken, maar dat hoeft niet, vooral als u Microsoft Outlook. We laten u zien hoe eenvoudig het archiveren en opslaan van e-mails kan zijn. Lees meer, en natuurlijk zijn uw Evernote-bankbiljetten in uw handen.
Dit zal je beschermen in het geval dat een van de diensten die je gebruikt op één of andere manier je gegevens verliest of verwijdert. Zoals ze zeggen, is het beter om veilig te zijn dan sorry.
Maak je regelmatig een back-up van je Evernote-notities? Zo nee, waarom?



