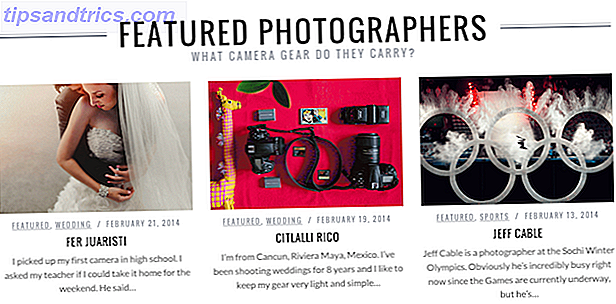Heb je een aantal computertaken die je hebt uitgesteld? Soms is het moeilijk om de motivatie te vinden om aan een groot project te werken wanneer je een gratis weekend hebt. We hebben een aantal van deze belangrijke projecten voor Windows-gebruikers behandeld 8 Windows-projecten voor het nieuwe jaar 8 Windows-projecten voor het nieuwe jaar Verveelt Windows u? Misschien is het tijd om na te denken over hoe je het een frisse blik kunt geven en een aantal van zijn problemen kunt oplossen. We bieden een lijst met projecten om u op weg te helpen. Lees meer voor.
Maar dat betekent niet dat kleinere projecten niet zo belangrijk zijn. Laten we enkele kleinschalige Windows-projecten bespreken die u in het weekend in een uur of twee kunt voltooien.
1. Verwijder Bloatware
De kans is groot dat uw pc werd geleverd met een aantal rommelprogramma's die u niet gebruikt of waar u om geeft, ook wel bloatware genoemd. Deze omvatten apps die systeemfunctionaliteit dupliceren, niet werken zonder dat u betaalt, of geen nuttig doel dienen. Meestal laadt de fabrikant van uw computer ze op, maar tegenwoordig bevat Windows 10 ook afval zoals Candy Crush . Ze verspillen ruimte op uw pc en kunnen ook systeembronnen gebruiken.
Als je bloatware handmatig wilt verwijderen, ga je naar je lijst met geïnstalleerde apps. In Windows 10 vindt u dit bij Instellingen> Apps> Apps & functies . Blader door de lijst en als u iets vindt dat u niet wilt, klikt u erop en selecteert u Installatie ongedaan maken . Als u niet zeker weet, vinkt u 'Should I Remove It?' Aan. om er zeker van te zijn dat het geen echt belangrijk programma is.
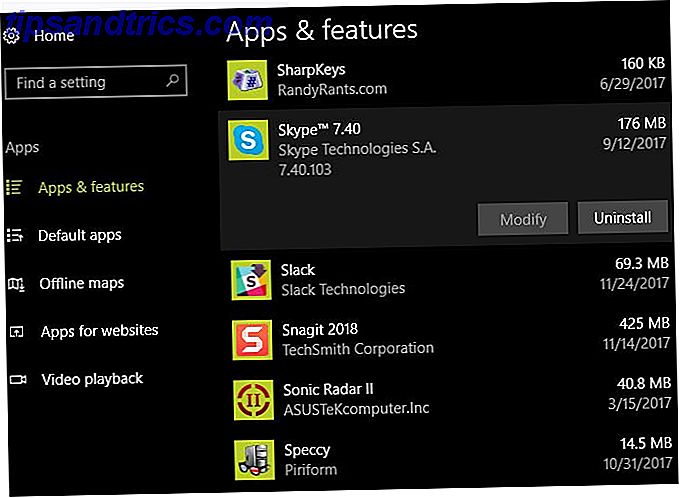
Als u veel bloatware wilt verwijderen, is het gebruik van de bovenstaande methode niet uw meest efficiënte optie. In plaats daarvan, zou u onze gids moeten volgen om snel Bloatware Moe van Bloatware te verwijderen? Hoe Windows 10-winkels te wissen Moe van Bloatware? Hoe Windows 10 te wissen Store-apps Voor Microsoft is Windows 10 een geldautomaat. Met toekomstige updates worden meer apps vooraf geïnstalleerd en gepromoot via het menu Start. Laten we u laten zien hoe u gemakkelijk vooraf geïnstalleerde Windows Store-apps kunt verwijderen. Meer lezen en hoe dit in de toekomst te vermijden Hoe Bloatware te verwijderen en het te vermijden op nieuwe laptops Bloatware verwijderen en voorkomen op nieuwe laptops Heeft u genoeg van software die u nooit wilde gebruiken voor de bronnen van uw laptop? Uw computer is geen vrije advertentieruimte. Zo kun je bloatware verwijderen. Lees verder .
2. Plan automatisch de verwijdering van oude bestanden
Je weet waarschijnlijk dat Windows junk-bestanden opbouwt in de loop van de tijd 7 Verborgen Windows Caches & Hoe ze te verwijderen 7 Verborgen Windows Caches & Hoe ze te wissen Cache-bestanden kunnen heel wat bytes kosten. Hoewel speciale hulpprogramma's u kunnen helpen bij het vrijmaken van schijfruimte, worden ze mogelijk niet allemaal gewist. We laten u zien hoe u handmatig opslagruimte vrijmaakt. Lees verder . Dus, zo nu en dan helpt het opschonen van tijdelijke bestanden je om ruimte terug te winnen. Maar u kunt een opschonere instellen om volgens een schema te werken, zodat u niet hoeft te onthouden om het zelf te doen.
In feite heeft Windows 10 deze functionaliteit ingebouwd in de nieuwste versies. Ga naar Instellingen> Systeem> Opslag om de opties voor Opslaggevoeligheid te bekijken. Hier moet u de schuifregelaar voor opslaggevoeligheid inschakelen om Windows automatisch oude bestanden op te laten schonen.
Klik op Wijzigen hoe we ruimte vrijmaken om drie opties in te schakelen. Hiermee laat u Windows automatisch tijdelijke bestanden, de inhoud van de Prullenmand en bestanden in uw map Downloads verwijderen die u in een maand niet hebt gebruikt.
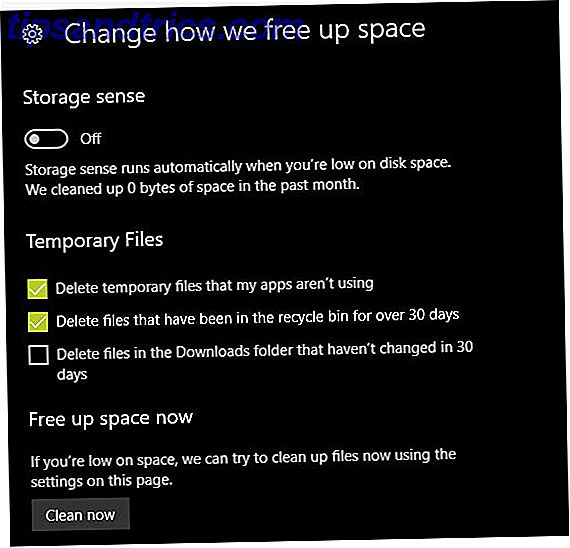
Volg onze complete gids voor het reinigen van Windows De beste manier om Windows 10 schoon te maken: Een stapsgewijze handleiding De beste manier om Windows 10 schoon te maken: Een stapsgewijze handleiding Als uw Windows 10-pc moet worden gereinigd, volgen hier de hulpmiddelen en een stapsgewijs proces om het weer piepend te maken. Lees meer voor meer tips.
3. Begin met het gebruik van Windows Defender
Windows Defender kreeg een slechte rap toen het nieuw was. Het ontbrak basisfuncties, presteerde niet goed op malwaretests en de meeste mensen bleven een antivirus van derden gebruiken. Hoewel er nog steeds krachtige opties van derden bestaan, denken we voor de gemiddelde gebruiker dat Windows Defender een goede optie is 4 Redenen om Windows Defender te gebruiken in Windows 10 4 Redenen om Windows Defender te gebruiken in Windows 10 In het verleden werd Windows Defender overschaduwd door andere opties, maar nu is het een goede kanshebber. Hier zijn enkele redenen waarom u zou moeten overwegen om uw beveiligingspakket te laten vallen ten gunste van Windows Defender. Lees verder .
Defender voldoet aan twee kritieke criteria: het geeft nooit zeerschermen weer en probeert geen vuilnis in de prullenbak te stoppen wanneer je het installeert - omdat het al in Windows is ingebouwd. Microsoft heeft een stimulans om Defender solide te houden en u hoeft zich geen zorgen te maken dat het bedrijf erachter opzwelt. Andere apps zoals Avast bundelen een waanzinnige hoeveelheid onnodige software en de helft ervan werkt niet eens goed, tenzij je betaalt.
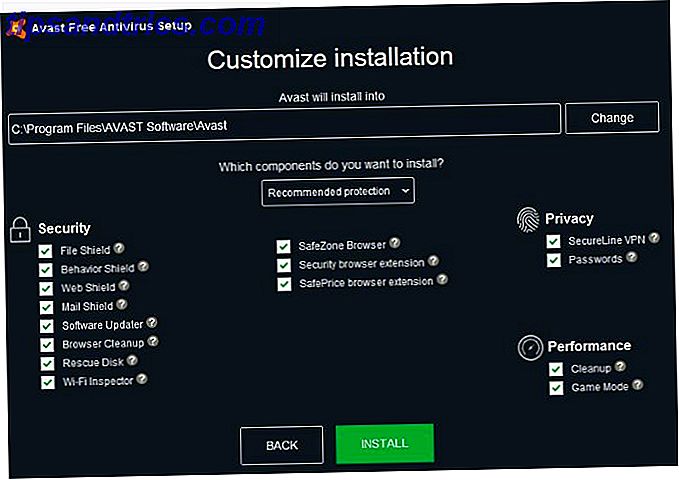
We raden u ten zeerste aan de redenering van Robert O'Callahan, een voormalig Firefox-ontwikkelaar, te lezen over de redenen waarom antivirus van derden meer kwaad dan goed kan doen. Omdat het zijn klauwen in zoveel aspecten van uw pc haakt, kan het problemen veroorzaken die iets anders's fouten lijken.
Om te swappen naar Windows Defender, volgt u de stappen in # 1 hierboven om uw huidige antivirus te verwijderen. Start opnieuw op en ga naar Instellingen> Update en beveiliging> Windows Defender en klik op Windows Beveiligingscentrum openen . Als u ziet dat Uw apparaat wordt beschermd, is Windows Defender actief.
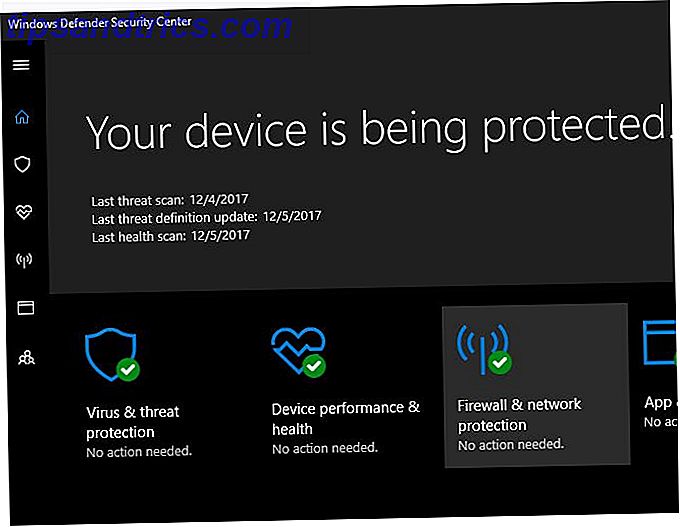
Een antivirusprogramma kan u niet tegen alles beschermen 3 dingen die uw antivirus niet goed doet 3 dingen die uw antivirus niet verzorgt Antivirus software moet op elke computer worden geïnstalleerd, maar waar zorgt het niet voor? Welke aspecten van uw antivirusprogramma kunnen u of uw bedrijf blootstellen, zelfs als u deze hebt geïnstalleerd en bijgewerkt? Lees verder . Maar gecombineerd met slimme browsegewoontes 10 eenvoudige manieren om nooit een virus te krijgen 10 eenvoudige manieren om nooit een virus te krijgen Met een beetje basisopleiding kunt u het probleem van virussen en malware op uw computers en mobiele apparaten volledig vermijden. Nu kunt u kalmeren en genieten van het internet! Meer lezen en andere beveiligingssoftware, Windows Defender blijft uit de weg terwijl u uw pc beschermt.
4. Update al uw programma's
In Windows is er geen ingebouwd centraal hulpprogramma om al uw apps bij te werken. OK, de Store heeft een Updates- pagina, maar je krijgt waarschijnlijk niet veel van je software Desktop vs. Windows Store-apps: Welke moet je downloaden? Desktop versus Windows Store-apps: welke moet u downloaden? Op Windows 10 en 8.1 kunt u een bureaubladtoepassing downloaden en van internet installeren, of u kunt een app downloaden van de Windows Store. We verkennen de verschillen tussen Desktop en Store ... Lees meer vanaf daar.
Het is niet glamoureus, maar een lonend project is ervoor zorgen dat al uw geïnstalleerde programma's up-to-date zijn. Dit zorgt ervoor dat u over de nieuwste beveiligingspatches beschikt en u kunt ook nieuwe functies toevoegen.
Sommige apps werken zichzelf bij, anderen hebben een optie in hun menu en weer andere hebben een afzonderlijk programma om te updaten (zoals Adobe Creative Cloud). In de meeste apps kunt u Help> Zoeken naar updates of Help> Over [App] bezoeken om een vinkje te activeren. Sommige zullen u ook vragen om bij te werken zodra u ze opent.
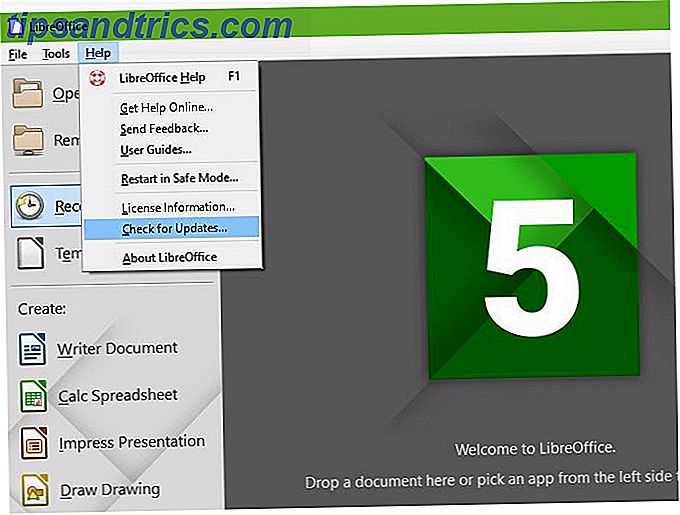
Je moet zeker je belangrijkste apps controleren, inclusief je browser en plug-ins zoals Flash en Java Think Flash is de enige onveilige plug-in? Think Again Think Flash is de enige onveilige plugin? Think Again Flash is niet de enige browserplug-in die een risico vormt voor uw online privacy en beveiliging. Hier zijn nog drie plug-ins die u waarschijnlijk in uw browser hebt geïnstalleerd, maar die u vandaag nog moet verwijderen. Meer lezen (als u ze nog steeds hebt geïnstalleerd). Als u hulp nodig heeft, probeer dan een gratis updateprogramma te installeren Hoe u ervoor zorgt dat al uw programma's up-to-date blijven Hoe kunt u ervoor zorgen dat al uw programma's up-to-date blijven Houd uw software bijgewerkt, dus waarom niet laat FileHippo updates voor al uw verouderde programma's voor u vinden? Lees meer als FileHippo Update Checker. Je kunt ook alle programma's bundelen die je wilt updaten samen met Ninite en het zal automatisch updates voor je installeren.
5. Verhoog uw systeemgeheugen
De meeste hardware-upgrades, zoals Windows verplaatsen naar een SSD Windows verplaatsen van HDD naar SSD om prestaties te verbeteren Windows verplaatsen van HDD naar SSD om prestaties te verbeteren Een Solid State Drive-upgrade verbetert de prestaties echt. Maar hoe kun je een grote Windows-installatie op een kleine SSD persen? Windows-gebruikers kunnen gemakkelijk migreren van HDD naar SSD in zeer korte tijd. Lees Meer, neem te veel tijd in beslag voor een plek op deze lijst. Maar een van de gemakkelijkste manieren om de prestaties van uw pc te verbeteren. Welke upgrades zullen uw pc-prestaties het best verbeteren? Welke upgrades zullen uw pc-prestaties het best verbeteren? Als u een snellere computer nodig hebt maar niet zeker weet welk onderdeel het meest voordelig is om te upgraden, volgt u hier de richtlijnen die u moet volgen. Meer lezen voegt meer RAM toe (random access memory). Afhankelijk van uw computer is dit misschien gemakkelijk, moeilijk of onmogelijk.
Eerst raden we aan om uw pc-model op te zoeken en te zien of de RAM gemakkelijk te vervangen is. Voor een desktop zou dit geen probleem moeten zijn. Sommige laptops hebben een speciale hoes die u kunt verwijderen voor eenvoudige toegang tot de RAM. Andere laptops hebben de RAM echter niet op een handige plek. Dus tenzij u het comfortabel vindt om uw machine halverwege uit elkaar te halen, raden we het niet aan.
Ga vervolgens naar de Crucial-website om te zien wat RAM compatibel is. Een snelle en vuile gids voor RAM: wat u moet weten Een snelle en vuile gids voor RAM: wat u moet weten RAM is een cruciaal onderdeel van elke computer, maar het kan verwarrend om te begrijpen of je geen technische goeroe bent. In dit bericht geven we het overzicht in eenvoudig te begrijpen termen. Meer lezen met uw systeem.
Op de hoofdpagina ziet u twee opties. Met de tool Crucial Advisor kunt u de fabrikant en het model van uw computer invoeren voor aanbevelingen. U kunt dit meestal op uw computer vinden, maar als dat niet het geval is, gebruik dan de Crucial System Scanner . Hiermee wordt uw systeem automatisch gescand en krijgt u de benodigde informatie.
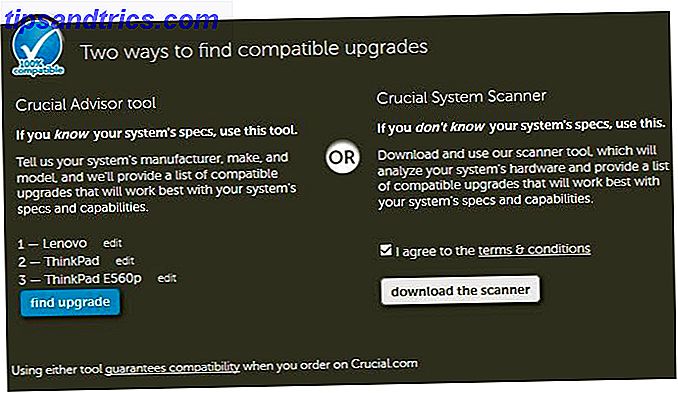
Zodra u uw pc met een van beide opties hebt gevonden, ziet u de Crucial-voorraad die compatibel is met uw systeem. Aan de linkerkant geeft Crucial een overzicht van de maximale hoeveelheid RAM die uw computer kan verwerken.
Dan zul je moeten beslissen hoeveel RAM je nodig hebt. Hoeveel RAM heb je echt nodig? Hoeveel RAM heb je echt nodig? RAM is als kortetermijngeheugen. Hoe meer u multitaskt, hoe meer u nodig heeft. Ontdek hoeveel uw computer heeft, hoe u er het meeste uit kunt halen, of hoe u meer krijgt. Lees verder . Houd er rekening mee dat u in de meeste gevallen per paar RAM-geheugensticks wilt aanschaffen. Dus als u wilt upgraden naar 16 GB, moet u twee 8 GB-eenheden kopen. Afhankelijk van je computer kun je vrije slots hebben voor meer RAM, of moet je de bestaande RAM vervangen. Speccy kan je vertellen hoeveel RAM-slots je gratis hebt als je het niet zeker weet.
Zodra u de RAM hebt besteld, hoeft u het alleen maar te installeren. Dit zal per computer verschillen, dus bekijk onze handleiding voor het bouwen van een pc. Hoe je je eigen pc kunt bouwen Hoe je je eigen pc kunt bouwen Het is zeer verheugend om je eigen pc te bouwen; evenals intimiderend. Maar het proces zelf is eigenlijk vrij eenvoudig. We zullen je helpen met alles wat je moet weten. Lees meer voor enkele foto's en advies.
6. Probeer enkele geweldige nieuwe software
Ben je het beu om dezelfde programma's te gebruiken? Je moet je projecttijd besteden aan het installeren van enkele nieuwe apps om je ervaring te verbeteren.
Als u geen van de apps heeft die iedereen als eerste op de nieuwe pc zou moeten installeren? 12 Must-Have Windows-applicaties Moet u de eerste nieuwe pc installeren? 12 must-have Windows-applicaties die u als eerste zou moeten installeren Als u net een nieuwe computer hebt, vraagt u zich wellicht af welke programma's u nodig hebt. We laten u de 12 meest essentiële en beste Windows-tools zien die elke gebruiker zou moeten installeren. Lees meer, begin zeker met die. Ga vervolgens verder door enkele standaard Windows-apps te vervangen door superieure alternatieven. 7 Meer standaard Windows-apps die u moet vervangen 7 Meer standaard Windows-apps die u moet vervangen Windows bevat veel standaardsoftware, maar u kunt voor veel tools superieure alternatieven vinden. Hier zijn er nog zeven die u zou moeten overwegen te vervangen. Lees verder . Als je je moedig voelt, probeer dan een paar van de beste Modern Store-apps. De beste gratis Windows Store-apps De beste gratis Windows Store-apps De moeite waard De Windows Store kan intimiderend zijn. We gingen naar binnen om de apps te vinden die je zou moeten proberen. Deze minder bekende edelstenen overtuigden ons met geweldige service en functionaliteit. Lees verder .
Raadpleeg onze lijst met de beste Windows-software De beste Windows-software De beste Windows-software Windows zwemt in een zee van gratis applicaties. Welke kun je vertrouwen en welke zijn de beste? Als u niet zeker weet of een specifieke taak moet oplossen, raadpleeg dan deze lijst. Lees meer voor tientallen andere keuzes. Je zult ongetwijfeld iets nieuws en spannends vinden!
7. Eindelijk een upgrade naar Windows 10
Windows 10 is een paar jaar oud, maar veel mensen weigerden de gratis upgrade-aanbieding van Microsoft en hangen nog steeds aan Windows 7 of 8.1. Toch kunt u kosteloos een upgrade naar Windows 10 uitvoeren zolang u over een geldige licentiesleutel beschikt. We hebben een complete gids geschreven voor het upgraden naar Windows 10 Hoe veilig upgraden naar Windows 10 en downgraden terug naar Windows 7 of 8.1 Nogmaals Hoe veilig upgraden naar Windows 10 en downgraden Terug naar Windows 7 of 8.1 Nogmaals gebruiken met Windows 7 of 8.1 ? We laten u gratis zien hoe u kunt upgraden naar Windows 10. We zullen ook uitleggen hoe u kunt teruggaan naar uw oude Windows-versie. Meer lezen, inclusief hoe u teruggaat naar Windows 7 of 8.1 als u het niet leuk vindt.
Merk op dat Microsoft de maas in de wet zal dichten waardoor je nog steeds gratis kunt upgraden naar Windows 10 Je kunt nog steeds gratis upgraden naar Windows 10 ... Als je snel bent, kun je nog steeds gratis upgraden naar Windows 10 ... Als je ' re Quick Als u nog niet bent overgeschakeld naar Windows 10, door uw huidige pc te upgraden of door een nieuwe te kopen, is het nog niet te laat. Zolang u dit leest in 2017. Lees meer op 31 december 2017.
Als u Windows 10 al gebruikt en het niet leuk vindt, stop dan met klagen en maak een project van downgraden naar uw oude versie 3 Manieren om Windows 10 te downgraden & Rollback naar Windows 7 of 8.1 onbepaalde tijd 3 manieren om Windows 10 te downgraden & Rollback naar Windows 7 of 8.1 voor onbepaalde tijd U hebt een upgrade uitgevoerd naar Windows 10 om een gratis exemplaar te beveiligen of bent krachtig geüpgraded. We delen drie trucjes waarmee je nu of later kunt downgraden en je kunt opslaan als je upgrade is mislukt. Lees verder ? Het is niet zo eenvoudig als de ingebouwde rollback-optie, maar nog steeds mogelijk.
Zorg ervoor dat u enkele controles uitvoert voordat u een upgrade uitvoert naar Windows 10 Doe dit voordat u een upgrade naar Windows 10 uitvoert Doe dit voordat u een upgrade uitvoert naar Windows 10 Op 29 juli vervalt de gratis upgrade-upgrade voor Windows 10. We laten u zien hoe u zich kunt voorbereiden op een soepele upgrade. Lees meer om ervoor te zorgen dat het probleemloos verloopt.
Welke Windows-projecten ga jij dit weekend aanpakken?
We hebben zeven solide projecten gedeeld die je in een paar uur kunt voltooien. Deze zullen allemaal je Windows-ervaring verbeteren, dus zijn ze het waard om te doen als je een beetje muf bent in je computergebruik. Misschien heb je ze een tijdje uitgesteld ten gunste van andere taken, maar het zal geweldig zijn om je pc te sluiten en te verbeteren!
Neem voor een ander projectidee de controle over de instellingen in Windows 10. Heb je geen tijd om een van deze projecten uit te proberen? Je kunt Windows 10 in minder dan 10 minuten versnellen Windows versnellen met 10 tricks en hacks Windows sneller maken met 10 trucs en hacks Wilt u uw computer sneller laten werken zonder veel tijd te spenderen? Hier zijn 10 tweaks om Windows sneller te maken dat 10 minuten of minder duurt. Lees meer met snelle tricks.
Welke andere Windows weekendprojecten zou u gebruikers aanraden? Heeft het verbeteren hiervan je Windows-ervaring verbeterd? Deel met ons in de comments!
Afbeelding tegoed: Pinkyone / Depositphotos