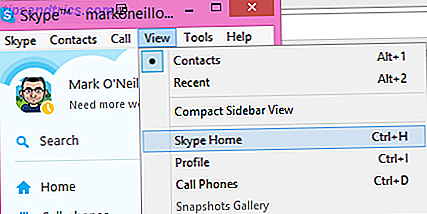Wanneer u naar Linux verhuist, merkt u mogelijk dat uw versie wordt geleverd met een standaard back-uptool. Maar het is mogelijk niet ingesteld om een back-up te maken van alle belangrijke onderdelen van uw systeem. Bovendien kan het gebruik van de standaardtool leiden tot back-ups die groter en minder efficiënt zijn dan ze zouden moeten zijn.
Hier zijn enkele alternatieve manieren om een back-up van je Linux-systeem te maken om zo optimaal mogelijk gebruik te maken van de opslag die je beschikbaar hebt.
Zorg ervoor dat u het ALTIJD steunt
De standaardtool op Ubuntu-desktops, dejá-dup, is alleen standaard ingesteld om een back-up te maken van je thuismap. Maar dit laat een paar belangrijke dingen achter die u nodig hebt om uw systeem eenvoudig weer in goede staat te brengen. Beschouw uw systeem als de volgende drie delen:
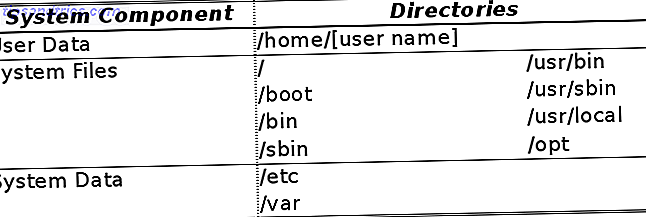
Nu kunt u eenvoudig de standaardtool instellen om een back-up te maken van alle drie de bovenstaande punten. Maar dit veronderstelt dat je veel opslagruimte hebt, of dat er grote hoeveelheden gegevens over het internet heen en weer moeten worden geschud. Met de volgende apps en trucs kunt u de benodigde ruimte minimaliseren en ervoor zorgen dat u bent beschermd tegen een meltdown.
1. Kloon de partitie om uw homedirectory een momentopname te maken
Dit zijn de gegevens die zich bevinden in uw gebruikersaccount (s) onder de directory / home / [gebruikersnaam] . Dit omvat uw persoonlijke configuraties, vaak opgeslagen in bestanden of mappen beginnend met een punt (bijv. /home/[gebruikersnaam]/.local ) en muziek, afbeeldingen en andere bestanden en mappen (zoals de standaarddocumenten of downloadmappen ). Het zijn de gegevens die u waarschijnlijk zult gebruiken om een back-up te maken, en de gegevens die het vaakst uit de doos worden afgehandeld.
Een goede reden om uw / home- directory op een afzonderlijke partitie te bewaren, is om er los van de hoofdonderdelen van uw systeem mee te werken. Als u dit doet, kunt u een back-up van uw thuismap maken door de hele partitie te klonen. Het kan vervolgens worden hersteld zoals u het had op schijfniveau.
Zoals eerder besproken 4 Methoden om je Linux harde schijf te klonen 4 Methoden om je Linux harde schijf te klonen Moet je je Linux harde schijf of partitie klonen? Je kunt de ingebouwde tool of een aantal alternatieven gebruiken om je schijf te klonen om later te herstellen, zonder gedoe. Meer lezen, een optie hiervoor is dd, waarmee een schijf of partitie exact wordt gekloond (wat betekent dat uw back-up dezelfde grootte heeft als de gehele partitie). Overweeg Clonezilla te gebruiken . Het kan een back-up maken van de structuur van de schijf / partitie maar weglaten van ongebruikte schijfruimte, zodat uw back-up alleen de grootte heeft van de feitelijke gegevens die de partitie bevat.
2. Bewaar snapshots van de hometrack op meerdere machines met bestandssynchronizers
Bestandssynchronizers zijn een goede optie voor uw persoonlijke bestanden, vooral als u meer dan één apparaat gebruikt. Er zijn bijna te veel opties om hier te noemen, maar ze bevatten eenvoudige hulpprogramma's voor het kopiëren van bestanden, zoals rsync, onlineservices zoals Dropbox 5 Great Cloud Backup Tools & Services die Linux 5 Great Cloud Backup Tools & Services volledig ondersteunen die Linux volledig ondersteunen u vraagt een krachtige gebruiker om een goed advies dat van toepassing is op elk besturingssysteem, het zou zijn om regelmatig een back-up van uw bestanden te maken. Zoveel als technologie nuttig kan zijn, is het ... Lees meer, of lokale / peer-to-peer-programma's zoals Resilio Sync Van Pirate Darling naar Dropbox Alternatief: BitTorrent-synchronisatie zorgt ervoor dat je bestanden gesynchroniseerd blijven tussen machines van Pirate Darling naar Dropbox Alternative : BitTorrent-synchronisatie zorgt ervoor dat uw bestanden synchroon blijven lopen op verschillende machines Cloud-gebaseerde bestandssynchronisatieservices zijn gemakkelijk te gebruiken en werken goed, maar uw privacy kan al dan niet uw eerste prioriteit zijn. Om nog maar te zwijgen van het feit dat deze services altijd worden geleverd met een opslag ... Lees meer. Sommige van deze zullen aanbieden om de geschiedenis voor u te volgen, hoewel het voor elke minuutverandering zal zijn, die onpraktisch kan worden, en afvalopslag.

3. Gebruik archiveringshulpmiddelen om historische momentopnamen van systeemgegevens te bewaren
Buiten uw thuismap, moet u het volgende zeker overwegen als onderdeel van uw back-up:
- / etc, dat configuraties bevat zoals / etc / apt / lists (lijsten met beschrijvingen van de opslagplaatsen vanwaaruit uw systeem nieuwe programma's installeert).
- / var, die aanvullende gegevens bevat die door toepassingen worden gebruikt. Voorbeelden hiervan zijn logs (bijv. /var/log/dpkg.log, waarbij pakkettransacties worden geregistreerd op een .deb-gebaseerd systeem), caches (zoals / var / cache / dpkg, waar een kopie van alle geïnstalleerde pakketten wordt bewaard ) en / var / lib / dpkg (waar de pakketdatabase is opgeslagen).
Standaard back-uptools in de vorm van een archief kunnen deze systeemdirectory's ook aan. Ze kijken meestal naar de bestanden in de bronmap (pen), bepalen of er een actuele back-up van dit bestand bestaat en maken / updaten als dat niet het geval is. Ze kunnen meerdere kopieën bewaren (di een dagelijkse en een wekelijkse) en de archieven worden vaak gecomprimeerd om schijfruimte te besparen. Er zijn verschillende opties Back-up en herstel van gegevens en bestanden gemakkelijk met terug in de tijd [Linux] Back-up en herstel van gegevens en bestanden gemakkelijk met terug in de tijd [Linux] Lees meer, inclusief programma's zoals dejá-dup of backintime .
U moet deze back-uptaken instellen als root, of de ingebouwde functies van de tool gebruiken om met beheerdersrechten te werken.

Vervolgens kunt u met behulp van deze apps ( backintime wordt hieronder weergegeven) gewoon de mappen toevoegen die u aan een nieuwe of bestaande back-uptaak wilt toevoegen:

Door te kiezen en te kiezen in welke van deze mappen u een back-up maakt, kunt u wat ruimtebesparingen behalen in vergelijking met standaardbackups van het "hele systeem". Bekijk dit bericht voor tips over welke / var sub-directory's je misschien wilt en welke niet.
4. Gebruik etckeeper om registraties van configuratiewijzigingen bij te houden
Speciaal voor de / etc- directory maakt het hulpprogramma etckeeper gebruik van bronbesturing om u te helpen een back-up te maken van uw belangrijke systeemconfiguraties. Het installeren van het in Ubuntu vereist de volgende opdracht:
sudo apt-get install etckeeper Als onderdeel van de installatie zal het een back-up maken (eigenlijk een git- repository) en alle bestanden onder / etc erin opnemen.

Je kunt dan elke git- client gebruiken om de geschiedenis van je systeemconfiguraties te bekijken. Wat nog belangrijker is, is dat de app ook een cron- taak instelt om elke dag wijzigingen aan te brengen in uw configs. Maar de meeste configuratiebestanden worden in platte tekst gemaakt en aangezien git (en andere broncontrolesystemen) het principe van het opslaan van wijzigingen regel voor regel uitsluiten, kan de opslag van meerdere versies behoorlijk klein worden.
5. Gebruik aptik om een backup te maken van Configs en softwarepakketten
Het aptik- programma bevat een aantal hulpprogramma's voor back-up / herstel in een handige GUI:

De geïnstalleerde softwarefunctie maakt een back-up van de pakketten die u expliciet hebt geïnstalleerd - de onderstaande afbeelding laat zien dat dit een vrij korte lijst kan zijn:

Waarom is het zo kort? Nou, het vereist geen pakketten van het basissysteem, want om deze back-up te kunnen gebruiken, heb je al een basissysteem nodig. En als u slechts deze enkele tientallen pakketten installeert, zorgt de pakketbeheerder ervoor dat al hun afhankelijkheden voor u worden geïnstalleerd. Uw "volledige softwareback-up" kan dus slechts enkele tientallen megabytes aan opslagruimte gebruiken. Slim, ja?
6. Maak een back-up van uw pakketten met een pakketlijst
Je kunt het zelfs beter doen dan aptik als je vertrouwd bent met de opdrachtregel. Probeer het volgende om er zeker van te zijn dat je je systeem op een later tijdstip kunt herstellen: maak helemaal geen back-up van pakketten, maar maak liever een pakketlijst . Met de volgende opdracht exporteert u een lijst met geïnstalleerde pakketten naar een tekstbestand:
sudo dpkg --get-selections>my-packages.txt 
Naast het feit dat je de voor mensen leesbare boekhouding (zoals hierboven weergegeven) van de pakketten op je systeem hebt, kunnen de volgende opdrachten ze in grote hoeveelheden opnieuw installeren:
sudo dpkg --set-selections< my-packages.txt sudo apt-get -u dselect-upgrade Merk op dat u de programma's die u met de hand hebt geïnstalleerd (waarschijnlijk in / usr / local en / of / opt ) zelf moet behandelen. Maar anders is het enige verschil tussen je vorige en herstelde systeem dat alles op de nieuwste versies beschikbaar is - waarschijnlijk wat je toch wilt. En dit allemaal voor de prijs van een miezerige paar duizend kilobytes.
Vergeet niet dat u niet beperkt bent tot het gebruik van slechts een van de bovenstaande. Combineer zoveel als u nodig hebt om ervoor te zorgen dat als het ergste gebeurt, u snel weer aan de slag kunt.
Gebruikt u een van de bovenstaande hulpmiddelen hierboven om te helpen met back-uptaken? Geef ons je kick-butt back-uptips hieronder in de reacties!

![Waarom deze technologieblogger geen smartphone heeft [Opinie]](https://www.tipsandtrics.com/img/social-media/260/why-this-technology-blogger-does-not-own-smartphone.jpg)