
Voor veel muzikanten, de kosten van het betalen van een professionele geluidstechnicus voor het opnemen en produceren van een demo-cd of demotracks voor een online talentprofiel Star Now Lets Acteren & muziektalent geweldige audities vinden Ster nu laten zien Acteren & muziektalent geweldige audities vinden als je bent een acteur of muzikant van een soort die je waarschijnlijk meer dan een paar keer hebt afgevraagd hoe je gemakkelijk kunt achterhalen wat de goede optredens zijn. Ik wed dat je ook wenste dat er ... Meer lezen is gewoon te hoog. Een veel goedkopere optie is om iets te leren over muziekproductie en opnametechnieken 7 Gratis bronnen voor meer informatie over geluidstechniek 7 Gratis bronnen voor meer informatie over geluidstechniek Hier zijn een aantal geweldige bronnen die u kunt gebruiken als u meer wilt weten over hoe u werkt om geweldige muziekopnamen te maken. Lees zelf meer en gebruik je favoriete tools op je computer om je eigen muziek op te nemen.
Voor sommige muzikanten is het proces van het opnemen van jezelf een leeroefening, ontworpen om je precies te laten weten hoe je klinkt, zodat je je prestaties kunt verbeteren. Maar wat je reden ook is om jezelf te registreren, het is goed om een handvol fatsoenlijke technieken te kennen voor de beste beschikbare gratis software - en die software is Audacity.
Verkrijg Audacity
Voordat je begint met opnemen, zorg dat je de nieuwste versie van Audacity hebt. Momenteel is versie 2.0.0 uitgebracht in maart 2012.
Bereid uw opnameapparatuur voor
Voordat u een audio-opname maakt, moet u ervoor zorgen dat u een beetje hebt onderzocht wat de beste methoden zijn om uw instrumenten op te nemen, inclusief plaatsing van de microfoon en de beste microfoons die u kunt gebruiken. Mogelijk wilt u ook uw geluidskaart upgraden 4 Hardware-upgrades voor Battlefield 3-fans [Gaming] 4 hardware-upgrades voor Battlefield 3-fans [Gaming] Battlefield 3 is eindelijk uitgebracht en brengt een eersteklas fotografie-ervaring terug naar pc-games. Hoewel consoles het spel ook hebben ontvangen, was het voor pc-gamers een bijzonder opvallende release, net als het spel ... Lees Meer voordat je begint met opnemen. Controleer ten slotte je voorkeuren in Audacity om ervoor te zorgen dat je opneemt met de best mogelijke kwaliteit.
Basisbeginselen van opnemen
In Audacity is het opnemen van een stem of een ander instrument met een microfoon net zo eenvoudig als zorgen dat de microfooningang correct is, op opnemen drukken en later op stop drukken. Hiermee wordt een enkel kanaal opgenomen dat als een golfvorm wordt weergegeven en dat afzonderlijk kan worden bewerkt.
Eerder opgenomen achtergrondinstrumentatie in de meeste bestandsindelingen kan ook worden geïmporteerd naar Audacity (hoewel u misschien de wettigheid van het gebruik ervan wilt controleren). De geïmporteerde track heeft ook een eigen kanaal binnen Audacity.
Multi-track opname in Audacity
Het is mogelijk om meerdere kanalen tegelijkertijd in Audacity op te nemen als u over de juiste apparatuur en software beschikt om dit te doen. Voor de meeste amateurs is dit echter niet haalbaar. Daarom is de eenvoudigste manier om meerdere tracks op te nemen, dit één voor één te doen.
Begin met het importeren van een eerder opgenomen nummer (of het opnemen van de hele band in één keer) die kan worden gebruikt om je allemaal op tijd te houden. Neem vervolgens elk instrument afzonderlijk op, zodat de persoon die speelt een koptelefoon heeft, zodat deze de originele track kan horen, maar niet door de microfoons wordt opgepikt. Zorg er bij Audacity voor dat de selectie "Overdub" wordt gecontroleerd, zodat nieuwe tracks worden gegenereerd.
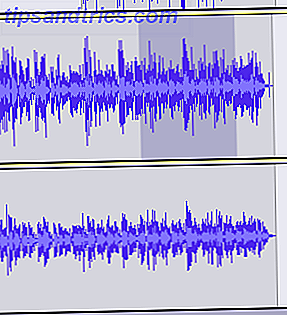
Als een deel van de opname niet helemaal goed is, kan het van de track worden verwijderd door Audio verwijderen en audio verwijderen> Audio stilzetten of Clip grenzen> Nieuw splitsen te selecteren . Verwijder het niet en knip het niet, want dan worden de secties aan beide zijden samengevoegd en wordt de muziek uit de tijd gehaald. Een nieuwe track kan worden opgenomen om die sectie te vervangen, die net voor het verwijderde gedeelte begint door op de tijdlijnbalk te klikken.

Wanneer alle afzonderlijke kanalen zijn opgenomen, kunt u de oorspronkelijke scratch-opname dempen (maar verwijder deze niet - voor het geval dat). Speel de rest van de kanalen samen en verplaats ze een klein beetje als er enige vertraging is. Doe dit door te klikken en vast te houden en vervolgens naar links en rechts te gaan in de tijdlijn.
Elementaire muziekproductie-effecten in Audacity
Als u geluidsproductie-effecten in Audacity wilt gebruiken, markeert u eenvoudig het gedeelte van het kanaal waarin u het effect wilt hebben, gaat u vervolgens naar het menu Effecten en past u het toe. Als u geen ervaring hebt met het gebruik van effecten, maak dan een back-up van uw Audacity-bestand voordat u ze toepast, zodat u het geluid kunt vergelijken en indien nodig gemakkelijk kunt terugzetten. Ook dubbele kanalen of een deel van kanalen voordat effecten worden toegepast, zodat u altijd uw originele geluid hebt.
Gebruik het versterkeffect om het volume van een sectie van een kanaal aan te passen. Bijvoorbeeld om de zang luider te maken tegen de instrumenten. U kunt ook het Fade In / Out-effect gebruiken om vloeiende overgangen te maken. Het geluid normaliseren maakt het zo luid mogelijk zonder het te vervormen.
De toonhoogte kan worden gewijzigd zonder het tempo aan te tasten. De meeste mensen zouden echter adviseren om deze functie spaarzaam te gebruiken.

Effecten zoals Reverb, Phase, Wahwah en filters worden het best door jou uitgeprobeerd en getest, omdat het moeilijk voor te stellen is hoe het zal klinken voordat je het probeert. Vergeet niet om uw originele kanalen te behouden, want u kunt ze gebruiken om verschillende volumeniveaus toe te passen op het origineel en het effect.
Egalisatie is moeilijker toe te passen, want wanneer u op de lijn klikt, ziet u een knooppunt dat in vele richtingen kan worden getrokken om de basfrequentie te verlagen en de hoge frequenties te verhogen. Wat dit doet is de toon aanpassen en het geluid helderder maken, maar als het gaat om het daadwerkelijk toepassen van het effect, moet je het gewoon proberen en zien hoe het klinkt.
Gebruik Panning om de audio van de ene naar de andere luidspreker te verplaatsen. Je vindt de schuifregelaar Panning naast het volume voor elk kanaal.

Wanneer uw geluidsproductie voltooid is, kunt u een laatste compressie-effect toevoegen aan uw muziek om het volumeverschil in uw muziek te verminderen.
Extensies gebruiken
Audacity heeft veel beschikbare plug-ins om specifieke effecten te bereiken, zoals reverb en auto-tuning. Installeer eerst de Audacity VST Enabler om invoegtoepassingen te installeren of met andere hulpmiddelen te werken.
Uw muziek opslaan
Bij het opslaan slaat u het Audacity-bestand zelf op, waarbij alle meerdere kanalen worden gerepresenteerd om later te worden aangepast. Als je de muziek aan iemand anders wilt geven of wilt uploaden, moet je het Audacity-bestand exporteren als een ander formaat, zoals MP3.
Meer Audacity Tips
MakeUseOf heeft eerder Audacity gedekt voor veel verschillende soorten gebruik. Deze artikelen kunnen ook nuttig voor u zijn:
- Hoe omgevingsruis van uw audiobestanden te verwijderen met Audacity Hoe omgevingsgeluid uit uw audiobestanden te verwijderen met Audacity Hoe omgevingsruis van uw audiobestanden te verwijderen met Audacity Het is heel eenvoudig om omgevingsruis in Audacity te verwijderen. Het geeft je opnames een veel professionelere uitstraling. Lees verder om erachter te komen hoe ... Lees meer
- 3 Audacity-tips om uw geregistreerde interviews te verbeteren 3 Audacity-tips om uw opgenomen interviews te verbeteren 3 Audacity-tips om uw opgenomen interviews te verbeteren Lees meer
Wat is je beste tip voor het opnemen en produceren van zang met Audacity?
Image Credit: Davizro Photography via Shutterstock.com



