
Chrome heeft een slechte reputatie vanwege het grote geheugen. Zelfs Google heeft tips gegeven om Chrome-geheugengebruik te verminderen. Maar met slechts een beetje moeite kunt u veel doen om het gebruik van Chrome RAM tot een minimum te beperken.
Ontdek hoeveel RAM Chrome gebruikt
Er zijn twee eenvoudige manieren om uit te zoeken hoeveel RAM Chrome gebruikt. U kunt het algehele gebruik van Chrome in Windows Taakbeheer vinden 10 Windows Taakbeheer Tricks U wist het niet 10 Windows Taakbeheer Trucs U wist het niet Als de enige keer dat u Taakbeheer opent, een toepassing bevroren is en moet worden gedood worden, je overziet enkele van zijn krachtigere functies. Lees verder .
Als u verder wilt gaan en precies wilt weten hoeveel RAM elke site, extensie of plug-in gebruikt, kunt u in plaats daarvan kiezen voor de eigen Task Manager van Chrome. Bepalen welke Chrome-tabbladen RAM- en CPU-bronnen verspillen Identificeren van welke Chrome-tabbladen Verspillen RAM- en CPU-bronnen Als Chrome traag en laggy is, kan dit komen door een rogue-tabblad dat te veel RAM of CPU opslaat. Hier leest u hoe u weet welk tabblad de boosdoener is. Lees verder .
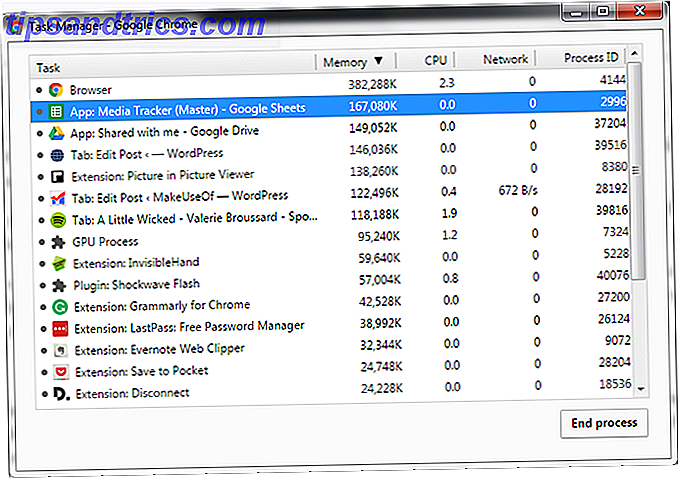
U kunt vervolgens de Chrome Task Manager gebruiken om onmiddellijk RAM-hogging-sites te doden.
Met behulp van een paar extensies en instellingen kunt u er ook voor zorgen dat Chrome minder geheugen gebruikt zonder taakbeheer te hoeven openen en sites te hoeven doden.
Tabs tijdelijk sluiten
De beste plaats om te beginnen is met uw tabbladen. U kunt afhankelijk zijn van verschillende extensies om de inactieve tabbladen op te schorten en te voorkomen dat ze uw RAM-geheugen gebruiken, of u kunt Chrome's native-tabs verwijderen. Dit is hoe Google de geheugenproblemen van Chrome en de tabbladen Verwijderen aanpast. Zo stelt Google het geheugen van Chrome vast Problemen en tabs verwijderen Google Chrome is gewoon zo traag en irritant. Rechts? Google implementeert nu grote wijzigingen in de browser die geheugenproblemen oplossen en verwijdert ongebruikte tabbladen actief. Lees verder .
Sorteer Tabs selectief
Met de Chrome-extensie TooManyTabs kunt u kiezen welke tabbladen tijdelijk worden gesloten. Gebruik de extensie om de tabbladen te sluiten en ze opnieuw te openen op exact dezelfde plek, zodat u gemakkelijk kunt opzoeken waar u was gebleven. Niet alleen is dit handig voor het beperken van hoeveel RAM Chrome gebruikt, het maakt het ook gemakkelijker om gefocust te blijven met minder open tabbladen.
Nadat u TooManyTabs hebt geïnstalleerd, klikt u op de extensieknop om een lijst met al uw geopende tabbladen weer te geven. Als u een tabblad wilt opschorten, klikt u op de kleine gele pijl naast het betreffende tabblad. Om het te herstellen, klikt u op het gele tabblad in de lijst met opgeschorte tabbladen en het wordt opnieuw geopend.

Als u twee Chrome-vensters hebt geopend, elk met meerdere tabbladen, geeft u op de knop TooManyTabs alleen toegang tot de tabbladen in het venster dat u bekijkt.
Alle tabbladen opschorten
Met The Great Suspender kunt u op één na alle tabbladen opschorten. Ga naar het tabblad waar u aan wilt blijven werken, klik op de knop Grote opschorting en selecteer Andere tabbladen onderbreken . Houd er rekening mee dat de extensie een beetje kieskeurig kan zijn en dat u mogelijk twee keer op de knop moet klikken om alle tabbladen op te schorten.
The Great Suspender geeft je behoorlijk uitgebreide controle over hoe tabbladen worden opgehangen. Je kunt bepaalde sites selecteren om nooit te worden opgeschort, dus als je je e-mailinbox altijd in een browser moet openen, is The Great Suspender een goede optie. Als u een opgeschort tabblad opnieuw wilt laden, klikt u gewoon ergens in het venster.

Als u elk tabblad wilt onderbreken, is OneTab een betere optie. Met de extensie vouwt u elk tabblad samen dat u hebt geopend, zonder uitzonderingen. Het verplaatst alle tabbladen naar één lijst. U kunt vervolgens alle tabbladen met één klik herstellen, selectieve tabbladen herstellen of ze allemaal permanent sluiten.

Laat Chrome voor u kiezen
Als u de taak liever op Chrome laat staan en niet handmatig de tabbladen hoeft te selecteren om te sluiten, schort TabMemFree inactieve tabbladen op. De extensie heeft een aantal opties om uit te kiezen. U kunt bepalen hoelang het nog voordat inactieve tabbladen worden opgeschort, met een minimum van 15 minuten. En u kunt instructies geven om de vastgezette tabbladen te negeren.
Tabblad Wrangler is een andere extensie om te overwegen dat inactieve tabbladen automatisch worden opgeschort als u op zoek bent naar wat meer controle. Net als bij TabMemFree kunt u bepalen hoe lang het duurt voordat een tabblad als inactief wordt beschouwd en stelt u deze in op het negeren van vastgezette tabbladen, maar hebt u de extra optie om extra tabbladen te vergrendelen en uw tabbladinstellingen tussen verschillende computers te synchroniseren.

Strip websites
Bepaalde websites kunnen uw computer echt vertragen. In plaats van deze sites het beste uit uw browser en computer te laten halen, kunt u een groot deel van de RAM-hogging-inhoud verwijderen die u vertraagt.
De vreselijke Washington Examiner-site heeft Chrome gewoon op mijn computer gezet. pic.twitter.com/VVo93HBNjn
- Tom Gara (@tomgara) 23 maart 2017
Tekstmodus
Chrome-extensie Tekstmodus, zoals de naam aangeeft, laadt alle webpagina's alleen in tekst. Alle afbeeldingen, video's en flitselementen worden genegeerd. Dit betekent wel dat advertenties en ingesloten inhoud worden verwijderd. Om de Tekstmodus op elke site te activeren, klikt u gewoon op de knop in uw browser en bent u klaar.
Een grijs vak verschijnt overal waar een afbeelding ooit was. Tekstmodus verwijdert ook elke kleur op het scherm, dus het is eigenlijk vrij gemakkelijk voor de ogen. Als u doorgaat met bladeren door andere sites op hetzelfde tabblad waar Tekstmodus is geactiveerd, blijft het afbeeldingen en extra's van die sites verwijderen. Met de extensie wordt YouTube-insluiting niet verwijderd.

Leesmodus
Als u liever afbeeldingen blijft bekijken, maar Flash en advertenties nog steeds wilt verwijderen, kunt u kiezen voor de leesmodus . Wanneer u een pagina openzet die u naar de leesmodus wilt strippen, klikt u gewoon op de knop in uw browser.
Ontdoen van ongewenste extra's
Sommige add-ons en extra's die beschikbaar zijn voor Chrome, worden gewoon toegevoegd aan het geheugengebruik. Bekijk uw plug-ins en extensies en verwijder alles dat u niet nodig acht.
We kunnen een paar uitbreidingen aanbevelen die kunnen helpen Chrome's geheugengebruik in toom te houden, maar houd er rekening mee dat te veel extensies je computer kunnen vertragen, waardoor je Chrome-extensies opruimt. Hoe je browseruitbreidingen opruimen (The Easy Way) Maak uw browseruitbreidingen schoon (The Easy Way) Als u regelmatig coole extensies bezoekt, is het waarschijnlijk tijd om die add-ons op te ruimen die u niet meer nodig hebt, leuk vindt of nodig hebt. Hier is hoe het gemakkelijk te doen. Meer lezen is een goed idee. Plak chrome://extensions in uw adresbalk en doorloop uw extensies en verwijder alles dat u niet regelmatig gebruikt.
Een goede manier om te zien of u deze extensies echt nodig hebt, is door ze uit te schakelen in plaats van ze te verwijderen. Een maand later gaat u terug naar uw extensielijst en als u nog niet de behoefte voelt om een van deze extensies weer in te schakelen, kunt u doorgaan en ze verwijderen via de Extension Manager van Chrome.
Je kunt ook je plug-ins opruimen door chrome://plugins in je adresbalk te plakken en ook proberen om het gebruik van Chrome-thema's te vermijden.
Chrome-instellingen aanpassen
Chrome bevat enkele verborgen instellingen 10 Verborgen Google Chrome-pagina's en wat u ermee kunt doen 10 Verborgen Google Chrome-pagina's en wat u ermee kunt doen Chrome heeft meer geheimen dan u zou verwachten. Momenteel heeft u toegang tot meer dan 60 verborgen Chrome-URL's en 15 foutopsporingstools. We laten u de 10 belangrijkste zien die elke ervaren gebruiker zou moeten kennen. Lees meer dat u kunt aanpassen.
Plak chrome://settings/ in uw adresbalk of open Instellingen door op de menuknop te klikken (drie gestapelde stippen). Blader naar het einde van de pagina en klik op Geavanceerde instellingen . Ga naar Privacy > Instellingen voor inhoud > Instellingen niet- gestandaardiseerde plug-ins en zorg ervoor dat Vragen wanneer een site een plug-in wil gebruiken om toegang te krijgen tot uw computer is geselecteerd. Dit moet de standaard zijn, omdat dit de aanbevolen Chrome-instelling is.
Plak vervolgens chrome://plugins/ in uw adresbalk om extra plug-in-instellingen op te halen. Zorg ervoor dat voor alle invoegtoepassingen Altijd toegestaan om uit te voeren niet is aangevinkt.
U kunt ook naar chrome://flags/ om toegang te krijgen tot de experimentele functies van de browser. Verschillende instellingen hier kunnen Chrome versnellen, maar ze krijgen wel een waarschuwing dat ze bijten, dus alles wat je in deze instellingen doet, is op eigen risico. U moet uw browser opnieuw opstarten om een van deze wijzigingen van kracht te laten worden.
Bekijk deze lijst met Chrome-vlaggen die u moet wijzigen om Chrome te versnellen.
Chrome geoptimaliseerd
Naast de bovenstaande uitbreidingen en tweaks, kunnen uw gewoonten ook bijdragen aan een betere Chrome-ervaring. Houd Chrome altijd bij en wis periodiek uw cache Do not Give Up op Chrome totdat u dit als eerste hebt gedaan Geef niet op bij Chrome totdat u dit als eerste hebt gedaan Als u overweegt Chrome te dumpen en over te schakelen naar Internet Explorer of Firefox, ik kan vertellen. Sommige oplossingen hebben Chrome enigszins verbeterd, maar er was slechts één ding dat het probleem oploste. Lees verder .
Als je na het proberen van al deze tips en trucs merkt dat Chrome het nog steeds niet snijdt, ondanks alle geweldige functies die ik haat Google Chrome, maar ik zit erin vast. Hier is waarom ik een hekel heb aan Google Chrome, maar ik zit erin vast. Dit is de reden waarom ik in de strijd tussen Chrome en Firefox partij kies bij de Google-gebruikers. Maar ik wil het niet. Chrome is mijn browser van keuze omdat het functies heeft waar ik niet zonder kan. Meer lezen, vergeet niet dat er tal van alternatieve browsers zijn die het proberen waard zijn Welke browser is het beste? Rand versus Chrome versus Opera versus Firefox Welke browser is het beste? Edge versus Chrome versus Opera vs. Firefox De browser die u nu gebruikt, is misschien niet de beste voor u. De browserarena verandert zo vaak dat uw conclusies uit eerdere vergelijkingen van vorig jaar dit jaar misschien helemaal verkeerd zijn. Lees verder .
Hebt u tips of trucs om het Chrome-geheugengebruik minimaal te houden? Laat het ons weten in de comments.



