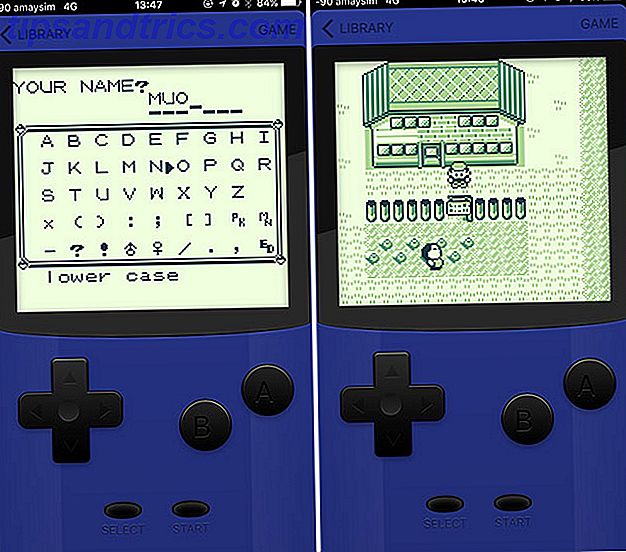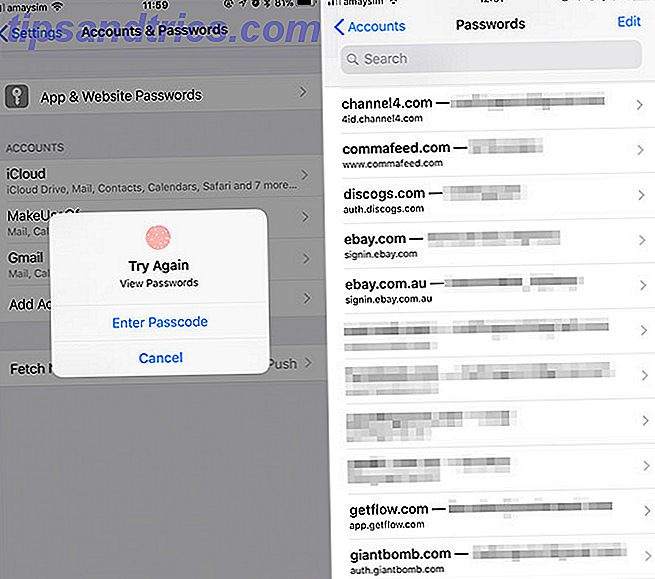Afbeeldingen beslaan elk hoekje en gaatje van het internet. Helaas zijn de meeste van hen van zeer lage kwaliteit. Als u een kunstproject wilt starten of wilt spelen met de Adobe-suite zonder afhankelijk te zijn van waardeloze online afbeeldingen, moet u een afbeelding omzetten in een vectorafbeelding.
Lees verder om elke JPG- of PNG-afbeelding die u online vindt om te zetten in een heldere, schaalbare vectorafbeelding (die u kunt gebruiken en opnieuw kunt gebruiken met projecten van elke grootte) met Illustrator.
Als u niet bekend bent met Illustrator, raadpleeg dan onze beginnershandleiding De beginnershandleiding bij Adobe Illustrator De beginnershandleiding voor Adobe Illustrator Wilt u aan de slag met Adobe Illustrator leren kennen, maar voelt u zich overweldigd? Met eenvoudig te volgen instructies en veel geannoteerde screenshots, maakt deze handleiding het leren van Illustrator eenvoudig. Lees verder .
Wat is een vectorafbeelding?
Een vectorafbeelding is een schaalbaar beeld dat bestaat uit waarden in plaats van pixels.
De meeste online gevonden afbeeldingen zijn rasterafbeeldingen JPEG, GIF of PNG? Beeldtypes Explained and Tested JPEG, GIF of PNG? Image Filetypes Explained and Tested Kent u de verschillen tussen JPEG's, GIF's, PNG's en andere afbeeldingsbestandtypen? Weet je wanneer je de ene in plaats van de andere zou moeten gebruiken? Vrees niet, MakeUseOf legt alles uit! Lees verder . Rasterafbeeldingen gebruiken vierkante pixels (stukjes kleur) om een afbeelding over te brengen. Vectorafbeeldingen brengen kleuren over met behulp van schaalbare kleurenpolygonen. Omdat vectorafbeeldingen dynamische kleursecties gebruiken in tegenstelling tot statische vierkanten, bieden ze perfecte lijnen en heldere kleuren.
De geometrie die vectorafbeeldingen omvat, is formulair, waardoor ze resolutieonafhankelijk zijn. Dat betekent dat afbeeldingen geen kwaliteit verliezen wanneer ze worden opgeschaald of opgeknapt, omdat de kleurveelhoeken in een vectorafbeelding altijd hun vorm behouden. Hetzelfde geldt niet voor rasterafbeeldingen, omdat de kleurinformatie van deze afbeeldingen wordt uitgerekt wanneer geschaald.
Als u eenmaal weet hoe u een afbeelding naar een vector in Adobe Illustrator kunt converteren, kunt u alles wat u vindt op de gewenste grootte schalen, zonder de beeldkwaliteit te verliezen.
Stap 1: Kies een afbeelding om naar Vector te converteren
De afbeelding die u gebruikt, maakt niet uit bij het gebruik van het volgende proces, behalve dat grotere afbeeldingen langer nodig hebben om te bewerken. Er zijn echter enkele afbeeldingen die beter werken als vectorafbeeldingen dan andere.
Het is het beste om een enkel onderwerp te bewerken dan een landschap of iets dergelijks. Bij voorkeur zou het beeld een witte of transparante achtergrond moeten hebben en een relatief lage resolutie hebben.

Ik zal de afbeelding van Ryu uit de Street Fighter- serie hierboven gebruiken. Het werkt als een perfect voorbeeld om verschillende redenen. Ten eerste is het één onderwerp. Het leent zich ook goed voor een vectorbeeldformaat, omdat het een herkenbaar karakter is. Het vectorafbeeldingenformaat wordt meestal gebruikt voor logo's of herkenbare afbeeldingen. Hoe maak je een logo gemakkelijk met Microsoft Word Hoe maak je een logo gemakkelijk met Microsoft Word Microsoft Word is niet de eerste keuze voor tekenlogo's. Het heeft niet de inloggegevens om een plaats in een reeks ontwerpsoftware te verdienen. Maar kan het gatecrash zijn? Laten we een risico nemen. Lees verder .
Stap 2: Traceer de afbeelding
Met het hulpprogramma Image Trace kunt u de kleurinformatie van een afbeelding maken en een gevonden duplicaat maken. De dubbele afbeelding, een close-replica, kan worden gebruikt om een vector te maken.
Open eerst uw afbeelding in Illustrator. Selecteer de afbeelding om de beeldopties te activeren. Deze opties moeten aanwezig zijn bovenaan in uw Illustrator-venster. Klik vervolgens op het vervolgkeuzemenu naast Image Trace en selecteer High Fidelity Photo of Low Fidelity Photo .

In mijn ervaring werkt de low-fi optie het beste met JPG- en PNG-afbeeldingen van zeer lage kwaliteit, terwijl hi-fi het beste werkt met afbeeldingen van hoge kwaliteit en hoge resolutie De 15 beste locaties voor gratis hoge resolutie Stock Afbeeldingen De 15 beste Plaatsen voor Vrije Hoge Resolutie Stock Afbeeldingen De vrije hoge-resolutiebeelden zijn moeilijk om langs te komen. Zou het niet mooi zijn als je gratis stockfoto's zou kunnen krijgen die zijn samengesteld op basis van kwaliteit en resolutie? Jij kan! Lees verder .
Uw afbeelding doorloopt automatisch het traceringsproces. U zult verschillende wijzigingen in uw afbeelding merken, maar over het algemeen zou het hetzelfde moeten blijven. Het volgende is bijvoorbeeld een close-up van mijn afbeelding vóór het traceringproces.

Let op de pixelatie. Hier is de afbeelding na het proces:

Hoewel veel van het detail is ontdaan van het originele beeld, lijkt het ook veel scherper. U merkt op dat de kleurvormen niet pixeleren, ongeacht hoe dichtbij de afbeelding wordt ingezoomd. Niettemin zou het algemene beeld hetzelfde moeten blijven. Dit is ons algemene beeld voordat je het bewerkt.

Hier is onze afbeelding na bewerking:

Hoewel de bovenste afbeelding in sommige gevallen scherper lijkt te zijn, blijft de algemene afbeelding behouden.
Stap 3: Koppel kleuren los
Je afbeelding is nu gesorteerd in gekleurde vormen passend bij de originele rasterafbeelding. Als u uw vector wilt voltooien, moet u deze kleurgroepen scheiden om ze te bewerken. Hiertoe selecteert u uw overgetrokken afbeelding en klikt u op de knop Uitvouwen boven aan het venster.

Hiermee kunt u de samengestelde vormen bekijken die deel uitmaken van uw afbeelding. Uw afbeelding zou nu een blauwe contour moeten hebben wanneer geselecteerd. Klik vervolgens met de rechtermuisknop op de afbeelding en selecteer Degroep verwijderen in het volgende menu. Hiermee kunt u uw kleurvormen scheiden in afzonderlijke delen.

In je deelvenster Lagen zul je zien dat je kleurgroepen zijn opgesplitst in lagen.
Stap 4: bewerk uw vectorafbeelding
Na het converteren van een rasterafbeelding naar een vector, hebt u een vrije reeks om de afbeelding te bewerken. Begin met het verwijderen van elke gewenste kleurgroep. U kunt hele kleurgroepen selecteren door op een vorm en richting te klikken naar Selecteren> Zelfde> Opvulkleur . Hiermee selecteert u alle groepen met dezelfde kleur als degene die is geselecteerd met uw hulpmiddel Direct selecteren ( A ).

Druk vervolgens op Backspace op je toetsenbord om de vormen te verwijderen. Als u een bepaalde kleurgroep wilt wijzigen of uitbreiden, kunt u dat ook doen door een laag te selecteren met het gereedschap Direct selecteren. Nadat u een laag hebt geselecteerd, vult u lege spaties in of voegt u extra kleuren toe aan uw ontwerp met de pen- of penseelhulpmiddelen .
Stap 5: Uw afbeelding opslaan
Hier is de mijn originele afbeelding na het verwijderen van de vervelende witte achtergrond en het enigszins aanpassen van de afbeelding met behulp van de hierboven gepresenteerde methode.

Nu zijn we klaar voor de laatste stap in het converteren van een afbeelding naar een vector in Illustrator: de afbeelding opslaan in een vectorindeling om de kwaliteit te behouden. Er zijn verschillende vectorafbeeldingen om in te kiezen: PDF, AI, EPS, SVG en andere. We gebruiken het SVG- formaat. Als u klaar bent met uw afbeelding, gaat u naar Bestand> Exporteren> Exporteren als .
In het volgende venster typt u uw bestand en selecteert u SVG in het vervolgkeuzemenu naast Opslaan als type .

Dat is het! Uw schaalbare vectorbestand zou nu op uw pc moeten worden opgeslagen.
Compromis niet, Vectorize!
Nu weet je hoe je een afbeelding in Illustrator naar een vector kunt converteren! Schaal uw nieuwe creatie in elke gewenste dimensie.

Houd er rekening mee dat vectorbestanden aanzienlijk groter kunnen zijn dan hun rastertegenhangers. Dat betekent dat het langer kan duren om te laden en te bewerken. Niettemin behoudt uw vectorafbeelding de kwaliteit ervan, ongeacht de schaal.
En vergeet niet dat Illustrator niet het enige programma is dat met vectoren werkt. Je kunt afbeeldingen ook in andere apps converteren naar andere apps, inclusief enkele die gratis zijn. De beste vectorsoftware voor Mac-ontwerpers Een budget De beste vectorsoftware voor Mac-ontwerpers Een budget Adobe Illustrator is misschien wel de gouden standaard als het gaat om vectorsoftware voor de Mac, maar je hoeft niet altijd een fortuin te besteden aan ontwerpsoftware. Lees verder .
Heeft u nog andere leuke (Adobe) suite-tips die u graag zou willen hebben? Laat het ons weten in de comments hieronder!