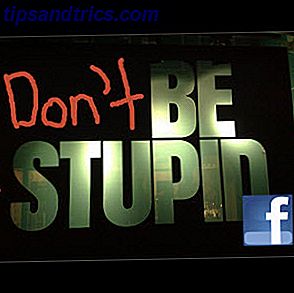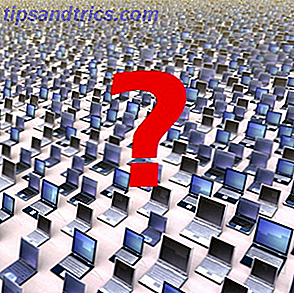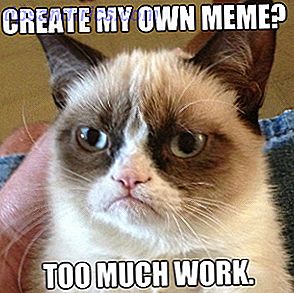Ik ben een zware muisgebruiker sinds ik voor het eerst met de Mac begon. Maar ik zou de eerste zijn om toe te geven dat het constant serieus vermoeiend is om mijn rechterhand voortdurend naar het trackpad te verplaatsen - en het is waarschijnlijk contraproductief. Ik zou een paar seconden per taak kunnen besparen als ik mijn hand op het toetsenbord zou houden en meer vast zou lopen bij het gebruik van sneltoetsen. Ik zou ook kunnen profiteren van een nieuwe toetsenbordnavigatie-applicatie genaamd Shortcat. ( Snap je het ?: Shortcut, Shortcat !)
Ik ben een zware muisgebruiker sinds ik voor het eerst met de Mac begon. Maar ik zou de eerste zijn om toe te geven dat het constant serieus vermoeiend is om mijn rechterhand voortdurend naar het trackpad te verplaatsen - en het is waarschijnlijk contraproductief. Ik zou een paar seconden per taak kunnen besparen als ik mijn hand op het toetsenbord zou houden en meer vast zou lopen bij het gebruik van sneltoetsen. Ik zou ook kunnen profiteren van een nieuwe toetsenbordnavigatie-applicatie genaamd Shortcat. ( Snap je het ?: Shortcut, Shortcat !)
Shortcat, dat zich in de alpha fase van ontwikkeling bevindt, stelt je in staat om je handen op je toetsenbord te houden en naar elk deel van een applicatie, webpagina of zelfs systeemvoorkeuren te navigeren. Het gebruik van een paar sneltoetsen om Shortcat te activeren, zorgt ervoor dat zogenaamde toegankelijkheidskenmerken worden gemarkeerd. Vanaf daar gebruik je het toetsenbord om elk gemarkeerd element te activeren.
Hoe het werkt
De standaard sneltoets om Shortcat te activeren is Comd + Shift + Spatie. Indien geactiveerd, zal Shortcat het voorvenster van de meest vooraanstaande applicatie markeren. Vervolgens verschijnt er een klein shortcat-zoekvenster onder in het venster. Van daaruit typt u een "." Dat vervolgens alle toegankelijke elementen in het venster markeert.
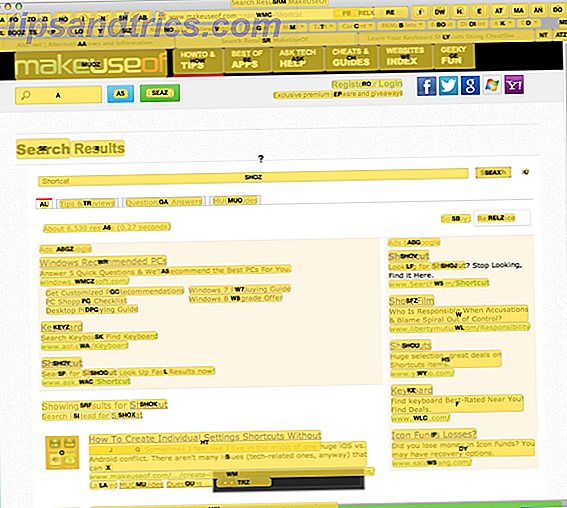
Oké, de overvloed aan gemarkeerde gebieden in de bovenstaande screenshot lijkt misschien een beetje overweldigend, maar als je het eens probeert, vind je het misschien best cool om een element te kunnen selecteren zonder je hand van het toetsenbord te halen.
Om een element te activeren, typt u de corresponderende letter of combinatie van letters en drukt u vervolgens op de return-toets. Als u bijvoorbeeld het zoekvak in MUO wilt activeren, typt u de bijbehorende letter "A" voor het vak Zoeken. Die markering wordt groen en vervolgens druk je op de return-toets om de cursor in het vak te plaatsen.
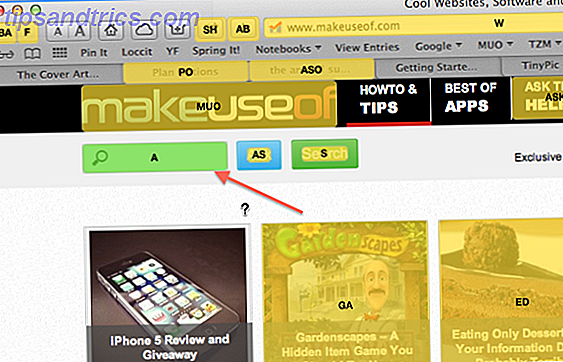
Dus hoe zit het met het bekijken of openen van een bestand in de Finder? Nou, het gaat om hetzelfde proces. Maar om het met Shortcat gemarkeerde bestand te openen, gebruikt u de normale sneltoets, Cmd + o. Als u een voorbeeld van het gemarkeerde bestand wilt bekijken, moet u eerst op de Esc-toets drukken om Shortcat te verlaten en vervolgens op de spatiebalk drukken om een voorbeeld van het bestand te bekijken met behulp van Quick Look. Dit lijkt allemaal veel stappen, maar hoe meer je deze methode oefent, hoe sneller je zult worden.
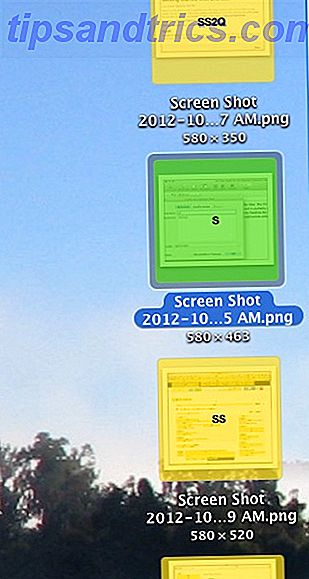
Shortcat kan ook vervolgkeuzepanelen in de werkbalk van applicaties activeren. Wanneer een paneel verschijnt, gebruikt u de pijltoetsen omhoog en omlaag, plus de return-toets om die menu-items te activeren. Shortcat markeert echter geen items in de menubalk die zich bovenaan in een toepassing bevinden.

Op de ondersteuningspagina voor Shortcat zijn nog een paar andere functies die u moet lezen, inclusief hoe u de standaard activeringssnelkoppeling, in Terminal, voor Shortcat kunt wijzigen.
In de alpha-fase werkt Shortcat goed in Safari, Chrome, Skype, de Finder, X-Code, 1Password, Textual en MarsEdit - de laatste toepassing is degene die ik gebruik om dit artikel te schrijven. Maar de ontwikkelaar zegt dat Shortcat niet compatibel is of slechts gedeeltelijk werkt in applicaties zoals Twitter, Reeder, Sublime Text 2 en Sparrow. Ik vond ook beperkingen bij het gebruik van Shortcat in de Rdio-speler, maar het lijkt in iTunes goed te zijn.
Kan het werken?
Er zijn veel Mac-gebruikers die zeggen dat ze 90% van hun computeractiviteiten strikt uitvoeren vanaf het toetsenbord. Het spijt me te moeten zeggen dat ik niet een van hen ben. Toen ik dit artikel schreef, probeerde ik echter te zien hoeveel ik kon doen zonder het trackpad te gebruiken. Ik ontdekte dat Shortcat alleen niet genoeg zou zijn om de alleen-toetsenbord uitdaging aan te gaan.
Naast Shortcat moet u zoveel mogelijk reguliere toetsenbordsneltoetsen gebruiken om menu-items in een toepassing te activeren. CheatSheet Leer je sneltoetsen Gebruik CheatSheet [Mac] Leer je sneltoetsen Gebruik CheatSheet [Mac] Als je moe bent van constant je hand heen en weer bewegen van je muis of trackpad naar het toetsenbord om een applicatie te starten of te stoppen, onderbreken iTunes spelen, of kopiëren of plakken ... Lees meer is mogelijk een goede tool voor het leren van sneltoetsen. Na installatie hoeft u alleen maar de Command-toets ingedrukt te houden en na ongeveer een seconde verschijnt een spiekbriefje met een lijst van alle menu-items en bijbehorende sneltoetsen voor de toepassing waarin u werkt.
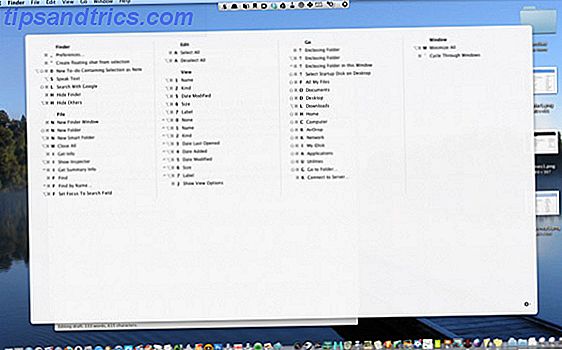
Een andere Mac-applicatie die je wilt gebruiken is Alfred, of een vergelijkbare applicatie-launcher. Alfred is niet alleen nuttig voor het starten of activeren van applicaties, het is ook handig voor het starten van bestanden en het zoeken en openen van andere inhoud op uw Mac, zoals contacten en agenda-evenementen.
Omdat ik sterk afhankelijk ben van computerautomatiseringsprogramma's zoals Hazel en Keyboard Maestro, kan ik profiteren van een aantal hacks waarmee ik ook op mijn computer kan navigeren en bepaalde taken automatisch of met een paar toetsaanslagen kan activeren. Met Keyboard Maestro heb ik bijvoorbeeld een macro gemaakt die het driestaps activeringsproces voor Shortcat heeft uitgevoerd. Ik kan gewoon "jm" typen en de macro zal de sneltoets voor Shortcat typen, plus de ".".
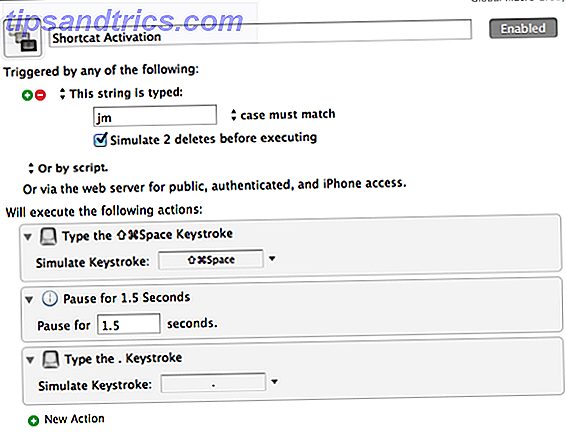
Dit betekent niet dat Shortcat niet nuttig is. Het kan erg handig zijn voor het navigeren op webpagina's waar u eenvoudig uw gebruik van de muis wilt verminderen. Ik zal het bijvoorbeeld zeker in WordPress gebruiken om URL-links toe te voegen, in plaats van handmatig naar de WordPress-werkbalk te scrollen om de link-tool te activeren.
Omdat het een alfaniveau is, is er meer in voorraad voor Shortcat, dus download het nu en laat de ontwikkelaar weten wat je van de app vindt. En laat ons weten of je een toetsenbord-ninja wilt worden.
Voor andere aan toetsenbord gerelateerde ideeën, bekijk deze artikelen:
- Beheers deze universele sneltoetsen voor tekstbewerking
- Leer snel de toetsenbordsnelkoppelingen van Gmail met KeyRocket voor Gmail
- Leer uw sneltoetsen op het toetsenbord met CheatSheet [Mac] Leer uw sneltoetsen met CheatSheet [Mac] Leer uw sneltoetsen met het toetsenbord met CheatSheet [Mac] Als u het beu bent constant constant uw hand heen en weer te bewegen van uw muis of trackpad naar het toetsenbord om een toepassing te starten of te stoppen, pauzeer iTunes, of kopieer of plak ... Lees meer