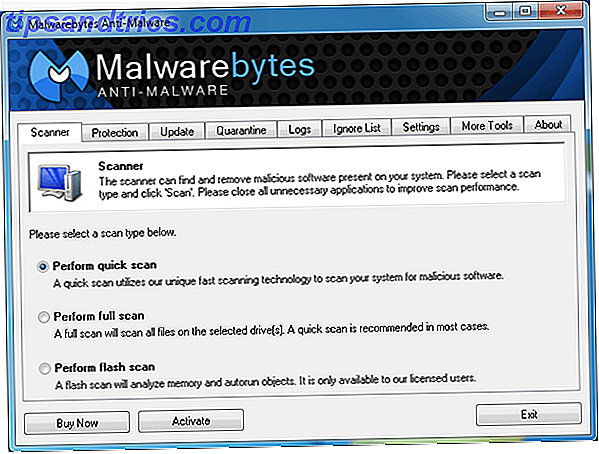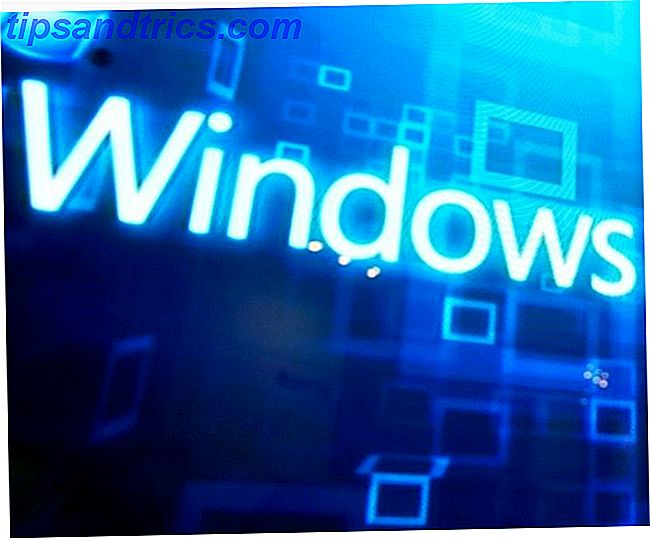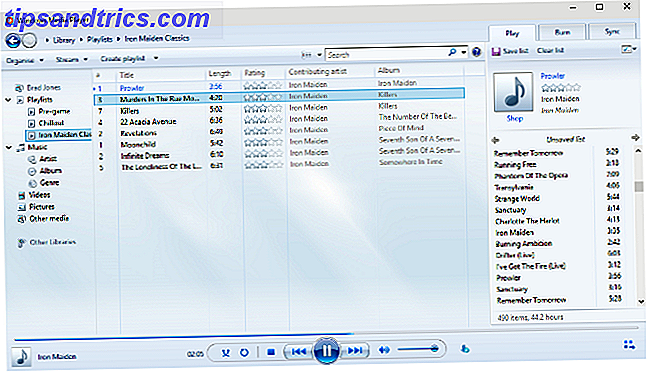Google Spreadsheets is verreweg een van de krachtigste gratis tools tot uw beschikking. Hiermee kun je alles wat je maar kunt bedenken bijhouden, analyseren of loggen. Wat het nog krachtiger maakt, is het feit dat u Google Scripts kunt gebruiken om de mogelijkheden van deze online tool te verbeteren.
Iets als 'Google Scripts' klinkt eng. Je denkt waarschijnlijk dat alles met het woord "scripts" geavanceerde kennis van programmeren vereist. Dat is eigenlijk niet het geval.
In dit artikel laat ik je vier redelijk eenvoudige scripts zien waarmee je je eigen functies kunt aanpassen (zoals een temperatuurconversie), automatisch diagrammen kunt genereren op basis van gegevens, je eigen menu kunt aanpassen in Google Spreadsheets en zelfs kunt automatiseren het verzenden van maandelijkse e-mails. Dat alles in een enkel artikel? Zeker weten!
1. Maak uw eigen aangepaste functies
Een van de eenvoudigste manieren om een Google Script te maken, kan uw ervaring met Google Spreadsheets aanzienlijk verbeteren door aangepaste functies te maken. Google Spreadsheets biedt al een lange lijst met functies. U kunt de meest voorkomende bekijken door op het pictogram Menu > Functies te klikken.

Door te klikken op "Meer functies ..." verschijnt een lange lijst met wiskundige, statistische, financiële, tekst-, engineering- en vele andere functies. Google Scripts biedt u echter de flexibiliteit om uw eigen persoonlijke formules te maken.
Stel dat u vaak informatie importeert van een digitale thermostaat bij uw taak, maar de thermostaat is ingesteld op Celsius. U kunt uw eigen aangepaste formule maken om Celsius naar Fahrenheit te converteren, dus u kunt met één muisklik en met één muisklik al deze geïmporteerde waarden automatisch converteren.
Als u uw eerste aangepaste functie wilt maken, moet u eerst de scripteditor openen. Klik hiervoor op Extra> Scripteditor .

U ziet waarschijnlijk een scherm zoals hieronder, of iets vergelijkbaars.

Wat u moet doen is de inhoud van dit venster vervangen door uw eigen aangepaste functie. De functienaam is dezelfde als de functie die u begint te typen in een cel in Google Spreadsheets na het symbool '=' om uw formule op te roepen. Een functie om Celsius naar Fahrenheit om te zetten, ziet er ongeveer zo uit:
function CSTOFH (input) { return input * 1.8 + 32; } Plak de bovenstaande functie in het codevenster en selecteer vervolgens Bestand> Opslaan, noem het project een naam zoals "CelsiusConverter" en klik op OK.
Dat is alles wat er is! Het enige wat u hoeft te doen om uw nieuwe functie te gebruiken, is het teken "=" gevolgd door uw functie, met het te converteren invoernummer:

Druk op Enter en je ziet het resultaat.

Dat is alles wat er is. Stelt u zich eens voor alle coole aangepaste functies die u snel kunt maken nu u deze kleine truc kent!
2. Kaarten automatisch genereren
In eerdere artikelen hebben we u laten zien hoe u zaken als loggegevens van uw Wi-Fi-camera's thuis kunt toepassen op een Google-spreadsheet Uw thuisactiviteit registreren met Google-bladen en USB-camera's Uw thuisactiviteit registreren met Google-bladen en USB-camera's Als u een USB-camera en een computer, je hebt al alles wat je nodig hebt om een goedkoop bewegingsdetectiesysteem op te zetten. Meer informatie, of misschien gebruikt u Google Spreadsheets met een team 5 Google Spreadsheets-instellingen Essentieel voor Teamwerk 5 Google Spreadsheets Instellingen essentieel voor teamwork Google Spreadsheets heeft meer functies om collectieve gegevensinvoer en -verwerking te ondersteunen dan u misschien denkt. We laten u kennismaken met de functies en functies van Google Spreadsheets die essentieel zijn voor groepsprojecten. Meer lezen en andere mensen voeren gegevens voor u in.
Uiteindelijk heeft u mogelijk elke maand een nieuwe spreadsheet met nieuwe gegevens en wilt u automatisch een nieuwe grafiek maken zonder dat u deze elke maand handmatig opnieuw hoeft te maken. U kunt dit doen door een functie te maken waarmee u een nieuwe grafiek voor u kunt maken op basis van de gegevens in de huidige spreadsheet die u hebt geopend.
Ten eerste, stel in dit scenario dat je een docent bent en aan het eind van het jaar heb je een spreadsheet voor elke student met de lijst met maandelijkse examenscores:

Wat u zou willen doen, is een enkele functie uitvoeren op dit blad dat binnen enkele seconden automatisch een diagram zou genereren. Hier is hoe dat script eruit ziet:
function GradeChart() { var spreadsheet = SpreadsheetApp.getActiveSpreadsheet(); var sheet = spreadsheet.getSheets()[0]; var gradechart = sheet.newChart() .setChartType(Charts.ChartType.LINE) .addRange(sheet.getRange('A1:B11')) .setPosition(5, 5, 0, 0) .build(); sheet.insertChart(gradechart); } U hoeft nu alleen maar de spreadsheets van uw student te openen en op het pictogram Uitvoeren in het menu in Google Scripts te klikken om het diagram automatisch te genereren.

Telkens wanneer u op het pictogram Uitvoeren klikt, voert het het script uit dat u in de "actieve" spreadsheet hebt gemaakt (het script dat u hebt geopend in uw huidige browsertabblad).

Voor rapporten die u vaak moet genereren, zoals wekelijks of maandelijks, kan dit soort automatisch gegenereerde diagramfunctie u echt veel tijd besparen, omdat u niet telkens opnieuw het wiel hoeft te maken wanneer u gegevens wilt uitwisselen op een nieuw blad.
3. Maak aangepaste menu's
Wat als u niet wilt dat het script open staat om dat diagram automatisch te genereren? Wat als u het gemak van die functie binnen handbereik wilt hebben in het menusysteem, precies in Google Spreadsheets? Wel, dat kan ook.
Als u een aangepast menu wilt maken, moet u de spreadsheet vertellen dat uw nieuwe menu-item moet worden toegevoegd wanneer deze wordt geopend. U doet dit door een onOpen () -functie te maken in het Scripteditorvenster boven de Gradechart- functie die u zojuist hebt gemaakt:
function onOpen() { var spreadsheet = SpreadsheetApp.getActive(); var menuItems = [ { name: 'Create Grade Chart...', functionName: 'GradeChart' } ]; spreadsheet.addMenu('Charts', menuItems); } Sla het script op en laad de spreadsheet opnieuw. Je zult ontdekken dat je nieuwe Menu-item nu verschijnt met de naam die je hebt gedefinieerd als in je script. Klik op het menu en u ziet het menu-item voor uw functie.

Klik op het menu-item en het zal de functie uitvoeren zoals het deed toen u op het pictogram "Uitvoeren" vanuit de Google Scripts-editor klikte!
4. Stuur geautomatiseerde rapporten
Het laatste script dat het waard is om hier te behandelen, aangezien het idee is om toe te voegen aan de kracht en functionaliteit van Google Spreadsheets, is een script dat e-mail verzendt vanuit Google Spreadsheets.
De manier waarop dit van pas kan komen, is als u een groot team van mensen aan het leiden bent. Delegatie: een must om leidinggevende vaardigheden te hebben om uw werklast te verminderen Delegatie: een must-have Leiderschapsbekwaamheid om uw werklast te verminderen Als u eenmaal een leidende rol hebt, bent u Ik moet leren hoe ik werk moet delegeren. We leren u de delegatie van vijf Ws: de Who, What, When, Where en Why. Meer lezen en je hebt meerdere e-mails om over hetzelfde onderwerp te verzenden. Misschien hebt u een functioneringsgesprek met afzonderlijke teamleden uitgevoerd en heeft u uw beoordelingsreacties voor elke persoon in een Google-spreadsheet geregistreerd. Zou het fijn zijn om gewoon een enkel script uit te voeren en die opmerkingen automatisch automatisch naar de 50 of 60 werknemers tegelijk te e-mailen zonder dat je al die individuele e-mails handmatig hoeft te maken? Dat is de kracht van Google Scripting.
Net zoals je de bovenstaande scripts in dit artikel hebt gemaakt, maak je een script door in de scripteditor te gaan en een functie met de naam sendEmails () te maken, zoals deze:
function sendEmails() { var sheet = SpreadsheetApp.getActiveSheet(); var startRow = 2; // First row of data to process var numRows = 7; // Number of rows to process var dataRange = sheet.getRange(startRow, 1, numRows, 3) var data = dataRange.getValues(); for (i in data) { var row = data[i]; var emailAddress = row[1]; // Second column var message = row[2]; // Third column var subject = "My review notes"; MailApp.sendEmail(emailAddress, subject, message); } } Dus laten we zeggen dat je je spreadsheet hebt georganiseerd zoals hier wordt weergegeven.

Het bovenstaande script werkt helemaal door elke rij in de spreadsheet en verzendt een e-mail naar het adres in de tweede kolom, met het bericht dat u in de derde kolom hebt ingevoerd.
De sendEmail- functie in Google Scripts is veruit een van de krachtigste functies in Google Scripts, omdat het een hele wereld van e- mailautomatisering opent die u misschien nog niet eerder hebt overwogen.
Als u bedenkt dat u andere mensen mogelijk verantwoordelijk zou hebben voor het invoeren van gegevens in een Google-spreadsheet en als u vervolgens de distributie van e-mails op basis van die ingevoerde gegevens automatiseert, kunt u mogelijk iets doen zoals een maandelijks rapport naar uw baas, zonder ooit zelf je e-mailclient te hoeven openen. Het script kan automatisch al het werk voor u doen!
Automatisering is het geheim van succes
Wat al deze automatisering Google Scripts u moet laten zien, is dat Google Scripts met slechts enkele eenvoudige coderegels Google Sheets gedeeltelijk of volledig kan automatiseren. Deze automaties kunnen worden ingesteld om volgens een schema te worden uitgevoerd, of u kunt ze handmatig uitvoeren wanneer u ze wilt activeren. Hoe dan ook, ze bieden je een manier om veel werk te automatiseren, met heel weinig moeite.
Heeft u ooit een van de functies beschreven in dit artikel gebruikt om al uw taken te automatiseren? Kent u andere coole, eenvoudige scripts om de inspanningen in Google Spreadsheets te vereenvoudigen? Deel uw ideeën in de comments hieronder!