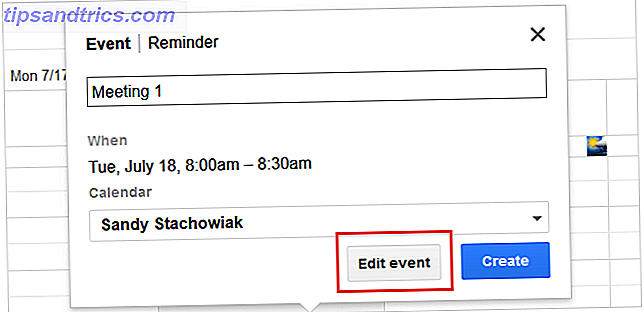Vanwege veiligheidsredenen kunt u met de meeste grote e-mailclients en platforms geen video's insluiten in e-mails. Hoewel sommige HTML5-video's wel ondersteunen, is het een ingewikkeld proces en bestaat de kans dat de meeste van uw ontvangers de video toch niet in hun inbox kunnen bekijken.
Maar met behulp van één handige oplossing kun je ervoor zorgen dat al je e-mailontvangers je video nog steeds kunnen zien als ze dit willen: gebruik een statische schermafbeelding van je video en plaats er een afspeelknop over of maak in plaats daarvan een GIF. Koppel het vervolgens aan je video.
De Screenshot-methode
Er zijn tal van manieren om een screenshot te maken. De ultieme gids over hoe je een screenshot kunt maken De ultieme gids over hoe je een screenshot kunt maken De meeste mensen zouden denken dat het maken van een screenshot een eenvoudig en duidelijk proces was en dat het vrijwel hetzelfde zou zijn op elk platform dat ze tegenkomen. Wel, ze zouden ongelijk hebben. Het proces van het maken van screenshots ... Lees meer over je video. Windows-gebruikers kunnen de native Snipping Tool gebruiken De perfecte schermafbeelding maken in Windows De perfecte schermafbeelding maken in Windows De beste manier om een screenshot te maken, is afhankelijk van de versie van Windows waarin u zich bevindt. We laten de subtiele verschillen zien, geven tips voor het oplossen van problemen en onthullen de beste sneltoetsen en hulpmiddelen voor het toetsenbord. Meer lezen terwijl Mac-gebruikers de native screenshot-tool ook kunnen gebruiken. Hoe maak ik screenshots op je Mac: Tips & Tools Hoe maak ik screenshots op je Mac: Tips & Tools Er zijn vele manieren om screenshots te maken met OS X, met behulp van zowel ingebouwde als en tools van derden - elk met zijn voor- en nadelen. Hier is alles wat je moet weten. Lees verder . Als u de schermafbeelding liever met een browser gebruikt, kunt u kiezen voor een invoegtoepassing of extensie. 7 Chrome-hulpprogramma's voor snelle en eenvoudige annotaties 7 Chrome-hulpprogramma's voor snelle en eenvoudige annotaties Vastleggen en annoteren van webpagina's, afbeeldingen of gedeelten van artikelen kan nuttig zijn voor werk, school of zelfs persoonlijk onderzoek. Chrome biedt een mooie selectie van annotatie-uitbreidingen. Meer lezen, terwijl Firefox-gebruikers eenvoudig de native bèta-functie kunnen activeren Screenshots maken in Firefox zonder toevoegingen Screenshots maken in Firefox zonder toevoegingen Er zijn veel manieren om schermafbeeldingen op uw computer te maken, maar Firefox-gebruikers hebben nu een extra keuze. Lees verder .
Een afspeelknop toevoegen met Canva
Zodra je je screenshot op je computer hebt opgeslagen, kun je het uploaden naar Canva en een afspeelknop plaatsen.
Om je screenshot te maken:
- Klik op de knop Een ontwerp maken en klik op Aangepaste dimensies gebruiken. Een typische YouTube-insluiting is 640 bij 360 pixels. Als u een grotere schermafbeelding wilt gebruiken, kunt u kiezen voor 1280 x 720 of 1920 x 1080.
- Klik op Uploads > Upload uw eigen afbeeldingen om uw screenshot in Canva te krijgen. Klik op de afbeelding zodra deze is geüpload om deze in uw ontwerp in te voegen. U kunt het formaat van de afbeelding wijzigen en de afbeelding slepen om deze precies daar te krijgen waar u hem wilt hebben.
- Ga naar Elements en zoek naar de knop Afspelen . Je vindt twee gratis opties: een blauwe knop en een grijze knop. Klik op de knop van uw keuze en u kunt het formaat wijzigen door de handgrepen naar binnen of naar buiten te slepen. Je kunt de dekking ook aanpassen als je wilt. (Als je de gratis speelpictogrammen in Canva niet leuk vindt, kun je ook een gratis te gebruiken pictogram vinden op sites zoals Pixabay of Wikimedia Commons en dit uploaden naar Canva.)
Als u dit proces liever online wilt uitvoeren, kunt u programma's zoals Photoshop of GIMP gebruiken om hetzelfde resultaat te bereiken.
De GIF-methode
Als u liever wat beweging hebt in plaats van een statische afbeelding, kunt u een GIF gebruiken. Het is ongelooflijk eenvoudig om een GIF te maken van een YouTube-video Hoe YouTube-video's eenvoudig in GIF's te veranderen YouTube-video's eenvoudig veranderen in GIF's Wil je snel een YouTube-video omzetten in een snelle maar hoogwaardige GIF? Deze site is de perfecte tool voor jou. Lees verder . Met services zoals Gifs.com kun je ook een afspeelknop over je GIF plaatsen, zodat kijkers weten dat er nog meer te zien is.
Als u GIFS wilt downloaden die met Gifs.com zijn gemaakt, moet u zich aanmelden voor een gratis account en als u een professionele e-mail maakt, kunt u het geüpgradede account overwegen voor $ 7, 99 per maand. (Dat gezegd hebbende, het watermerk is enigszins onopvallend, alleen zittend in de rechteronderhoek van de GIF.)
Ga als volgt te werk om uw GIF te maken:
- Kopieer en plak de link naar uw online video op Gifs.com. Zodra de video is geladen, klikt u op de knop Sticker . Selecteer het begin- en eindpunt van je video om te gebruiken in de GIF.
- Zoek naar de afspeel- of afspeelknop om de beschikbare opties te bekijken. Zodra je de afspeelknop hebt gevonden die je wilt gebruiken, klik je erop om hem toe te voegen aan je GIF. U kunt slepen om de afspeelknop te verplaatsen en kunt het formaat wijzigen door de handgrepen naar binnen of naar buiten te slepen.
- Klik op de knop Create GIF en zorg ervoor dat je de GIF instelt op private.
- Nadat de GIF is gegenereerd, kunt u deze naar uw computer downloaden en in uw e-mail opnemen.
Sluit de afbeelding of GIF in en voeg een link toe
Nu u uw afbeelding of GIF gereed voor gebruik hebt, kunt u deze uploaden met uw e-mailclient, platform of nieuwsbriefservice naar keuze. Dit proces is afhankelijk van de manier waarop u ze e-mail wilt verzenden:
- Als u de Outlook- client gebruikt, maakt u een nieuw bericht, gaat u naar het tabblad Invoegen en klikt u op Afbeeldingen . Dit opent een uploaddialoogvenster waarin u naar het bestand op uw computer kunt navigeren en dit aan uw e-mail kunt toevoegen. Klik met de rechtermuisknop op de afbeelding en selecteer Hyperlink . Een dialoogvenster zal openen. Plak de URL van uw e-mail in het veld Adres .
- Als u Gmail gebruikt, maakt u een nieuw bericht, klikt u op het pictogram Afbeelding en in het dialoogvenster Foto invoegen gaat u naar het tabblad Uploaden . Klik op de knop Inline invoegen om ervoor te zorgen dat deze bij het uploaden niet als een normale bijlage wordt weergegeven. Navigeer naar het bestand op uw computer en zodra het is geüpload, wordt het automatisch in uw e-mail ingevoegd. Klik op de afbeelding of GIF en klik vervolgens op de hyperlinkknop om uw link toe te voegen.
- Als u hebt gekozen voor een nieuwsbriefservice, moet u zeker weten welke opties zij bieden voor het insluiten van afbeeldingen en GIF's in een nieuwsbrief.
Welke tips en trucs gebruik je bij het delen van video-inhoud via e-mail? Laat het ons weten in de comments.