
Met een beetje oefening is het niet al te moeilijk om Excel-spreadsheets te maken die er goed uitzien. Krachtige grafieken en diagrammen maken in Microsoft Excel Krachtige grafieken en grafieken maken in Microsoft Excel Een goede grafiek kan het verschil maken tussen uw punt laten zien of iedereen laten wegduiken. We laten u zien hoe u krachtige grafieken in Microsoft Excel maakt die uw publiek zullen aanspreken en informeren. Lees verder . Vertalen wat u op het scherm ziet naar een afgedrukte pagina, is echter niet altijd gemakkelijk.
Het grootste obstakel dat perfect printen belet, is niet weten hoe het proces stap voor stap moet worden uitgevoerd. Volg deze gids en u heeft het document binnen de kortste keren in handen.
1. Assembleer uw gegevens
Zoals met de meeste Excel-projecten, is de eerste stap hier om uw gegevens gereed te maken.
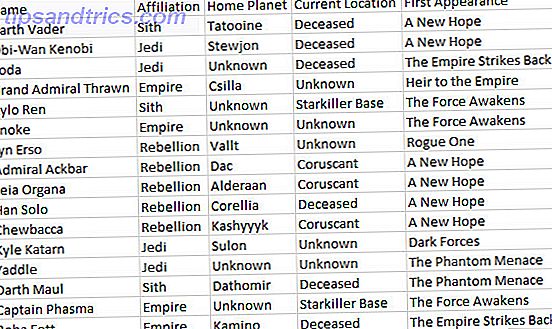
Als u al een spreadsheet hebt ingesteld, bent u klaar om te gaan! Zo niet, importeer uw gegevens Gegevens importeren in uw Excel-spreadsheets de nette en gemakkelijke manier Gegevens importeren in uw Excel-spreadsheets de nette en gemakkelijke manier Hebt u ooit moeite gehad met het importeren of exporteren van gegevens naar een spreadsheet? Deze zelfstudie helpt je de kunst van het verplaatsen van gegevens tussen Microsoft Excel, CSV, HTML en andere bestandsindelingen onder de knie te krijgen. Lees meer in Excel en ga verder met de volgende stap.
2. Converteer gegevens naar een tabel
Vervolgens regelen we onze gegevens als een tabel. U kunt deze stap overslaan als uw gegevens zich niet lenen voor het opmaken van tabellen, maar anders is het een eenvoudige manier om het afdrukproces te vereenvoudigen. Hoe u de printer instelt in Windows 10 Hoe u de printer instelt in Windows 10 Printers hebben een reputatie omdat het moeilijk is om op te zetten. In Windows 10 is het echter een eitje. We laten u zien hoe u Windows 10 kunt laten detecteren en verbinding kunt maken met uw printer. Lees verder .
Als u gegevens naar een tabel wilt converteren, sleept u een selectie rond alle toepasselijke inhoud en gebruikt u vervolgens CTRL + T. Vink het vakje Mijn tabel bevat headers aan, indien van toepassing, en klik op OK .

Met tabelopmaak kunnen we nuttige dingen doen, zoals het ordenen van onze rijen door de informatie in een bepaalde kolom. Het laat ons echter ook al deze gegevens als één geheel behandelen, wat erg handig is als we ons voorbereiden om te printen.
3. Stel printgebied in
We zullen Excel precies vertellen wat we willen afdrukken. Gebruik hiertoe uw muis om alles te selecteren wat nodig is. Als uw gegevens zijn opgemaakt als een tabel, kunt u overal binnen de parameters klikken en CTRL + SHIFT + 8 gebruiken .

Ga nu naar het tabblad Pagina-indeling en klik op Gebied afdrukken in het gedeelte Pagina-instelling .

Gebruik de vervolgkeuzelijst en selecteer Stel afdrukgebied in .
4. Tekst omwikkelen, indien nodig
Op dit moment kan elke rij in onze tabel netjes worden opgemaakt door de breedte van elke kolom aan te passen. Dit zou echter niet het geval zijn als we een kolom met aanhalingstekens zouden toevoegen aan onze spreadsheet.

Zoals u ziet, overschrijdt de inhoud van onze laatste kolom zijn normale breedte. We kunnen deze gegevens aanpassen, maar we moeten ze als meerdere regels tekst opmaken. Dat is misschien niet zo eenvoudig om te lezen, dus we zullen de tekst inpakken om elke vermoeide ogen te verminderen. 7 manieren om de schermtijd te verkorten en je ogen te laten rusten 7 manieren om de schermtijd te verkorten en je ogen te laten ontspannen Gezond blijven betekent zorgen voor de ogen. Visiegerelateerde gezondheidsproblemen zijn een echte levensstijlaandoening en onze digitale gewoonten bevorderen. De remedie ligt in doordacht gebruik van het scherm. Lees verder .
Selecteer alle gegevens in de tabel. Ga vervolgens naar het tabblad Start, zoek het gedeelte Uitlijning en klik op Tekst omdraaien .

Alle langere tekstelementen moeten nu de juiste spatiëring tussen elke regel hebben. Dit is een goed moment om de nodige aanpassingen aan de breedte van elke kolom en de hoogte van elke rij uit te voeren.
5. Pas marges aan
Klik vervolgens op Bestand en ga naar Afdrukken . Hier ziet u een voorbeeld van uw spreadsheet zoals deze op een afgedrukte pagina wordt weergegeven.

Dit is een goed moment om te beslissen of u wilt afdrukken in liggende of staande richting. Uw gegevens moeten uw beslissing meedelen; Als er te veel kolommen zijn om dingen leesbaar in de staande richting te maken, kiest u voor Liggend. Aan de andere kant, als uw spreadsheet bestaat uit heel veel rijen met minder kolommen, kan portret de betere optie zijn.
Nadat u deze beslissing heeft genomen, gebruikt u de vervolgkeuzelijst Marges om het gedeelte van de pagina te selecteren waar uw spreadsheet zal verschijnen. Dit is afhankelijk van de mogelijkheden van uw printer, maar de voorinstelling voor smalle marges is een goede manier om zoveel mogelijk op de pagina te krijgen en zal voor de meeste apparaten geen problemen opleveren.
Als u ervoor wilt zorgen dat uw spreadsheet na het afdrukken zo groot en leesbaar mogelijk is, kunnen we de schaalgereedschappen van Excel gebruiken. Klik op de vervolgkeuzelijst Schalen en selecteer Aangepaste schaalopties .

Op het volgende scherm kunt u de optie Aanpassen gebruiken om uw spreadsheet te schalen naar de breedte of hoogte van een pagina

Dit kan handig zijn als u uw spreadsheet wilt beperken tot een enkele pagina. Een Excel-spreadsheet afdrukken op één pagina Hoe u een Excel-spreadsheet kunt afdrukken op één pagina Een prachtig vormgegeven spreadsheet verliest al zijn aantrekkingskracht wanneer deze wordt afgedrukt op negen vellen papier, waarvan de helft leeg is. We laten u zien hoe u alles netjes op één pagina kunt krijgen. Lees verder .
Als alternatief kunt u de optie Aanpassen gebruiken om uw inhoud op percentage te schalen, waardoor u een beter niveau van controle krijgt.
6. Centreer uw spreadsheet en voeg een kop- of voettekst toe
Klik zonder het scherm Afdrukken te verlaten op de vervolgkeuzelijst Marges en selecteer Aangepaste marges . Vink vervolgens de vakjes Horizontaal en Verticaal in het gedeelte Midden op pagina aan om uw spreadsheet te centreren.

Dit is optioneel, maar het is meestal de beste manier om de lege marges te ordenen die uw spreadsheet op de pagina gaan omringen.
Dit is het moment om een kop- of voettekst toe te voegen, indien nodig. Navigeer naar het tabblad Koptekst / voettekst van het venster Pagina-instelling en maak zo complex een koptekst of voettekst als u wilt. U kunt deze stap ook helemaal overslaan - het is aan u.
7. Voer de laatste aanpassingen uit en druk af
Op dit punt zijn we bijna klaar. Ga terug naar het Print- scherm en bekijk het voorbeeld. Als u iets ziet dat er niet goed uitziet, maakt u de juiste maataanpassingen 8 Tips voor het opmaken van perfecte tabellen in Microsoft Word 8 Tips voor perfecte tabellen in Microsoft Word opmaken Een tabel is meer dan een raster van cellen. In Word zijn tabellen niet alleen containers voor gegevens, maar essentiële opmaakhulpmiddelen. Ontdek hoe u deze dubbele rol kunt beheren met acht eenvoudige tips. Meer lezen in afzonderlijke rijen of kolommen om het probleem op te lossen. Zodra alles naar wens is, kunt u beginnen met het afdrukken van enkele exemplaren.
Klaar Set Print
Het afdrukken van Excel-spreadsheets kan een puinhoop zijn, tenzij u de tijd neemt om uw document in te stellen. We hopen dat deze gids u heeft geholpen alle voorkomende valkuilen te vermijden.
Probeert u uw spreadsheet er in afdruk goed uit te laten zien? Of heb je een tip voor andere gebruikers die je graag wilt delen met de community? Hoe dan ook, het commentaargedeelte hieronder is de plek om naartoe te gaan als je mee wilt doen - of beginnen - aan het gesprek.
Oorspronkelijk geschreven door Eyal Sela op 7 augustus 2009.



