
OneNote is het beste alternatief voor het maken van aantekeningen Evernote vs. OneNote: welke app voor het maken van aantekeningen past bij u? Evernote versus OneNote: welke app voor het maken van aantekeningen past bij u? Evernote en OneNote zijn geweldige notitie-apps. Het is moeilijk om tussen de twee te kiezen. We hebben alles vergeleken van interface tot organisatie van notities om u te helpen bij het kiezen. Wat werkt het beste voor jou? Lees meer, maar schrijf het niet af als een one-trick-pony. OneNote's diepe links naar het bredere Microsoft Office-ecosysteem maken het tot een krachtig stuk software. Hoe Microsoft OneNote gebruiken voor projectbeheer Microsoft OneNote gebruiken voor projectbeheer OneNote is de ideale samenwerkingstool voor het beheren van eenvoudige projecten in kleine teams. En het is helemaal gratis. Ontdek hoe OneNote je projecten kan helpen om van start te gaan! Meer lezen dan alleen het maken van lijsten of het opslaan van notities.
Als je je ooit hebt afgevraagd of een wiki je kan helpen om je gedachten te ordenen, is een document in OneNote een geweldige manier om je tenen in het water te dopen. Hier is een korte inleiding over hoe een wiki kan helpen bij het verbeteren van je workflow en alle informatie die je nodig hebt om er een te bouwen in OneNote.
Wat is een Wiki?
De meest bekende wiki ter wereld is ongetwijfeld Wikipedia en die site is een goed startpunt om te helpen begrijpen wat het formaat is. In de kern is een wiki een verzameling inhoud die royaal wordt doorspekt met hyperlinks om navigatie te vergemakkelijken, waaraan vaak door veel gebruikers wordt samengewerkt.
Het is de moeite waard om op te merken dat een wiki niet netjes en opgeruimd hoeft te zijn - en als je in OneNote werkt in plaats van op een openbare wiki die online is gepubliceerd, is er echt geen reden om te zijn. Behandel het als uw favoriete notitieboek en concentreer u op het maken van een document dat goed functioneert.
Wat maakt OneNote tot een geweldige Wiki?
De meeste wiki's worden gemaakt met een contentbeheersysteem en het document zelf wordt meestal online gehost, met een open registratiesysteem waarmee gebruikers hun eigen accounts kunnen instellen. Dit werkt goed voor een project dat zo groot is als bijvoorbeeld Wikipedia, of als de makers volledige controle willen hebben over de vormgeving van hun document via het gebruik van CSS. Meer informatie HTML en CSS met deze stapsgewijze zelfstudies Leer HTML en CSS met deze Stap voor stap handleidingen Benieuwd naar HTML, CSS en JavaScript? Als je denkt dat je de gave hebt om vanaf nul te leren hoe je websites kunt maken - hier zijn een paar geweldige stap-voor-stap tutorials die het proberen waard zijn. Lees verder .
Ondertussen biedt OneNote een aantal verschillende voordelen; het is gratis, platformonafhankelijk en ongelooflijk eenvoudig in te stellen en te delen. U kunt uw Wiki binnen een paar minuten aan de gang krijgen, vooral als iedereen OneNote al gebruikt of een Microsoft-account heeft.
Een OneNote-wiki is de beste oplossing voor kleine teams die veel gecategoriseerde en eenvoudig te navigeren informatie moeten delen. Een paar voorbeelden:
- Een samenwerkend schoolproject; het wiki-formaat stelt je in staat om je individuele onderzoek onafhankelijk uit te voeren, terwijl je een compleet document creëert dat het hele onderwerp beslaat.
- Plannen voor een grote familiebijeenkomst IBM's Watson gemaakt mijn Thanksgiving-maaltijd - Hier is wat er is gebeurd IBM's Watson heeft mijn Thanksgiving-maaltijd gecreëerd - IBM's kunstmatige intelligentie, bekend als Watson, kan veel slimme dingen doen, maar kan het een complete en unieke Thanksgiving-maaltijd creëren? Ik probeer het. Kijken wat er gebeurt! Lees verder ; individuele pagina's kunnen betrekking hebben op elementen zoals de locatie van het evenement, de set met eten en drinken die wordt aangeboden en de gastenlijst.
- Instructie documentatie; als je werkplek veel taken heeft waarvoor geschreven walkthroughs nodig zijn, is een wiki een geweldige manier om ze samen te brengen en eenvoudige bewerkingen toe te staan naarmate de methoden in de loop van de tijd veranderen.
Voor deze doorloop gebruiken we een wiki om alle informatie te verzamelen die nodig is om bij de hand te hebben tijdens het intrekken en renoveren van een huis.
Een wiki opzetten in OneNote
1. Maak een startpagina
Stel eerst de startpagina van je wiki in en onthoud dat dit het startpunt is voor iedereen die in het document duikt.
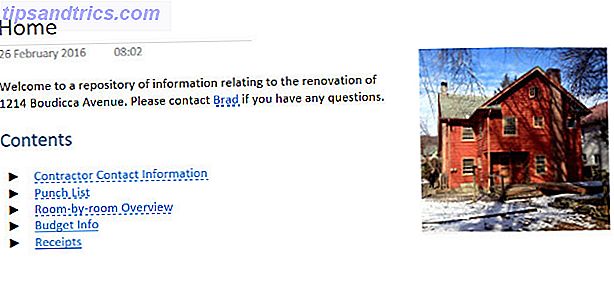
Hier is een voorbeeld van hoe uw startpagina eruit zou kunnen zien: esthetische elementen zoals het opnemen van een afbeelding zijn strikt optioneel, maar als u aan een persoonlijk project werkt, is er geen reden om een klein beetje visueel belang voor uw eigen belang toe te voegen. In OneNote zorgen alle stappen die u neemt om uw document te personaliseren ervoor dat u zich meer voelt als een goed uitgewerkt kladblok dan een droog digitaal bestand en dat het nemen van notities natuurlijker kan maken.
2. Link naar andere pagina's
Het belangrijkste om hier op te pikken is het idee om van pagina naar pagina te linken. Vanaf Office 2010 ondersteunt OneNote een gestroomlijnde versie van de standaard wiki-link-syntaxis, en het maakt het produceren van een rijk onderling verbonden document zeer eenvoudig. Wanneer u een nieuwe pagina in uw wiki wilt toevoegen, introduceert u deze gewoon in de normale tekst door de gewenste titel te omringen met twee sets vierkante haken, bijvoorbeeld [[ naam van nieuwe pagina ]] .
De tekst wordt automatisch omgezet in een link en als er al geen pagina met die titel is, wordt er een gemaakt. Het is een goed idee om backlinks te maken om de navigatie nog eenvoudiger te maken.
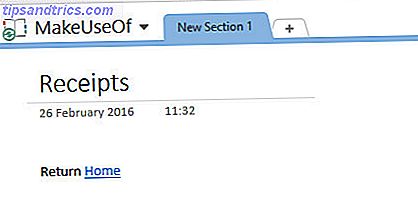
Het belangrijkste om te overwegen bij het plaatsen van links is of ze u in de toekomst tijd zullen besparen. Natuurlijk, een van de sterke punten van het wiki-formaat 4 van de beste persoonlijke wiki's om je georganiseerd te houden 4 van de beste persoonlijke wiki's om je georganiseerd te houden Wat als er wiki-software was ontworpen om je op een persoonlijk niveau te helpen? Je zou het overal voor kunnen gebruiken, bijvoorbeeld om je roman te schetsen, om projecten voor het verbeteren van je huis te volgen, of om ... Lees meer is het feit dat je je werk constant kunt bewerken en aanpassen - als het eenmaal werkt, voeg je links toe in wanneer u regelmatig van de ene naar de andere pagina gaat.
3. Maak links naar andere notebooks
Hoewel het over het algemeen een goed idee is om uw Wiki te beperken tot een enkele OneNote-notebook, kunnen er gelegenheden zijn waar u een koppeling wilt maken naar een deel van de inhoud dat zich in een andere notebook bevindt.
Om dit te doen, markeert u de tekst die u wilt omzetten in een link en drukt u op CTRL + K of navigeert u naar Invoegen > Koppeling. U krijgt een dialoogvenster te zien waarin u kunt bladeren of zoeken op locaties op uw computer en internet, evenals een aantal snelle koppelingen naar OneNote-locaties.
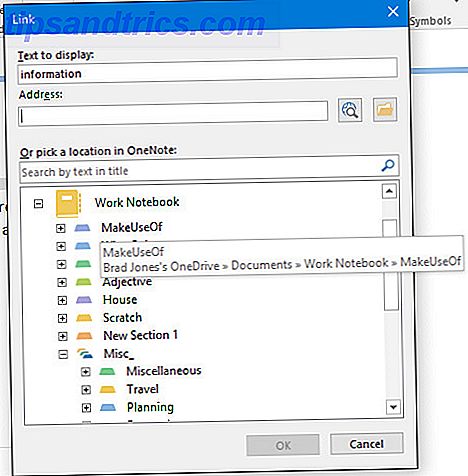
Op dit moment is het misschien de moeite waard om een overeenkomstige link te maken in het andere notitieblok, als er een reden is dat u regelmatig heen en weer flitsen tussen twee afzonderlijke notebooks.
Voel je Wiki
Het beste aan het gebruik van OneNote als wiki-platform is de ondersteuning voor veel verschillende soorten inhoud. 10 Unieke manieren om Microsoft OneNote 10 te gebruiken Unieke manieren om Microsoft OneNote te gebruiken OneNote is een van de meest onderschatte apps van Microsoft. Het is beschikbaar op bijna elk platform en kan veel tricks doen die je niet zou verwachten van een app voor het bijhouden van notities. Lees verder . Vergelijkbare resultaten kunnen worden bereikt met een traditionele wiki, maar het is zeker veel gemakkelijker om te bereiken in OneNote dankzij de voorraadfunctieset - een service als MediaWiki vereist mogelijk dat u extensies voor uzelf installeert.
1. Bestandsbijlagen invoegen
Een handige techniek is om andere bestanden in het OneNote-document in te voegen. Als je het bestand wilt bewerken, kun je het beste naar het gedeelte Bestanden van het tabblad Invoegen gaan en Bestand Bijlagen selecteren. Als het echter alleen ter referentie is, kiest u in plaats daarvan de dichtstbijzijnde File Printout- optie.
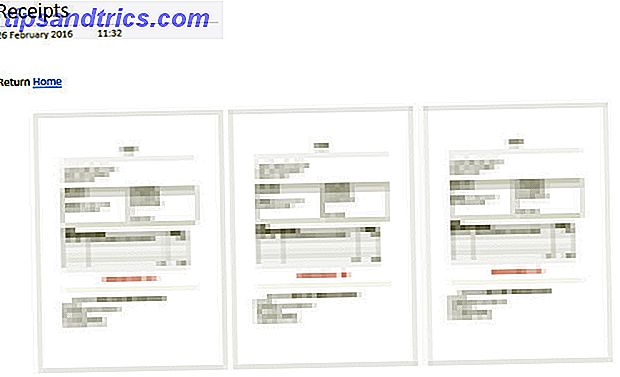
Zoals je kunt zien, heb ik PDF-kopieën van sommige bonnetjes op de juiste pagina geplaatst. Dit is een goede manier om essentiële bestanden bij de hand te houden, maar dat is niet de enige functionaliteit die wordt aangeboden.
2. Tekst doorzoekbaar maken
OneNote kan de tekst van bestanden als deze ook doorzoekbaar maken, waardoor uw wiki beter in staat is om op te treden als een uitgebreide bron voor uw project. Microsoft OneNote gebruiken voor projectbeheer Microsoft OneNote gebruiken voor projectbeheer OneNote is de ideale samenwerkingstool voor het beheren van eenvoudige projecten in kleine teams. En het is helemaal gratis. Ontdek hoe OneNote je projecten kan helpen om van start te gaan! Lees verder .
U kunt dit handmatig doen door met de rechtermuisknop op een bestand te klikken dat u hebt ingevoegd.
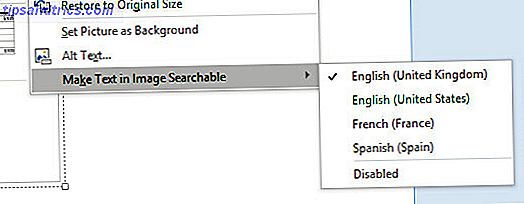
Terwijl OneNote automatisch tekst maakt in afbeeldingen en andere ingevoegde bestanden, is dit proces standaard beperkt om de belasting van uw systeembronnen te verminderen. U kunt er echter voor kiezen om deze instellingen te wijzigen door naar Bestand > Opties te gaan en het gedeelte Geavanceerd te kiezen.
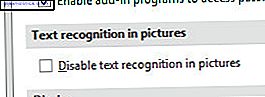
Zorg ervoor dat het bovenstaande vakje niet is aangevinkt, zoek dan het gedeelte Batterijopties en breng de gewenste wijzigingen aan via het vervolgkeuzemenu. Er zijn vijf niveaus waaruit u kunt kiezen, variërend van een betere levensduur van de batterij tot snellere tekstherkenning en indexering van zoekresultaten.
3. Spreadsheets insluiten
Je kunt nog een keer beter gaan met een Excel-spreadsheet; door te navigeren naar Invoegen > Werkblad > Nieuwe Excel-spreadsheet, zal OneNote een nieuw document maken en dit insluiten op de huidige pagina. Met één klik kunt u dat document in Excel bewerken en alle aangebrachte wijzigingen worden in uw wiki bijgewerkt.
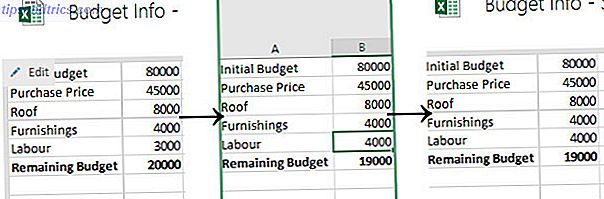
OneNote kan een zeer krachtig wiki-platform zijn wanneer functionaliteit zoals deze correct wordt geïmplementeerd. De beste manier om te begrijpen wat voor u werkt, is door vrij te experimenteren - te zien wat nuttig is en wat niet, en regelmatig wijzigingen aan te brengen in de manier waarop uw informatie daarop is afgestemd.
Het is tijd om je eerste OneNote Wiki te starten!
Actief gebruik is de enige manier om te beoordelen of uw OneNote-wiki geschikt is voor de taak. Zorg er dus voor dat u het in gebruik neemt, integreer het in uw workflow en neem uw beslissingen vanaf daar.
Heb je een goede tip voor het gebruik van OneNote als een wiki-platform? Heb je een vraag over het opzetten van je eigen wiki? Neem deel aan het gesprek in het gedeelte Opmerkingen hieronder.
Image Credits: stapel documenten van Freer via Shutterstock



