
Hoe vaak heb je je smartphone eruit geslingerd om iets op te nemen, maar ben je vergeten op te letten of je in landschap of portret opneemt?
In de hitte van het moment lijkt het misschien niet zo belangrijk - alles wat je wilt doen is de beelden vastleggen in het geheugen, zodat je het later kunt bekijken.
Maar wanneer je thuis bent en je video bekijkt, kan het frustrerend zijn als je je video niet hebt opgenomen in de beste oriëntatie voor de situatie. Bijvoorbeeld - wilt u een belangrijke college-lezing opnieuw bekijken? Als u colleges op YouTube bekijkt, heeft u deze Chrome-extensie nodig Als u colleges op YouTube bekijkt, heeft u deze Chrome-extensie nodig Iedereen die colleges op YouTube bekijkt, heeft veel baat bij het installeren deze eenvoudige maar nuttige plug-in voor Chrome. Meer lezen in portretmodus? Of een selfie video van je gran zingen in landschap? Natuurlijk niet.
In dit artikel ga ik kijken hoe je video's kunt roteren op zowel een Windows- als een Mac-computer. Blijf lezen voor meer informatie.
ramen
Er zijn twee manieren om video's te draaien op Windows. Je gebruikt de alomtegenwoordige VLC Media Player 6 Awesome VLC-functies die je misschien niet kent 6 geweldige VLC-functies die je misschien niet kent Er is een reden waarom VLC het Swiss Army Knife van mediaspelers wordt genoemd. Dit artikel identificeert zes geweldige VLC-functies en legt uit hoe je ze kunt gebruiken. Lees verder ; de andere gebruikt Windows Movie Maker.
De eenvoudigere methode gebruikt Movie Maker, dus ik zal die eerst uitleggen. Ik ga een korte clip van Ajax-voetbalfans gebruiken 8 Superwebsites voor voetbalfans 8 Superwebsites voor voetbalfans Een lijst met acht van de beste websites die alle voetbalfans als bladwijzer moeten gebruiken. Sommige zijn gespecialiseerd in nieuws, anderen zijn van mening, sommige richten zich op doelen, anderen op statistieken. Allemaal waardevolle repositories voor het mooie spel. Lees meer in Amsterdam tijdens mijn demonstraties. Ik heb de video een paar jaar geleden op mijn telefoon opgenomen.
Windows Movie Maker
Voordat ik de methodologie uitleg, moet u weten dat Movie Maker geen native-app is Windows 10 Windows Essentials vervangen in Windows 10 Windows Essentials vervangen in Windows 10 Gebruikt u standaard Windows-apps om foto's te bekijken, e-mail te beheren of video's te bewerken? ? Windows Essentials-apps worden in januari 2017 beëindigd. Vervang de apps op Windows 10 door deze alternatieven van derden. Lees verder . Microsoft rolde het in 2012 in Live Essentials, maar stopte begin 2017 de ondersteuning voor de productiviteitssuite. Het is niet langer beschikbaar om te downloaden op de website van Microsoft.
U kunt nog steeds kopieën vinden van Live Essentials die rondzweven op sites van derden, maar het installatieproces zal mislukken; het probeert contact te maken met servers die niet meer bestaan. Daarom moet je een kopie van Windows Movie Maker 2.6 nemen. Het is de laatste versie van de software die u als een zelfstandige app kunt installeren.
Nadat u Movie Maker 2.6 hebt gevonden, gedownload en geïnstalleerd, start u de app en klikt u op Video importeren in de linkerkolom. Als u de optie niet kunt zien, klikt u op het pictogram Taken boven aan het scherm. Zoek vervolgens het bestand op uw harde schijf en klik op Importeren .
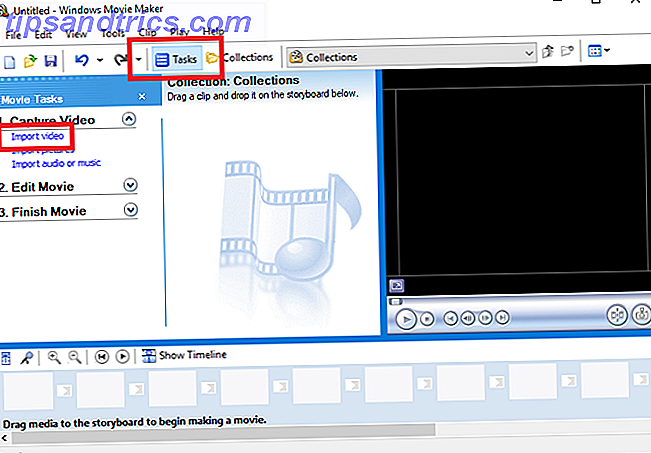
Het importproces kan enige tijd duren, afhankelijk van de grootte van uw bestand. Als het klaar is, ziet u uw video in het deelvenster Verzamelingen .
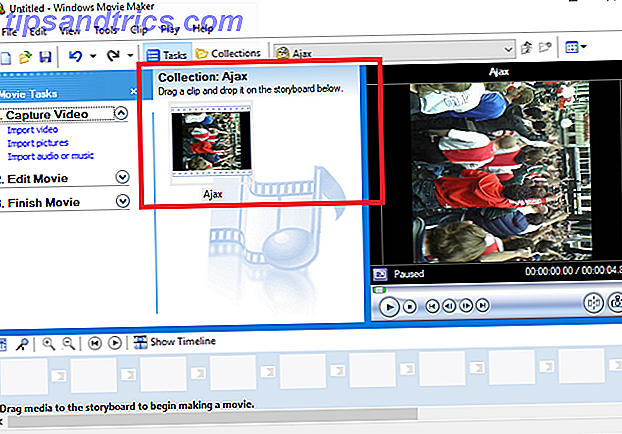
Versleep je video naar het storyboard . Het is het brede paneel onderaan het venster van de app.
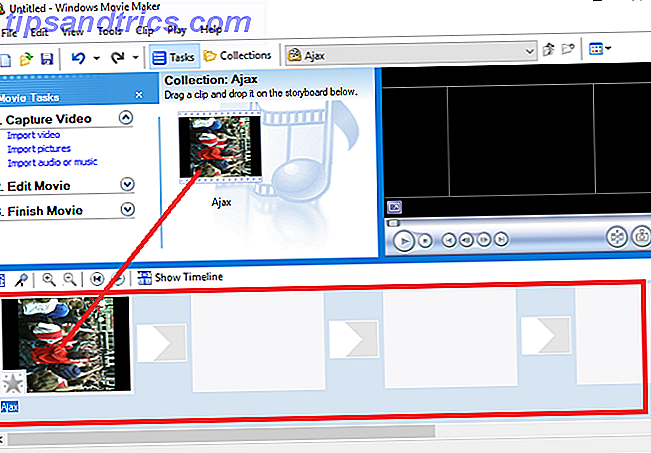
Klik nu met uw rechtermuisknop op uw video en selecteer Video-effecten in het contextmenu. De app geeft een uitgebreide lijst met hulpmiddelen weer. Blader naar beneden tot je de rotatie-optie vindt. Klik op Toevoegen en klik vervolgens op OK .
( Opmerking: de app kan alleen met de klok mee draaien, dus in mijn voorbeeld moet ik de video 270 graden draaien.)
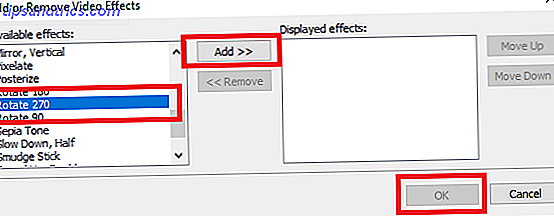
Als de rotatie succesvol was, ziet u de correct georiënteerde video in de rechterbovenhoek van het startscherm van de app.
Om je nieuw geroteerde video op te slaan, ga je naar Bestand> Filmbestand opslaan en doorloop je de verschillende opties op het scherm. Wanneer u het scherm Filminstellingen bereikt, selecteert u Beste kwaliteit voor afspelen op deze computer . De andere opties moeten alleen worden gebruikt als u de bestandsgrootte van een video wilt verkleinen. Eenvoudig videobestanden comprimeren voor web met Movie Maker Videobestanden gemakkelijk comprimeren voor web met Movie Maker Video's van hoge kwaliteit kunnen een eeuwigheid duren om te uploaden, vooral als ze lang zijn. Niemand heeft daar tijd voor. U kunt Windows Movie Maker als volgt gebruiken om videobestanden voor internet te comprimeren. Lees verder .
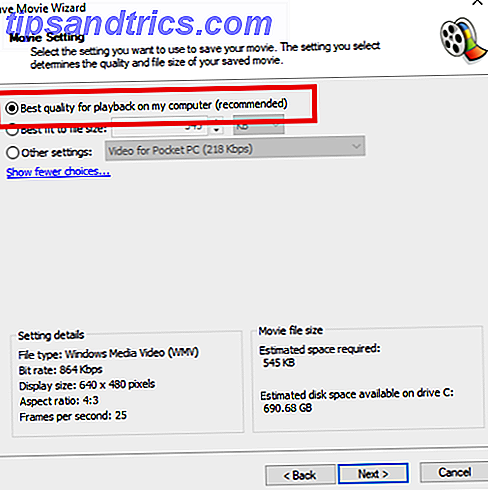
VLC
Het gebruik van VLC is veel gecompliceerder. Gezien de moeilijkheid om Windows Movie Maker te vinden, is dit echter de enige keuze voor sommige gebruikers.
Open je onjuist georiënteerde video in de app en ga naar Tools> Effecten en filters .
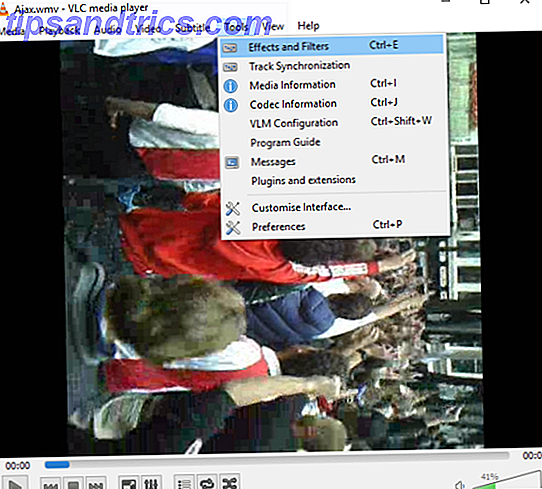
Klik op het tabblad Video en vervolgens op het subtabblad Geometrie . Nu heb je twee opties. U kunt het selectievakje naast Transformeren markeren als u uw video met standaardincrementen van 90 graden wilt roteren, of u kunt Roteren kiezen om de richting met slechts enkele graden tegelijk te wijzigen.
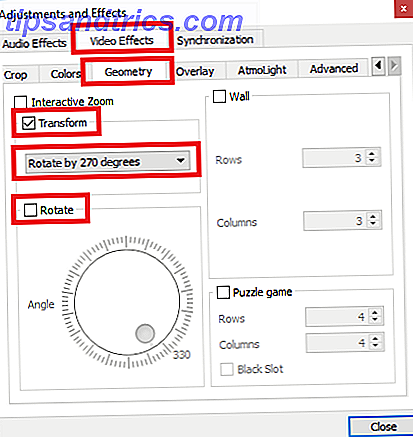
Druk op Sluiten wanneer je klaar bent en je ziet je nieuw gewijzigde video in het hoofdvenster van de speler. U moet de wijzigingen echter opslaan om ze permanent te maken. Helaas is het niet zo eenvoudig als alleen maar op een knop "Opslaan" te klikken.
Ga naar Extra> Voorkeuren en kies Alles onder Instellingen weergeven in de rechterbenedenhoek.
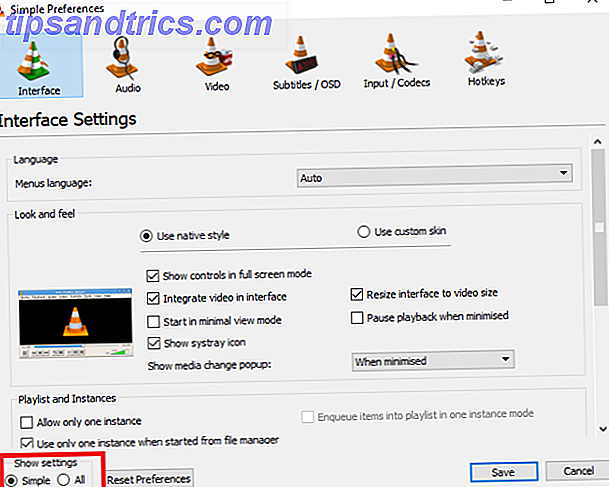
Scrol omlaag naar Stream-uitvoer> Sout-streaming .
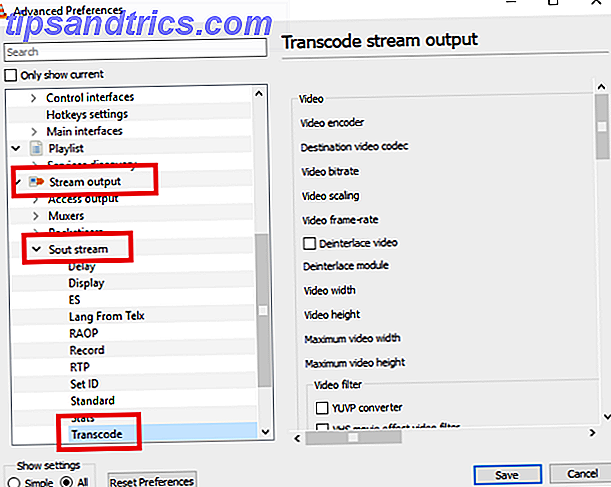
Selecteer in het paneel aan de rechterkant Videofilter draaien en klik op Opslaan .
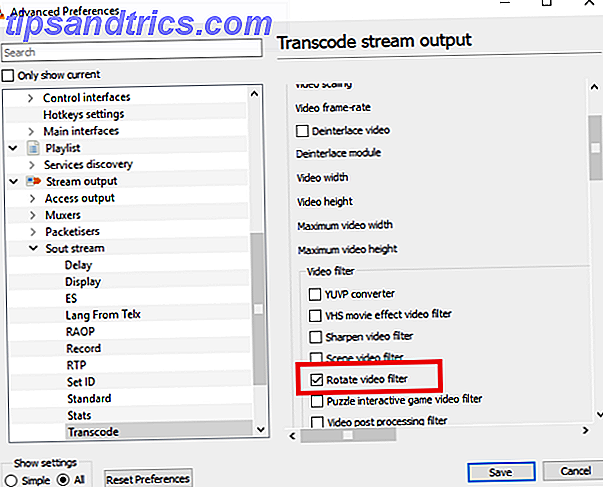
Ga vervolgens naar Media> Converteren / Opslaan en gebruik de knop Toevoegen om het originele bestand te selecteren.
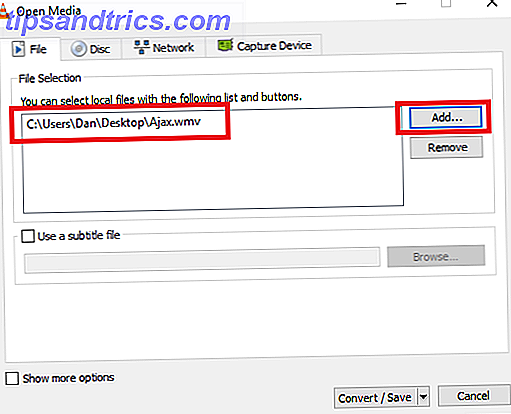
Kies ten slotte Converteren in de vervolgkeuzelijst in de rechterbenedenhoek, selecteer de opslaglocatie in het vak Bestemming en klik op Starten .
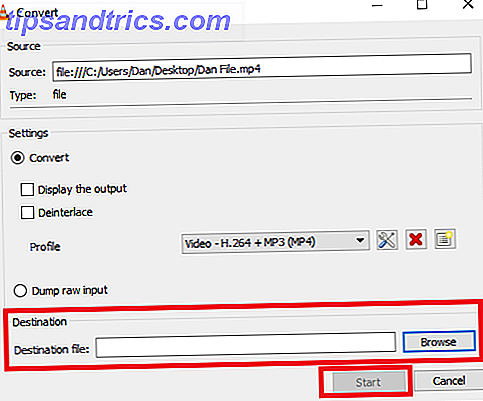
Nogmaals, het opslaan kan enkele minuten duren, afhankelijk van de grootte van het bestand.
Mac
In oudere versies van OS X moest je iMovie en een plug-in van derden gebruiken om video's te draaien. Dat is niet langer het geval - Apple heeft de functionaliteit direct in QuickTime Player ingebouwd. Het proces is nu nog eenvoudiger dan het uitvoeren van dezelfde taak op Windows.
Gebruik eerst Spotlight 7 nuttige dingen die u waarschijnlijk niet op uw Mac gebruikt 7 Nuttige dingen die u waarschijnlijk niet op uw Mac gebruikt Beter uw dag plannen, snel vinden wat u zoekt en multitasken als een baas - hier is een blik bij zeven uitstekende OS X-functies die u waarschijnlijk niet gebruikt. Lees Meer om de QuickTime-app te vinden. Open het en u wordt gevraagd om een bestand te selecteren. Kies het bestand dat u wilt draaien.
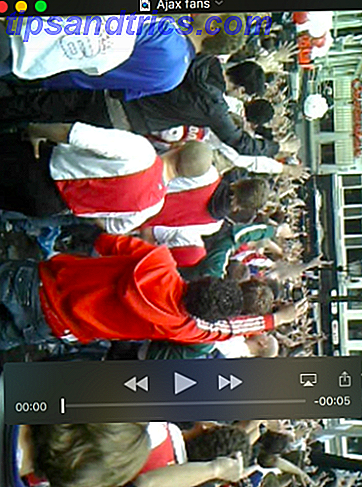
Ga nu naar het menu Bewerken . In het midden van het menu ziet u vier opties: Links roteren, Rechts roteren, Horizontaal spiegelen en Verticaal spiegelen . Kies de juiste optie voor uw behoeften. In mijn voorbeeld moet ik mijn video naar links draaien.
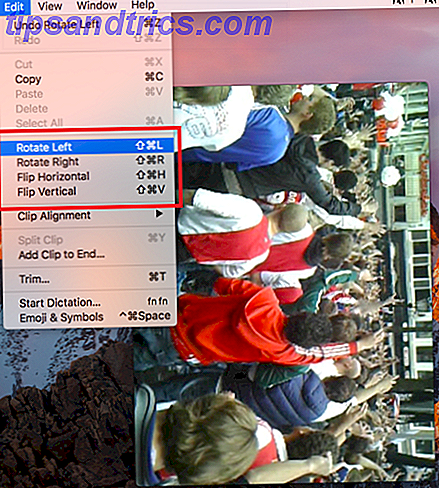
U kunt het bestand opslaan door naar Bestand> Opslaan te gaan . Als de opslagfunctie niet beschikbaar is, kunt u ook naar Bestand> Exporteren gaan en de gewenste videokwaliteit selecteren.
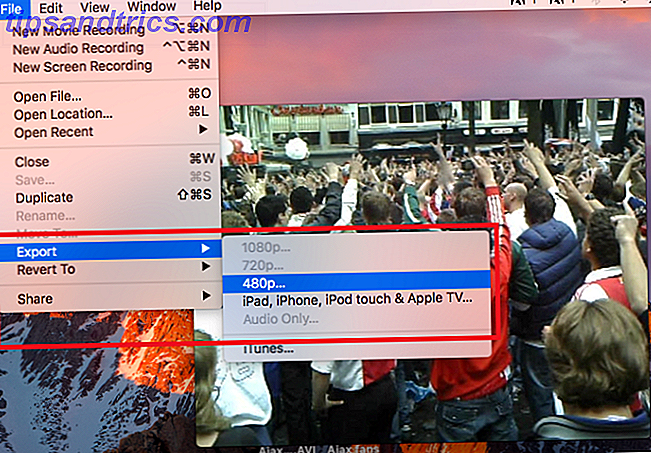
Geef ten slotte het bestand een naam en klik op Opslaan .
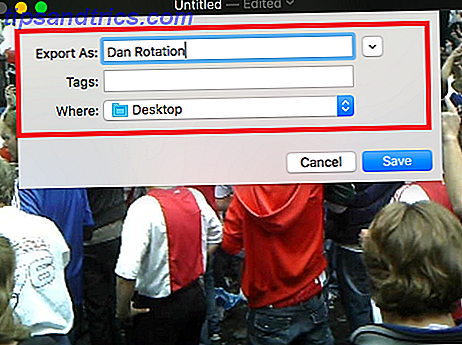
Hoe roteer je video's?
Ik heb je twee methoden laten zien voor het draaien van video's op Windows en een voor Mac. Alle methoden zijn eenvoudig als je ze een paar keer hebt geoefend.
Zijn dit de methoden die u gebruikt om uw video's in de door u gewenste richting te krijgen? Zo niet, hoe krijgt u het gewenste formaat? Welke apps en software gebruikt u?
Zoals altijd kunt u al uw feedback, invoer en vragen achterlaten in het vak hieronder.
Beeldcredits: sdecoret via Shutterstock.com



