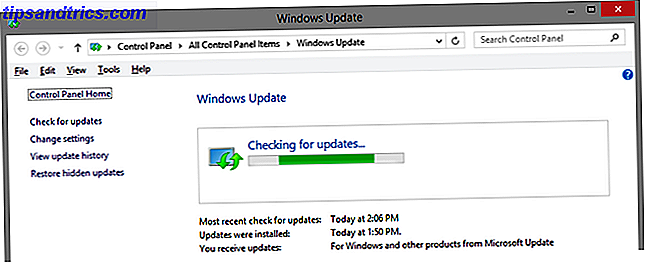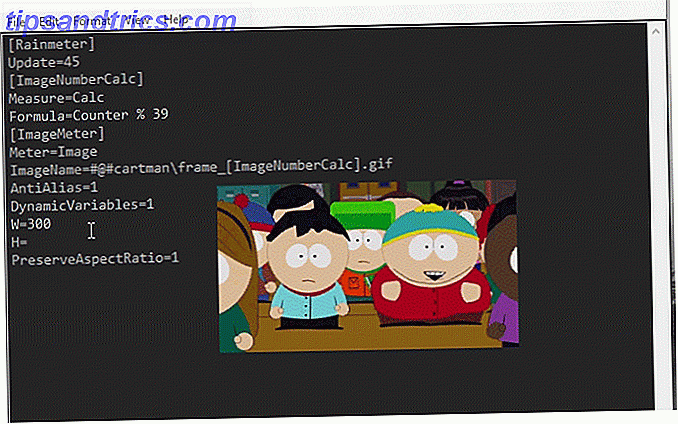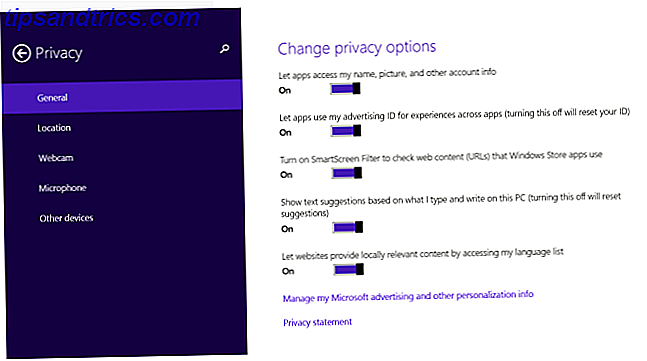U gaat zitten om wat werk gedaan te krijgen op uw computer, en dat is wanneer u het ziet. De gevreesde gele driehoek verschijnt op het pictogram van de internetverbinding en annoyant verkondig dat u geen internettoegang hebt .
Hoe repareer je deze vreselijke Windows-fout De 5 meest voorkomende Windows-fouten en hoe ze te verhelpen De 5 meest voorkomende Windows-fouten en hoe ze te verhelpen Laat een Blue Screen of Death je Windows-ervaring niet verpesten. We hebben oorzaken en oplossingen voor de meest voorkomende Windows-fouten verzameld, zodat u ze kunt oplossen wanneer ze worden weergegeven. Lees verder ? We laten u de stappen zien die u moet volgen om dit probleem op te lossen en weer online te gaan.
Stappen om fouten met "Geen internettoegang" te herstellen
Laten we eerst snel de stappen schetsen, waarna we in detail op elke stap ingaan:
- Bevestig dat andere apparaten geen verbinding kunnen maken
- Start je pc opnieuw op
- Start uw modem en router opnieuw op
- Voer de probleemoplosser voor het Windows-netwerk uit
- Controleer uw IP-adresinstellingen
- Controleer de status van uw internetprovider
- Probeer een paar opdrachtpromptopdrachten uit
- Schakel beveiligingssoftware uit
- Update uw draadloze stuurprogramma's
- Reset je netwerk
Wat betekent deze fout?
Voordat we verder gaan, moeten we uitleggen wat er precies in uw netwerk gebeurt als u deze fout ziet. Om dit te doen, is het noodzakelijk om een aantal basisprincipes van thuisnetwerken uit te leggen Alles wat u moet weten over thuisnetwerken Alles wat u moet weten over thuisnetwerken Het opzetten van een thuisnetwerk is niet zo moeilijk als u denkt dat het is. Lees verder .
Wanneer u een draadloos apparaat zoals een laptop gebruikt, maakt het verbinding met uw router . De router is een apparaat dat de verbindingen tussen de apparaten in uw huis afhandelt. Uw router wordt aangesloten op een modem, een apparaat dat het verkeer op uw thuisnetwerk en internet overbrugt.
Wanneer u Connected ziet, geen internettoegang of vergelijkbare fouten Heeft u een probleem met Windows 10 Wi-Fi? Hier is hoe het te repareren Hebt u een probleem met Windows 10 Wi-Fi? Hier is hoe het te repareren Heeft u problemen met uw Wi-Fi-verbinding? Het kan een Windows-probleem zijn. We laten u zien hoe u veelvoorkomende Wi-Fi- en netwerkproblemen op Windows 10 kunt oplossen. Lees Meer op uw computer. Dit betekent dat uw computer correct is aangesloten op de router maar geen verbinding met internet kan maken. Omgekeerd betekent dit dat uw computer helemaal niet is verbonden met een router als u Geen verbonden, geen internet of Geen internet- berichten ziet.
Dit geeft je enkele aanwijzingen Windows Problemen oplossen voor Dummies Windows Problemen oplossen voor Dummies Windows neemt veel rotzooi voor problemen buiten de controle. Lees meer over de grootste problemen die mensen verkeerd op Windows plakken en hoe ze deze daadwerkelijk kunnen oplossen. Lees meer over wat het probleem is, zoals we hieronder zullen zien.
Stap 1: Bevestig dat andere apparaten geen verbinding kunnen maken
Voordat u een probleemoplossing uitvoert, is het belangrijk om te bepalen of alleen uw pc een probleem heeft. Pak je telefoon of een andere computer die ook op je wifi staat en kijk of deze is verbonden. Op Android ziet u een X- pictogram boven het Wi-Fi-symbool en ziet u dat u bent verbonden met uw mobiele netwerk. iOS-gebruikers kunnen Instellingen> Wi-Fi bezoeken en controleren op een bericht zonder internetverbinding .
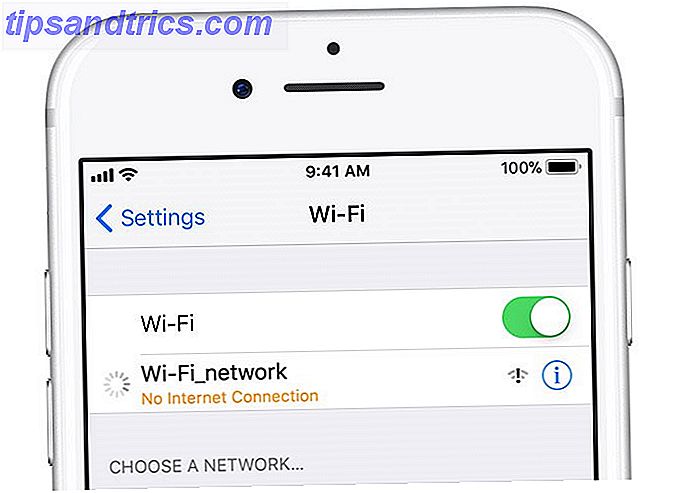
Als uw computer het enige apparaat is dat geen verbinding maakt, is dit waarschijnlijk te wijten aan een verkeerd geconfigureerde instelling op alleen dat apparaat. Maar als u niets online kunt krijgen, ligt het probleem bij uw netwerkapparatuur en kunt u dus enkele van de alleen-pc-stappen hieronder overslaan.
Voordat u doorgaat, moet u een snelle test uitvoeren als het probleem al uw apparaten treft. Ontkoppel de Ethernet-kabel Alles wat u moet weten over Ethernet-kabels Alles wat u moet weten over Ethernet-kabels Lees Meer dat uw modem verbindt met uw router en gebruik deze om uw pc op de modem aan te sluiten. Als u online kunt gaan met deze installatie, ligt het probleem bij uw router. Als u de volgende probleemoplossing volgt en uw probleem niet oplost, is uw router waarschijnlijk defect.
Stap 2: Start uw pc opnieuw op
Deze stap is niet nodig als uw verbindingsproblemen van invloed zijn op meerdere apparaten.
Net als bij veel andere problemen, herstart je je computer. Waarom herstelt je computer zoveel problemen? Waarom lost het herstarten van je computer zoveel problemen op? "Heb je geprobeerd opnieuw op te starten?" Het is technisch advies dat veel wordt gegooid, maar er is een reden: het werkt. Niet alleen voor pc's, maar voor een breed scala aan apparaten. We leggen uit waarom. Lees Meer is de eerste stap voor probleemoplossing die u zou moeten proberen. Als je geluk hebt, zou je een tijdelijke storing kunnen oplossen door opnieuw te starten en op je weg te zijn. Probeer een nieuwe manier om uw pc opnieuw op te starten 6 Tips voor het rebooten van Windows als een pro 6 Tips voor het opnieuw opstarten van Windows Net als voor Pro De kracht van Windows is maatwerk en stopt niet bij het afsluiten. U kunt uw sessie beëindigen of uw systeem op verschillende manieren opnieuw opstarten, vele bieden meer gemak en controle dan het menu Start. Lees Meer als je limonade wilt maken van deze netwerkcitroenen.
Het grootste deel van dit advies gaat ervan uit dat u een draadloze verbinding gebruikt. Hoe uw draadloze internetverbinding in Windows repareren Hoe uw draadloze internetverbinding in Windows te repareren Probeert u een sterke en stabiele draadloze internetverbinding te krijgen? Het kan de hardware zijn of Windows zelf veroorzaakt het probleem. Hier zijn enkele tips voor het oplossen van problemen. Lees verder . Als u echter een Ethernet-kabel op uw router aansluit, moet u op dit moment ook een andere kabel proberen om te bevestigen dat de uwe niet defect is.
Stap 3: Start uw modem en router opnieuw op
Aangezien de meeste netwerkproblemen betrekking hebben op uw modem en / of router, is het verstandig om ze vervolgens opnieuw op te starten. Je herstart ze echter niet via een interface zoals je met je computer doet. Trek gewoon aan de stekker Het Power Cycle Mystery: zijn harde reboots gevaarlijk? The Power Cycle Mystery: zijn harde reboots gevaarlijk? We zijn er allemaal geweest: een gecrasht of bevroren systeem. De enige oplossing? Een harde reboot. Maar harde reboots hoeven niet eng te zijn, en we zullen uitleggen waarom. Lees Meer van beide apparaten en laat ze gedurende een minuut of twee los.
Sluit eerst de modem aan, laat hem opstarten en sluit vervolgens uw router opnieuw aan. Wacht een paar minuten voordat ze zijn opgelost. Terwijl u dit doet, moet u controleren of uw router en modem correct werken. Als u geen lampjes op een van de apparaten ziet, hebt u mogelijk een slecht stuk hardware.
Als u hierna nog steeds niet online kunt komen, gaat u verder - uw probleem is complexer dan een standaard opnieuw opstarten.
Merk op dat je herstart en niet je apparatuur opnieuw instelt . Resetten betekent het apparaat terugzetten naar de fabrieksinstellingen - dat hoeft u nog niet te doen!
Stap 4: Voer de probleemoplosser voor het Windows-netwerk uit
Deze stap is niet nodig als uw verbindingsproblemen van invloed zijn op meerdere apparaten.
Als u alleen een probleem hebt met uw Windows-pc, is er iets mis met de netwerkinstellingen van uw computer. De ingebouwde probleemoplosser voor Windows 13 Hulpprogramma's voor het oplossen van problemen om Windows 10 te repareren 13 Hulpprogramma's voor probleemoplossing voor het oplossen van Windows 10 Voor elk Windows-probleem is er een hulpprogramma dat u kunt gebruiken om dit probleem te verhelpen. Zoek uw probleem in deze lijst en kies een van de 13 hulpprogramma's voor probleemoplossing en reparatie voor Windows 10. Meer lezen lost meestal geen problemen op, het is het proberen waard voordat u verder gaat.
Ga naar Instellingen> Netwerk en internet> Status om naar de probleemoplosser voor netwerken te gaan . Selecteer Probleemoplosser voor netwerken en volg de stappen om te zien of Windows het probleem kan verhelpen. In Windows 7 vindt u dezelfde tool bij Start> Configuratiescherm> Problemen oplossen> Netwerk en internet> Netwerkverbindingen .

Stap 5: Controleer uw IP-adresinstellingen
Deze stap is niet nodig als uw verbindingsproblemen van invloed zijn op meerdere apparaten.
Vervolgens is het de moeite waard om te controleren of uw computer een geldig IP-adres IP- en MAC-adres heeft: Waar zijn ze goed voor? IP- en MAC-adres: waar zijn ze goed voor? Het internet is niet zo anders dan de reguliere postservice. In plaats van een thuisadres hebben we IP-adressen. In plaats van namen hebben we MAC-adressen. Samen halen ze de gegevens bij u aan de deur. Hier is ... Lees meer. In de meeste thuisnetwerken geeft de router onder normale omstandigheden een adres door aan apparaten wanneer ze verbinding maken. Als de IP-instellingen van uw computer niet correct zijn, kan dit het probleem veroorzaken dat u ondervindt.
Klik in Windows 10 met de rechtermuisknop op het netwerkpictogram in uw systeemvak en kies Netwerk- en internetinstellingen openen . Klik op het item Adapter-opties wijzigen en dubbelklik vervolgens op de verbinding die u gebruikt.

Klik in Windows 7 met de rechtermuisknop op het netwerkpictogram en kies Netwerkcentrum openen . Klik op de naam van uw netwerk naast Verbindingen .

Klik vanaf hier op de knop Eigenschappen . Zoek Internet Protocol Versie 4 in de lijst en dubbelklik erop. Zorg er hier voor dat u automatisch een IP-adres verkrijgt en automatisch een DNS-serveradres krijgt toegewezen. Het handmatig instellen van een IP-adres is voor geavanceerde gebruikers; de kans is groot dat u hier iets heeft ingevoerd dat ongeldig is.

Klik op OK en probeer opnieuw online te gaan.
Stap 6: Controleer de status van uw internetprovider
Als u op dit moment geen apparaten online kunt krijgen, is het de moeite waard om te controleren of uw internetprovider een probleem heeft. Hoewel dit zeldzaam is, kan dit de reden zijn waarom u niet online kunt gaan.
Gebruik de gegevensverbinding van uw telefoon om te zien of uitval van Comcast, Verizon of degene die in uw regio service verleent, is gemeld. DownDetector is hiervoor een geweldige site. Een snelle Google- of Twitter-zoekopdracht kan uitwijzen of anderen ook een probleem hebben.

Stap 7: Probeer een paar Command Prompt-opdrachten
Deze stap is niet nodig als uw verbindingsproblemen van invloed zijn op meerdere apparaten.
Windows biedt verschillende netwerkopdrachten in de opdrachtprompt 8 CMD-opdrachten voor het beheren van (draadloze) netwerken in Windows 8 CMD-opdrachten voor het beheren van (draadloze) netwerken in Windows Als u volledige en absolute controle over uw netwerk wilt, moet u beginnen met het gebruik Opdrachtprompt. Dit zijn de handigste opdrachten voor het beheren en oplossen van problemen met uw thuisnetwerk. Lees verder . Probeer een paar van hen om te zien of ze uw probleem oplossen. Typ cmd in het menu Start, klik er met de rechtermuisknop op en kies Als administrator uitvoeren om een verhoogd opdrachtpromptvenster te openen.
Om een aantal van de bestanden te resetten Windows moet toegang houden tot het internet, gebruik deze twee commando's:
netsh winsock reset netsh int ip reset Als dat niet werkt, probeer dan het IP-adres van je computer vrij te geven en een nieuw exemplaar te verkrijgen met deze twee opdrachten één voor één:
ipconfig /release ipconfig /renew Vernieuw ten slotte de DNS-instellingen van uw computer met deze opdracht:
ipconfig /flushdns Het doet geen pijn om je pc opnieuw op te starten. Als u nog steeds niet online kunt komen, zijn er nog een paar stappen om te proberen.
Stap 8: Beveiligingssoftware uitschakelen
Deze stap is niet nodig als uw verbindingsproblemen van invloed zijn op meerdere apparaten.
Een ander ongewoon, maar aannemelijk scenario is dat u beveiligingssoftware op uw pc hebt die toegang tot internet verhindert. In 2017 verhinderde de gratis antivirus van Avast veel van zijn gebruikers online vanwege een storing. Degenen die de nieuwste update handmatig installeerden, ontdekten dat hun problemen verdwenen.
Wederom ontdekt dat @avast_antivirus internettoegang blokkeerde. Na verwijdering van de pc weer verbonden met internet. #BadSoftware
- Quidne IT (@QuidneIT) 23 februari 2017
Schakel eventuele antivirus-apps van derden die u mogelijk hebt geïnstalleerd uit en kijk of uw verbinding terugkomt. Hoewel we het over beveiliging hebben, is het de moeite waard om een scan op malware uit te voeren. Een kwaadwillend programma kan uw internetverbinding hebben verbroken.
Stap 9: werk uw draadloze stuurprogramma's bij
Deze stap is niet nodig als uw verbindingsproblemen van invloed zijn op meerdere apparaten.
Normaal gesproken hoeft u uw computerstuurprogramma's niet bij te werken, omdat dit vaak meer problemen veroorzaakt dan het waard is. Maar aangezien u nog steeds een probleem ondervindt, moet u controleren op updates voor stuurprogramma's.
Als u een update-app voor de fabrikant, zoals HP Support Assistant of Lenovo System Update, op uw pc hebt geïnstalleerd, opent u deze en controleert u of er updates voor draadloze stuurprogramma's zijn. Volg anders onze handleiding voor het bijwerken van uw Windows-stuurprogramma's Zoeken en vervangen van verouderde Windows-stuurprogramma's Verouderde Windows-stuurprogramma's zoeken en vervangen Uw stuurprogramma's zijn mogelijk verouderd en moeten worden bijgewerkt, maar hoe komt het dat u dit weet? Ten eerste, repareer het niet als het niet kapot is! Als stuurprogramma's echter moeten worden bijgewerkt, zijn hier uw opties. Lees verder .
Stap 10: Reset uw netwerk
Als u al deze stappen hebt uitgevoerd en nog steeds niet online kunt gaan, kunt u niet veel anders doen dan uw netwerkinstellingen opnieuw instellen.
Als uw Windows 10 pc het enige apparaat is waarmee u geen verbinding kunt maken, kunt u uw netwerk opnieuw instellen door naar Instellingen> Netwerk en internet> Status te gaan . Klik op de tekst voor netwerkreset onder aan het scherm en vervolgens op Nu opnieuw instellen . Hiermee worden alle netwerkadapters volledig verwijderd en worden al uw netwerkinstellingen teruggezet naar de standaardwaarden. Je moet alles opnieuw instellen, maar het is misschien de oplossing die je nodig hebt.

Er is helaas geen equivalent hiervan in Windows 7. U kunt echter een deel van deze reset simuleren. Klik met de rechtermuisknop op het netwerkpictogram in uw systeemvak, kies Netwerkcentrum openen en delen en klik op Adapterinstellingen wijzigen . Klik met de rechtermuisknop op de adapter die u gebruikt en kies Uitschakelen . Start het opnieuw op en schakel het opnieuw in om te kijken of dat alles heeft gerepareerd.

Wanneer u niet online kunt gaan met apparaten, is uw beste gok het resetten van uw router (en modem, indien nodig). Zoek naar een klein gaatje aan de achterkant of onderkant van uw router en houd dit enkele seconden vast om het terug te zetten naar de fabrieksinstellingen. Als er geen resetknop is, moet u zich bij uw router aanmelden. Uw router configureren om uw thuisnetwerk echt veilig te maken Uw router configureren om uw thuisnetwerk echt veilig te maken Standaard routerinstellingen brengen uw netwerk in gevaar, waardoor vreemden bevrijden om nadwidth te knijpen en mogelijk misdaden begaan. Gebruik ons overzicht om uw standaard routerinstellingen te configureren om ongeautoriseerde toegang tot uw netwerk te voorkomen. Lees Meer en voer de fabrieksreset uit vanaf daar.
Met alles opnieuw ingesteld, kunt u de eerste installatie uitvoeren met fabrieksinstellingen. Als het daarna nog steeds niet werkt, hebt u waarschijnlijk defecte apparatuur.
Netwerkproblemen opgelost
Hopelijk hoef je niets terug te de fabrieksinstellingen om je verbindingsprobleem op te lossen. Een van de eerdere stappen moet ervoor zorgen, maar er is geen perfecte formule voor netwerkproblemen. Als u alle stappen volgt, heeft u bevestigd dat uw apparaten correct zijn ingesteld en dat er niets is dat de verbinding blokkeert.
U kunt ook de stappen voor het diagnosticeren van algemene netwerkproblemen doorlopen 7 Eenvoudige stappen om een netwerkprobleem te diagnosticeren 7 Eenvoudige stappen om een netwerkprobleem te diagnosticeren Netwerkproblemen zijn frustrerend, vooral als het probleem bij uw internetprovider ligt. De volgende keer dat u niet online kunt komen, volgt hier het proces dat u moet volgen om een diagnose te stellen van het netwerkprobleem. Meer lezen, maar het is misschien de moeite waard om contact op te nemen met een goedwillende vriend voor meer hulp. Ze weten welke hulpmiddelen u het beste kunt gebruiken om uw probleem te diagnosticeren 7 De beste hulpprogramma's voor het oplossen van netwerkproblemen 7 De beste hulpprogramma's voor het oplossen van netwerkproblemen Heeft u een netwerkprobleem? Of wil je gewoon meer weten over je thuisnetwerk? Deze zeven hulpprogramma's kunnen u helpen bij het analyseren en oplossen van problemen met uw netwerk. Lees verder .
In welke stap is uw verbindingsfout opgelost? Zie je deze vervelende fout vaak? Vertel ons in de reacties!