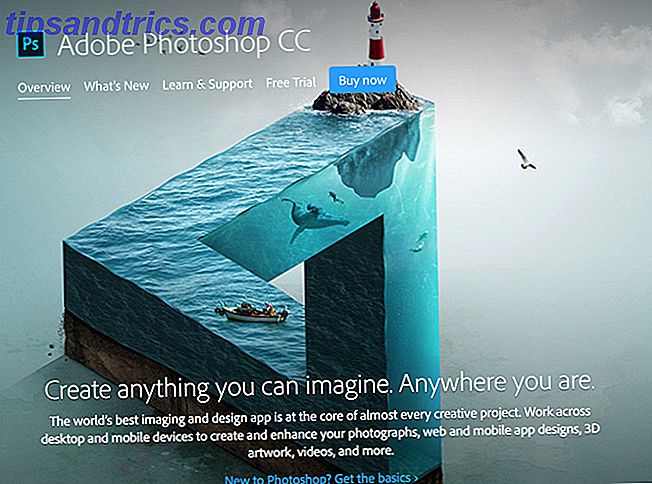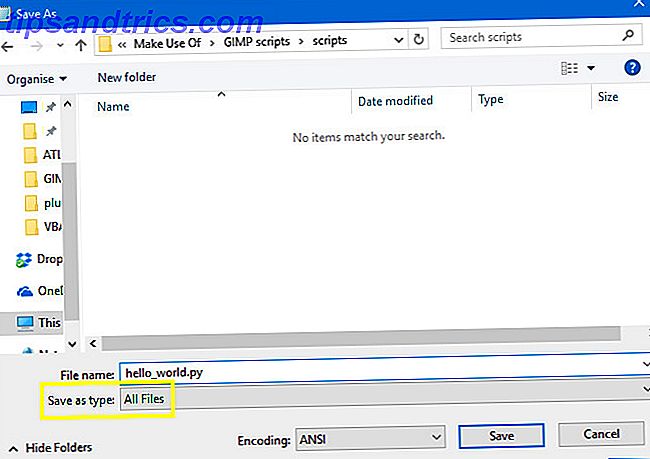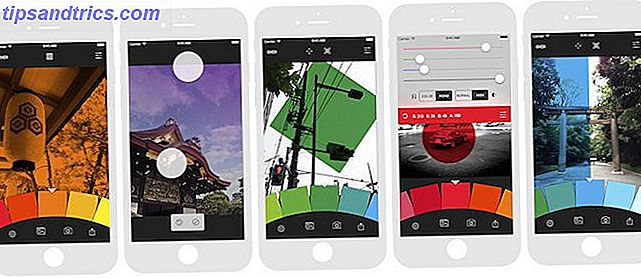PDF's zijn een van de meest voorkomende bestandstypen die u tegenkomt bij het gebruik van een computer. Als u een afdruktaak van hoge kwaliteit wilt produceren, een document online beschikbaar wilt maken, oude gegevens wilt archiveren of meerdere indelingen (tekst, afbeeldingen, tabellen, enz.) Wilt combineren, is de kans groot dat u zich tot de PDF zult wenden. formaat.
Ondanks hun honderden voordelen schieten ze tekort als het gaat om bewerking. Tenzij u de luxe heeft om Adobe Acrobat Pro te gebruiken voor het beheren van uw PDF's - de gouden standaard van de sector - is het niet zo eenvoudig om PDF-documenten te bewerken 5 Hulpprogramma's voor converteren en bewerken van de PDF-indeling 5 Hulpmiddelen voor het converteren en bewerken van het PDF-formaat Er is een aantal tools dat het werken met PDF's een stuk eenvoudiger maakt. Beginnend met een eenvoudige manier om bestanden te converteren, hebben we vijf PDF-gerelateerde hulpmiddelen. Lees meer zoals het is om Microsoft Office-documenten te bewerken.
Maar maak je geen zorgen, alles is niet verloren. Als u dringend een PDF moet bewerken, zijn er enkele geweldige gratis hulpprogramma's beschikbaar. Hier zijn vijf van de beste.
1. PDF-boekje
Hoofdkenmerk: PDF-boekjes maken.
PDF Booklet heeft een eenvoudig uitgangspunt: om u een boekje te laten maken van bestaande PDF-bestanden. Dit is vooral handig als u een document als afzonderlijke bestanden hebt opgeslagen, omdat uw printer geen scannen met meerdere pagina's ondersteunt.
U kiest de lay-out van het boekje en de volgorde van de pagina's en de app verzamelt ze. Het enige dat u hoeft te doen, is het document afdrukken en de pagina's aan elkaar te nieten. Als het automatische gereedschap niet het gewenste resultaat oplevert, kunt u de pagina's draaien, zoomen of omslaan totdat deze perfect is.

De app werkt ook met bestaande boekjes, zodat u de pagina's opnieuw kunt ordenen en de lay-out kunt aanpassen.
U kunt een voorbeeld van uw wijzigingen bekijken voordat u uw creatie finaliseert. Zodra u op Go klikt, maakt de app een nieuw bestand en geeft het uw inspanningen weer in de ingebouwde PDF-viewer.
2. iLovePDF
Hoofdkenmerk: de opmaak aanpassen.
Wat wilt u doen met uw PDF-reader? Voeg afzonderlijke bestanden samen? PDF's converteren naar andere indelingen? Een watermerk toevoegen?
De iLovePDF-webapp is het antwoord. Het kan bijna elke taak aan die je wilt gooien:
- Meerdere PDF-bestanden samenvoegen PDFSAM gebruiken om eenvoudig PDF-pagina's te splitsen, samen te voegen en opnieuw te rangschikken PDFSam gebruiken om PDF-pagina's gemakkelijk te splitsen, samen te voegen en opnieuw te rangschikken PDFSam, kort voor 'PDF splitsen en samenvoegen', is een geweldig hulpprogramma voor snel PDF-bewerken. U kunt meerdere PDF-documenten combineren in één PDF-document, een PDF in meerdere bestanden splitsen, pagina's extraheren uit ... Lees meer.
- PDF-bestanden splitsen in meerdere kleinere bestanden.
- Comprimeer PDF-bestanden voor het archiveren van Comprimeren PDF's & Verklein bestandsgrootte met gratis Windows-tools en -trucs PDF's comprimeren en bestandsgrootte verminderen met gratis Windows-tools & trucs PDF's kunnen erg groot zijn. Als je ooit een PDF-bestand wilt comprimeren om het ergens te e-mailen of ergens te uploaden, heb je meerdere opties. Dit artikel biedt een samenvatting. Lees verder .
- PDF's converteren naar Word-, Excel-, PowerPoint- en JPEG-bestanden (en omgekeerd).
- Voeg watermerken toe.
- Voeg paginanummers toe.
- Ontgrendel beveiligde PDF-bestanden.
- Roteer bestanden.

Als u veel moet converteren tussen PDF en de verschillende Microsoft Office-indelingen PDF naar Word gratis converteren Hoe PDF naar Word converteren naar gratis PDF naar Word-conversieprogramma's zijn een dozijn dozijn. We hebben de 5 beste die je gratis kunt krijgen gecompileerd voor zowel on- als veiliger offline gebruik. Lees Meer, misschien wilt u overwegen om de desktop-software van het bedrijf te kopen in plaats van te vertrouwen op de web-app. Het goedkoopste pakket (alleen Word-bestanden) kost $ 39, 95.
3. YACReader
Hoofdkenmerk: afbeeldingen bewerken.
Het bewerken van PDF's gaat niet alleen over de tekst en de paginavolgorde. Wat als u de grafische eigenschappen van uw bestand wilt bewerken? Misschien hebt u een gescande kopie van een oud document dat u moet opfleuren, of moet u contrast toevoegen aan een gescande pagina van een schoolboek?
Als dat uw behoeften beschrijft, hoeft u niet verder te zoeken dan YACReader.

De app is zowel een komische lezer als een PDF-lezer en is daarom ontworpen om efficiënt met tekst en afbeeldingen te werken. Het bevat een helderheidsregeling, contrastregeling en gammaregeling.
Het is niet zo verfijnd als de populairste apps. Er is slechts één werkbalk en de bewerkingstools zijn niet gemakkelijk te vinden. Niettemin, het is gratis, en het heeft een aantal unieke hulpmiddelen. Wat wil je nog meer?
4. Gaaiho Reader 4
Belangrijkste functie: verbazingwekkend lichtgewicht teksteditor.
Gaaiho biedt een hele reeks PDF-gerelateerde hulpmiddelen, maar allemaal, behalve Reader 4, is een abonnement vereist. Gelukkig is Gaaiho Reader 4 gratis.
Ondanks dat het 'Reader' wordt genoemd, is de software een stuk krachtiger dan een standaard app voor pdf-readers. Het is duidelijk dat het alle basisfuncties kan uitvoeren, zoals het maken van formulieren en eenvoudig zoeken, maar een beetje dieper graven en alle annotatietools zullen zeker indruk op u maken.

Er is een markeerstifttool, een hulpmiddel om inhoud uit te snijden en te onderstrepen, en een teksteditor die zowel woorden kan invoegen als vervangen. U kunt ook tekstvakken, notities, call-outs en stempels toevoegen, die allemaal kunnen worden aangepast met het lettertype, de stijl en de grootte van uw voorkeur.
Eindelijk is de app ongelooflijk licht van gewicht. Zoals ik in mijn artikel over PDF-lezers en kijkers heb besproken, PDF Reader vs. Browser: welke PDF Viewer is het beste voor u? PDF-lezer versus browser: welke PDF-viewer is geschikt voor u? Een PDF-lezer is vaak een van de eerste hulpmiddelen die mensen op hun nieuwe computer installeren. Het is niet glamoureus of sexy, maar het is een essentiële tool in je productiviteitsarsenaal. Of is het? Meer lezen, de app-grootte is een belangrijke factor bij het kiezen van een PDF-lezer. U wilt niet elke keer dat u een PDF-bestand probeert te openen enkele seconden moeten wachten, vooral als deze een belangrijk onderdeel vormen van uw workflow.
5. Windows 10 Afdrukken naar PDF Printen direct naar PDF in Windows 10 (de gemakkelijke manier) Printen direct naar PDF in Windows 10 (de Easy Way) Afdrukken naar PDF is eenvoudig, maar tot nu toe hebt u een derde nodig -party tools om het te laten gebeuren. U kunt als volgt afdrukken naar PDF in Windows 10 zonder iets te installeren. Lees verder
Hoofdkenmerk: meerdere afbeeldingen combineren in één PDF-bestand.
Waarom heb ik een eigen Windows-afdruktool opgenomen in een lijst met PDF-editors? Het is een eerlijke vraag. Welnu, het is een van de beste tools voor het combineren van meerdere afbeeldingen in één PDF-bestand (we hebben al gekeken hoe afbeeldingen uit PDF's kunnen worden geëxtraheerd).
Allereerst moet u de afbeeldingen in File Explorer rangschikken in de volgorde waarin u ze in het PDF-bestand wilt weergeven. U moet ze misschien hernoemen om de gewenste volgorde te bereiken.
Selecteer alle bestanden die u wilt opnemen ( Ctrl + Left-Click ), klik met de rechtermuisknop en druk op Afdrukken .

U ziet nu het venster Afbeeldingen afdrukken . Kies Microsoft Print to PDF in de vervolgkeuzelijst onder Printer in de linkerbovenhoek.

In de kolom aan de rechterkant kunt u selecteren hoeveel afbeeldingen u per pagina wilt afdrukken. U moet ook controleren of u het selectievakje naast Afbeelding aanpassen in kader hebt ingeschakeld. Hiermee stopt de printer de randen van uw afbeeldingen.
Als u klaar bent, klikt u op Afdrukken . Windows vraagt u om het nieuwe PDF-bestand een naam te geven en het zal de foto's verwerken. Het kan een tijdje duren als je veel afbeeldingen hebt gekozen. U vindt het nieuwe bestand in uw doelmap.

Opmerking: als u Windows 7 of 8 gebruikt, moet u een hulpprogramma van derden installeren om dezelfde resultaten te bereiken. De doDPF-app wordt sterk aanbevolen.
Welke hulpmiddelen gebruikt u?
Het maakt niet uit wat u wilt bereiken met uw PDF PDF bewerken, combineren en ondertekenen Een PDF-bestand gratis bewerken Een PDF-bestand gratis bewerken, combineren en ondertekenen We laten u zien hoe u kunt splitsen, samenvoegen, verkleinen, en doe allerlei soorten magie met PDF-bestanden. Lees verder als u klaar bent om uw PDF-documenten naar een hoger niveau te tillen! Lees meer - u zult een app kunnen vinden die aan uw behoeften voldoet. Hoewel deze vijf hulpmiddelen u een beginpunt hebben gegeven en u moeten helpen bij het uitvoeren van de meest voorkomende taken, moet u misschien een beetje graven als u een nichevereiste hebt.
Als u wanhopig op zoek bent naar een professionele tool, investeer dan in een maandelijks abonnement op Adobe Acrobat Pro DC.
Of laat ons weten wat je wilt doen in de opmerkingensectie. Misschien kan een mede-lezer u in de richting van de ideale tool wijzen.
Ten slotte wil ik graag horen wat u vindt van de vijf hulpprogramma's in dit artikel. Waren ze gemakkelijk te gebruiken? Heb je moeilijkheden ondervonden? Neem hieronder contact op.