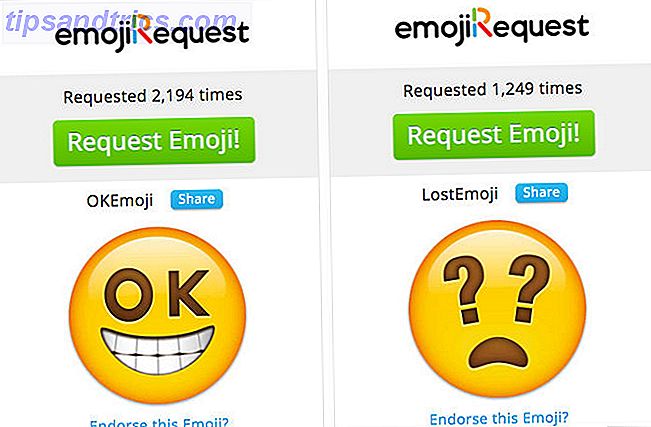Wanneer u een harde schijf formatteert Een nieuwe interne harde schijf of SSD formatteren Een nieuwe interne harde schijf of SSD formatteren Als u een nieuwe HDD of SSD hebt, moet u deze formatteren. Via formattering kunt u oude gegevens, malware en bloatware wissen en kunt u het bestandssysteem wijzigen. Volg ons stap-voor-stap-proces. Meer lezen of een flashstation Een USB-schijf formatteren & waarom u een USB-schijf zou moeten formatteren & waarom u een USB-schijf wilt formatteren is niet anders dan een andere schijf formatteren. Maar hoe vaak heb je eigenlijk een drive geformatteerd en heb je je ooit afgevraagd wat de verschillende opties betekenen? Lees Meer, bereidt u het voor op het gebruik als een opslagmedium door een besturingssysteem. Tijdens dit proces wordt een bestandssysteem ingesteld en wordt alle eerder op de schijfeenheid opgeslagen informatie verwijderd.
Wanneer u een harde schijf formatteert Een nieuwe interne harde schijf of SSD formatteren Een nieuwe interne harde schijf of SSD formatteren Als u een nieuwe HDD of SSD hebt, moet u deze formatteren. Via formattering kunt u oude gegevens, malware en bloatware wissen en kunt u het bestandssysteem wijzigen. Volg ons stap-voor-stap-proces. Meer lezen of een flashstation Een USB-schijf formatteren & waarom u een USB-schijf zou moeten formatteren & waarom u een USB-schijf wilt formatteren is niet anders dan een andere schijf formatteren. Maar hoe vaak heb je eigenlijk een drive geformatteerd en heb je je ooit afgevraagd wat de verschillende opties betekenen? Lees Meer, bereidt u het voor op het gebruik als een opslagmedium door een besturingssysteem. Tijdens dit proces wordt een bestandssysteem ingesteld en wordt alle eerder op de schijfeenheid opgeslagen informatie verwijderd.
Misschien heb je al eerder gehoord van computerbestandssystemen zoals FAT of NTFS, maar weet je eigenlijk wat ze doen en welke je gebruikt? Dit artikel legt uit hoe ze werken en wat hun verschillen zijn. Ik laat je ook zien hoe je kunt achterhalen welke bestandssystemen op je drives worden uitgevoerd.
Wat is een computerbestandssysteem?
Harde schijven zijn verdeeld in sectoren van elk ongeveer 512 bytes. Sectoren worden op hun beurt gegroepeerd in clusters. Clusters, ook wel allocatie-eenheden genoemd, hebben een gedefinieerde grootte van 512 bytes tot 64 kilobytes, dus ze bevatten meestal meerdere sectoren. Een cluster vertegenwoordigt een continu blok van ruimte op de schijf.
Besturingssystemen vertrouwen op een bestandssysteem om de geclusterde opslagruimte te organiseren. Het bestandssysteem onderhoudt een database die de status van elk cluster registreert. In wezen toont het bestandssysteem het besturingssysteem waarin een cluster (s) een bestand is opgeslagen en waar ruimte beschikbaar is om nieuwe gegevens op te slaan.
Van welke bestandssystemen moet ik weten?
De overheersende Windows-bestandssystemen zijn FAT (File Allocation Table), FAT32 en NTFS (New Technology File System).
In het kort, NTFS ondersteunt een bestandsgrootte van meer dan 4 GB, partities kunnen groter zijn dan 32 GB, het beheert de beschikbare ruimte beter dan FAT of FAT32 en veroorzaakt dus minder fragmentatie, en het wordt geleverd met een aantal aan beveiliging gerelateerde functies, waaronder on- the-fly bestandsversleuteling.
Vergeleken met NTFS nemen FAT-bestandssystemen minder ruimte in beslag, ze voeren minder schrijfbewerkingen uit op de schijf, waardoor ze sneller en beter passen op kleine flashstations en ze zijn platformonafhankelijk compatibel. De grootste nadelen van FAT en FAT32 zijn een partitiegroottegrens van 32 GB en een bestandsgrootte die beperkt is tot respectievelijk 2 GB of 4 GB.
Een nieuw bestandssysteem dat voornamelijk wordt gebruikt voor flashstations is exFAT (Extended File Allocation Table), ook bekend als FAT64. Net als NTFS ondersteunt het bestanden groter dan 4 GB, partities groter dan 32 GB, en het bestandsbeheer vermijdt fragmentatie. Tegelijkertijd is het snel en geoptimaliseerd voor mobiele persoonlijke opslag en het verwerken van mediabestanden.

Welke besturingssystemen kunnen deze bestandssystemen verwerken?
Hoewel FAT en FAT32 door bijna alle besturingssystemen worden herkend, was het formatteren van een schijf met NTFS een zekere manier om het apparaat buiten Windows onbruikbaar te maken. Ondertussen wordt lezen / schrijven NTFS native ondersteund door de meeste Linux-distributies. Er is een hack beschikbaar om NTFS te kunnen lezen / schrijven op Mac OS X versie 10.6, maar deze lijkt onstabiel, vandaar dat het gebruik van MacFuse wordt aanbevolen. exFAT vereist daarentegen stuurprogramma's voor zowel Windows XP als Linux, terwijl het wordt ondersteund in de nieuwste versies van Windows Vista (SP1), Windows 7 en Mac OS X.
Waarom is de clustergrootte belangrijk?
Als u ooit een station hebt geformatteerd, weet u dat u de grootte van de toewijzingseenheid kunt kiezen, ook wel clustergrootte genoemd.
Afhankelijk van de clustergrootte (van 512 bytes tot 64 kilobytes) kan een enkel bestand worden opgeslagen in een of meer dan honderd of duizenden clusters. Wanneer een bestand kleiner is dan de werkelijke clustergrootte, gaat de resterende ruimte verloren, een fenomeen dat bekend staat als verspilde of slappe ruimte. Een grote clustergrootte leidt dus tot veel speling, als er veel kleine bestanden op die schijf worden opgeslagen. Als u echter een kleine clustergrootte kiest, betekent dit dat grote bestanden worden opgesplitst in veel kleine stukjes. Dit kan op zijn beurt het station vertragen omdat het langer duurt om het respectieve bestand te lezen. Met andere woorden, kies verstandig de clustergrootte.
Hoe kom ik erachter hoe mijn schijf is geformatteerd?
Het bestandssysteem wordt vermeld in de eigenschappen van de drive. Ga naar> Computer, klik met de rechtermuisknop op het station dat u wilt onderzoeken en selecteer> Eigenschappen in het menu. Het tabblad> Algemeen toont het> Bestandssysteem .

Als u de clustergrootte van een NTFS-station wilt vinden, gebruikt u de sneltoets> [WINDOWS] + [R] en wordt het venster Uitvoeren geopend. Zorg ervoor dat u de taak uitvoert met beheerdersrechten. Typ> cmd in de tekstregel en klik op> OK . Voer vervolgens de opdracht> fsutil fsinfo ntfsinfo [stationsletter] uit en druk op> Enter .

In Windows XP en Windows 7 kunt u de clustergrootte ook bekijken en wijzigen met toepassingen van derden, zoals Easeus Partition Master.
Als je dit artikel leuk vond, ben je misschien ook geïnteresseerd in deze:
- Hoe USB-schijf te optimaliseren met NTFS Hoe USB-schijf met NTFS te optimaliseren Hoe USB-schijf met NTFS optimaliseren Lees meer [Windows XP]
- Hoe een beschadigd Windows NTFS-bestandssysteem te repareren met Ubuntu Hoe een beschadigd Windows NTFS-bestandssysteem te repareren met Ubuntu Hoe een beschadigd Windows NTFS-bestandssysteem met Ubuntu te repareren Lees meer
- Hoe beschadigde USB-jumpdrives te maken Nogmaals werken Hoe beschadigde USB-jumpdrives te maken Nogmaals werken Hoe beschadigde USB-jumpdrives te maken Opnieuw werken Lees meer
- Macnifying OS X: Introductie en werken met NTFS-schijven Macnifying OS X: Introductie en werken met NTFS-schijven Macnifying OS X: Introductie en werken met NTFS-schijven Lees meer
Welk bestandssysteem hebt u het liefst op uw opslagapparaten en waarom? Heb je ooit problemen ondervonden met het gebruik van NTFS en hoe was je in staat om het te repareren?
Afbeeldingscredits: ionuticlanzan, iQoncept