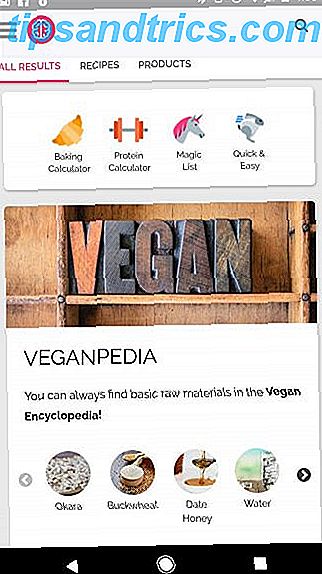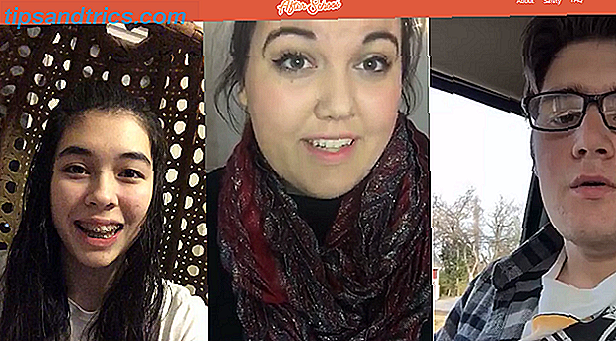Laat Windows File Explorer je niet voor de gek houden met zijn simpele uiterlijk. Het is in staat tot veel meer acties en tweaks dan het toelaat!
De bestandsverkenner in Windows bevat nogal wat verborgen instellingen 5 Windows 7 Functies waarvan u niet wist dat deze aanwezig waren 5 Windows 7 Functies waarvan u niet op de hoogte was Windows 7 bevat veel weinig bekende functies. Hier lichten we de meest indrukwekkende toe die uw productiviteit kunnen verhogen en uw liefde voor Windows 7 kunnen vergroten. Lees meer die geen deel uitmaken van uw workflow. Dat komt waarschijnlijk omdat je ze nog niet hebt ontdekt. We zijn hier om u te helpen dit te veranderen, maar eerst volgt hier een kort overzicht van enkele sneltoetsen op het toetsenbord Windows-sneltoetsen 101: de ultieme gids Windows-sneltoetsen 101: de ultieme gids Sneltoetsen voor het toetsenbord kunnen u uren tijd besparen. Beheers de universele Windows-toetsenbordsneltoetsen, toetsenbordtrucs voor specifieke programma's en een paar andere tips om uw werk te versnellen. Meer lezen om de navigatie in Verkenner te versnellen.
- Win + E - Opent Windows Verkenner
- Alt + Omhoog - Schakelt over naar de bovenliggende map in de hiërarchie
- Alt P - Schakelt het voorbeeldvenster om
- Alt + Enter - Opent eigenschappen voor het geselecteerde object
- F2 - Hiermee kunt u de selectie hernoemen
- Shift + Del - verwijdert selectie direct dwz zonder het naar Prullenbak te verplaatsen
Laten we nu doorgaan naar 10 dingen waarvan u niet wist dat Windows Explorer dit kon doen.
Open ISO-bestanden
Tot Windows 7 had je een tool van derden nodig, zoals UltraISO of PowerISO om ISO-bestanden te openen. Wat zijn ISO-bestanden en hoe je ze kunt maken, gebruiken en gratis kunt branden in Windows 7 Wat zijn ISO-bestanden en hoe je kunt maken, gebruiken & Brand ze gratis op In Windows 7 kunnen ISO-bestanden worden gemaakt vanaf elke CD of DVD die je hebt liggen. Ze worden "schijfafbeeldingen" genoemd omdat ze een exacte afbeelding van een schijf zijn. Een ISO-bestand bevat een exacte weergave van de ... Lees meer. Vanaf Windows 8 heeft Microsoft native ondersteuning voor dit bestandsformaat toegevoegd. Dus nu hoef je alleen nog een .iso-bestand te openen door er met de rechtermuisknop op te klikken en Mount te selecteren in het contextmenu.
Het koppelen van .ISO-bestanden Directly Awesome Feature in Windows 8 - hidden gem! http://t.co/wSzJX9aXdj
- Larisa Golovko (@landviser) 20 februari 2015
Verplaats Bestanden via de adresbalk
Als je ooit hebt gemerkt dat je bestanden van een onderliggende map naar een bovenliggende map hebt gekopieerd of gekopieerd, is dit een handige truc die je kunt gebruiken. Selecteer in Verkenner de bestanden die u wilt verplaatsen en sleep deze naar de bovenliggende locatie in de adresbalk om het bestand te verplaatsen. Als u het bestand wilt kopiëren, houdt u Ctrl ingedrukt terwijl u het bestand sleept en neerzet.
Tags en opmerkingen toevoegen via bestandsdetails
Wanneer u een bestand in Windows 7 selecteert, ziet u de details - grootte, de datum van creatie, enz. - in een sectie onderaan. U kunt sommige van die details aanpassen door tags, opmerkingen, enz. Toe te voegen. Deze functionaliteit is niet meteen duidelijk omdat de velden niet bewerkbaar lijken .

Toon de padnaam in de titelbalk
Het volledige pad in de titelbalk gebruiken is best handig, maar wordt niet meer standaard weergegeven in Windows 8 en hoger. Je kunt het echter vrij gemakkelijk terugbrengen! Klik op Beeld> Opties in het Explorer-lint om het dialoogvenster Mapopties te openen. Schakel over naar het tabblad Weergave in het dialoogvenster, zoek het volledige pad weergeven in de titelbalk en vink het vakje ernaast aan.

Hier is nog een handige tweak. Als je de standaard breadcrumb-navigatie van Explorer in Windows 7 en hoger niet bevalt, kun je naar de klassieke volledige padstijl in de adresbalk gaan met een programma met de naam Classic Shell.
Toon een netwerkkaart
Een netwerkkaart geeft u een gedetailleerd beeld van de apparaten in uw netwerk en hun onderlinge verbindingen. In Windows 7 hebt u eenvoudig toegang tot deze kaart via de link Zie volledige kaart in Netwerkcentrum . Als u over elke computer op de netwerkkaart beweegt, ziet u het IP-adres en het MAC-adres. Deze informatie is vaak handig, vooral als u problemen oplost.
De netwerkkaartfunctie is verdwenen na Windows 7, maar dat is geen probleem. Als u een nieuwere versie van Windows gebruikt, is er iets dat u kunt doen om dezelfde netwerkkaartinformatie te krijgen.
Open Verkenner en klik op Netwerk in de zijbalk. Klik op het tabblad Weergave van het lint op Details om naar de weergave Details te gaan. Klik vervolgens op Sorteren op en vervolgens op Kolommen kiezen in de vervolgkeuzelijst.
Het dialoogvenster Details kiezen zou op dit punt moeten verschijnen. Selecteer de selectievakjes voor IP-adres en MAC-adres en klik op OK . Vernieuw de netwerkweergave. Nu zou je die details daarbinnen moeten kunnen zien.

Onthul geheime 'Verzenden naar'-locaties
Houd Shift ingedrukt en selecteer een bestand of map in Verkenner, open het contextmenu en plaats de muisaanwijzer op de link Verzenden naar . Deze eenvoudige toetsaanslag onthult een geheime reeks locaties, inclusief de bibliotheekmappen, in het menu Verzenden naar . Houd er rekening mee dat de extra opties niet worden weergegeven als u op Shift drukt nadat u het menu hebt geopend.
U kunt ook de locaties wijzigen die worden weergegeven in het menu Verzenden naar . Hiertoe typt u shell: sendto in de adresbalk van Explorer. Hierdoor wordt de locatie weergegeven waar de verzendopties zijn opgeslagen. Sleep gewoon een van je veelgebruikte mappen naar deze locatie en je kunt ze dan standaard zien in het menu Verzenden naar .
Geef je snelkoppelingen naar nuttige acties
Als u vaak Explorer-acties of -items gebruikt, bladert u op de linttabbladen om ze elke keer te vinden, wat onhandig is.
Er is een veel snellere manier om toegang te krijgen tot uw favoriete items, zoals het dialoogvenster Eigenschappen of de actie Nieuwe map . Klik met de rechtermuisknop op elk item in het lint en selecteer Toevoegen aan werkbalk Snelle toegang . Hiermee hebt u met één klik toegang tot die items door ze in de discrete werkbalk te plaatsen die zich bovenaan bevindt.

Zorg ervoor dat u de actie Eenvoudige toegang van het tabblad Home toevoegt aan de werkbalk voor snelle toegang . Hiermee kunt u een paar nuttige wijzigingen aanbrengen - bestanden en mappen vastzetten in het menu Start, ze offline beschikbaar maken, een netwerkstation toewijzen, enz.
Toon selectievakjes voor bestandsselectie
U hoeft niet vast te houden aan de standaardmethode voor het selecteren van meerdere bestanden: houd Ctrl of Shift ingedrukt terwijl u elk bestand selecteert. U kunt selectievakjes in Windows Verkenner toevoegen voor eenvoudiger selectie van bestanden en mappen.
Om het selectievakje in Windows 7 in te schakelen, gaat u naar Organiseren> Mapopties en schakelt u onder het tabblad Weergave> Geavanceerde instellingen het selectievakje in naast selectievakjes gebruiken om items te selecteren .

Dezelfde methode werkt als u Windows 8 gebruikt, maar er is ook een snelkoppeling! Open het tabblad Weergave van het lint, zoek naar selectievakjes voor Artikel en selecteer het vak ernaast.
Ondersteunende tabbladen
Navigeren met tabbladen is superhandig, en velen van ons zouden het als een must-have voor Explorer beschouwen. Maar Microsoft denkt van niet, en negeert de vraag naar deze veelgevraagde functie nog steeds.
Op geen enkel moment dacht Microsoft na over tabs in de bestandsverkenner. SMH
- Ivan Raki-Teach ?? (@NaiRobley) 17 oktober 2015
U kunt navigatie met tabbladen krijgen 3 Hulpmiddelen om Browsen met tabbladen aan Windows Explorer 3-hulpmiddelen toe te voegen om browsen met tabbladen aan Windows Verkenner toe te voegen Browsen met tabbladen is een functie die ik 10 jaar geleden voor het eerst tegenkwam in Firefox's vorige incarnatie, Firebird. Sindsdien zijn tabbladen in bijna elk gebied met betrekking tot gebruikersinterfaces verschenen. Ze maken het gemakkelijk ... Lees meer hoe dan ook, met Clover - een Windows Explorer-extensie. U vindt de functionaliteit voor meerdere tabbladen vergelijkbaar met die van Google Chrome. Clover werkt op Windows 7 tot en met Windows 10, maar op de laatste maakt het enkele aanpassingen aan de menu's van File Explorer.
QTTabBar is nog een navigatie-extensie met tabbladen die u kunt uitproberen.
Stop met het weergeven van recente items en plaatsen
U zult de zijbalkdelen van Favorieten en Bibliotheken niet vinden in Windows 10. De sectie Snelle toegang heeft ze vervangen. Het bevat snelkoppelingen - door de gebruiker opgegeven en door de computer gegenereerd - naar uw vaak gebruikte bestanden en locaties. Als dit beeld rommelig en storend is, kun je er vanaf komen. U moet gegevens wissen die Snelle toegang al heeft verzameld en voorkomt dat deze meer gegevens registreert.
Navigeer naar het tabblad Weergave in het lint en klik op Opties. Deze vindt u uiterst rechts. In het dialoogvenster Mapopties dat verschijnt, klikt u op de knop Wissen in het gedeelte Privacy op het tabblad Algemeen . Schakel nu de selectievakjes uit naast Recent gebruikte bestanden tonen in Snelle toegang en Toon veelgebruikte mappen onder Snelle toegang . Gedaan? Super! Quick Access hindert u niet meer.
Geïrriteerd met Quick Access in Windows 10? Ik ben! Hier is een gids over opschonen van snelle toegang http://t.co/n048dbpumT
- Richard Tubb (@tubblog) 5 oktober 2015
Als u alleen bepaalde Quick-toegangslocaties wilt verwijderen, slaat u de knop Stap wissen hierboven over. Klik in plaats daarvan met de rechtermuisknop op elke locatie die u uit de zijbalk wilt verwijderen en klik vervolgens op Van snelle toegang verwijderen of Van snelle toegang verwijderen als dat van toepassing is.
Merk op dat hoewel deze naam ook wordt genoemd, deze functie voor snelle toegang niets te maken heeft met de werkbalk Snelle toegang, hebben we een paar hoofdstukken hierboven besproken.
In Windows 7 en Windows 8 is Favorieten> Recente plaatsen enigszins functioneel gelijk aan Snelle toegang, dwz het slaat een lijst op van uw veelgebruikte locaties. Om te voorkomen dat het gegevens verzamelt, kunt u het volgende doen.
Windows 7: Klik met de rechtermuisknop op een lege ruimte op de taakbalk en klik vervolgens op Eigenschappen om het dialoogvenster Taakbalk en het dialoogvenster Startmenu te openen. Schakel op het tabblad Startmenu onder Privacy het selectievakje naast Winkel in en open recent geopende items in het menu Start en de taakbalk en klik op Toepassen .
Windows 8: Open het dialoogvenster Taakbalk en Navigatie-eigenschappen via het contextmenu van de taakbalk. Schakel over naar het tabblad Lists springen en verwijder het vinkje naast het selectievakje naast Onlangs geopende items opslaan en weergeven in Jump Lists en klik op Toepassen . Onthoud dat deze actie ook de springlijsten verbergt die verschijnen wanneer u met de rechtermuisknop op taakbalkpictogrammen klikt.

Bent u klaar om verkenner te verkennen?
Windows Explorer heeft veel meer kleine tweaks verborgen in het volle zicht. We raden je aan ze allemaal te ontdekken en ze aan het werk te zetten. We beloven dat het je Windows-ervaring zal transformeren 7 Snelle tips & hacks om je Windows 10-ervaring te optimaliseren 7 Snelle tips en hacks om je Windows 10-ervaring te optimaliseren Windows 10 is meer dan een upgrade naar Windows 8, het is een evolutie. We hebben veel van de grote veranderingen behandeld, maar er zijn ook veel kleine dingen veranderd. Misschien kunnen we je een nieuwe truc leren. Lees verder .
Welke Windows File Explorer-trucs beschouw je als onschatbaar? Vertel ons over hen in de comments!