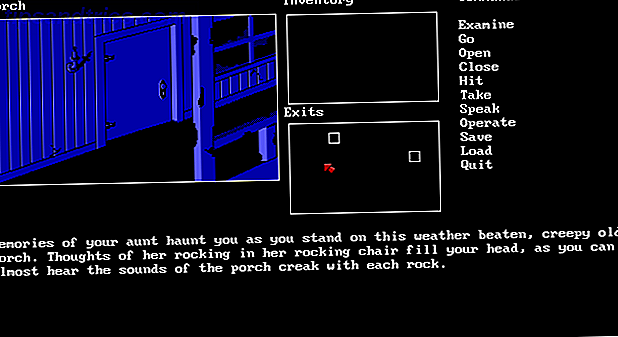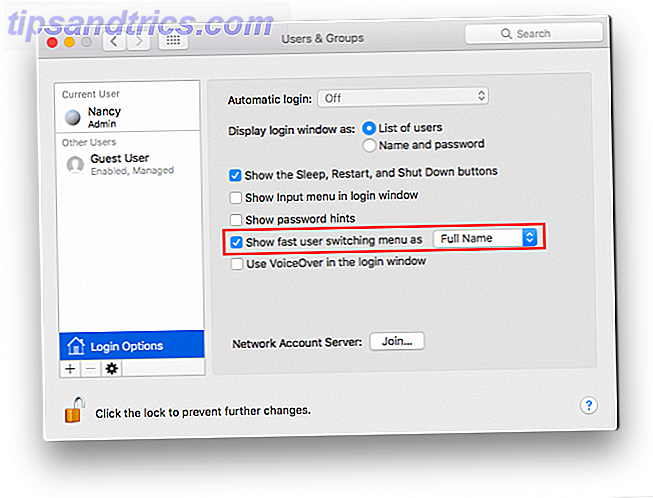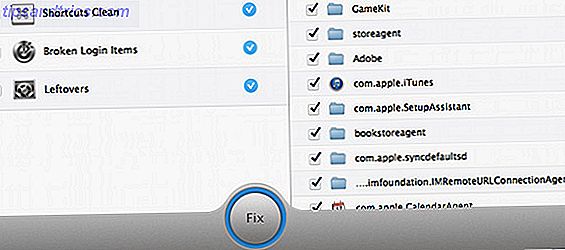We hebben al laten zien hoe je schijfruimte op je Mac kunt vrijmaken Alles wat je kunt doen om ruimte vrij te maken op je Mac Alles wat je kunt doen om ruimte vrij te maken op je Mac Je Mac heeft maar een beperkte hoeveelheid beschikbare schijfruimte - zelfs meer als je een laptop gebruikt. Het is tijd om terug te vechten en wat ruimte vrij te maken. Lees meer, maar onlangs vond ik mezelf in een hachelijke situatie waarin ik al die dingen had gedaan en nog steeds naar meer ruimte verlangde. Na het zien van de gevreesde "jouw startup schijf is bijna vol" waarschuwing op mijn MacBook Pro, besloot ik om rond te snuffelen en te kijken wat ik nog meer kon doen.
In die ene middag bedacht ik me hoe ik meer dan 100 GB aan ruimte op mijn Mac kon vrijmaken door simpelweg bestanden rond te schuiven en het meeste te halen uit wat iCloud biedt. Dus als je wanhopig bent en je de moeite niet wilt doen om een SSD-upgrade uit te voeren, zijn hier een paar ideeën.
Ontdoen van iTunes Backups & Apps
Een back-up van uw vele mobiele apparaten is belangrijk. Het beschermt niet alleen uw kostbare media, documenten en app-gegevens, maar u kunt uw apparaat snel herstellen als er iets mee gebeurt (zelfs als u het volledig moet vervangen). Als u ervoor kiest om handmatig een back-up van uw apparaten te maken met behulp van iTunes (in plaats van met iCloud), hoeft u deze gigantische back-ups niet altijd op uw opstartschijf te bewaren, vooral als u een iPhone of iPad met een grote capaciteit heeft.
Er zijn eigenlijk een paar manieren om ruimte vrij te maken met deze methode, dus laten we ze allemaal afzonderlijk bekijken.
Verplaats uw iTunes-back-ups handmatig
Hiervoor hebt u een externe harde schijf nodig, hoewel een NAS-schijf of een netwerkcomputer ook zou kunnen werken (zij het met langzamere overdrachtssnelheden). Al uw iOS-apparaatback-ups worden opgeslagen in een map in uw OS X-bibliotheek:
- Start Finder en klik op Go> Ga naar map ...
- In het vak dat verschijnt, voert u
/Users/USERNAME/Library/Application Support/MobileSync/Backup
Opmerking: u moet USERNAME vervangen door de naam van uw gebruikersmap, die u vindt in / Gebruikers .
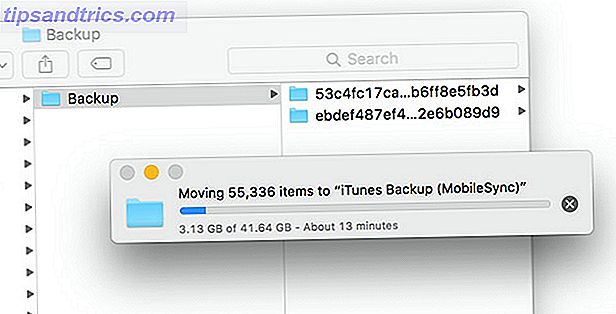
Hierin vindt u alle huidige apparaatbackups op uw harde schijf. U kunt snel ruimte vrijmaken door ze elders te kopiëren en vervolgens de inhoud van de map Back-up te verwijderen (maar niet de map zelf). Ik heb 50 GB vrijgemaakt, wat goed is totdat je weer handmatig een back-up van je apparaten maakt. Gelukkig is er een betere manier.
Automatisch iTunes-back-ups elders opslaan
Als u niet tevreden bent met het opnieuw verliezen van al die ruimte, de volgende keer dat u een back-up van uw apparaten maakt, kunt u ervoor kiezen om uw back-ups op een andere schijf permanent op te slaan. Ervan uitgaande dat u hiervoor een laptop en een externe harde schijf gebruikt, moet u ervoor zorgen dat de schijf is aangesloten wanneer u een back-up uitvoert. Om deze reden wilt u automatische back-up van apparaten uitschakelen door iTunes te starten en vervolgens naar Voorkeuren> Apparaten te gaan en Te voorkomen dat iPods, iPhones en iPads automatisch worden gesynchroniseerd .
Om dit te doen, moeten we de terminal gebruiken om een symbolische link te maken, meestal een symlink genoemd. Wat is een symbolische link en wat zijn zijn toepassingen? [MakeUseOf Explains] Wat is een symbolische link en wat zijn zijn toepassingen? [MakeUseOf Explains] Lees meer. In wezen misleid je iTunes om te denken dat het een back-up maakt naar dezelfde plek die het altijd doet, maar OS X gebruikt in plaats daarvan een externe locatie van jouw keuze om de gegevens op te slaan. Het eerste dat u hoeft te doen, is bepalen waar op uw externe harde schijf of een ander volume u uw back-ups wilt opslaan.
In dit geval gebruiken we een directory met de naam "iphone_ipad" op een extern station met de naam "Backups" - dus ons pad zal zijn / Volumes / Backups / iphone_ipad . Als uw schijf spaties in de naam heeft, bijv. "Back-ups van apparaten", moet u ervoor zorgen dat u een backslash gebruikt vóór de spaties, bijvoorbeeld / Volumes / Apparaat \ Backups / telefoon_ippad .
- Open Terminal onder Toepassingen> Hulpprogramma's of zoek er eenvoudig naar met Spotlight 7 Goede gewoonten Elke Mac-gebruiker zou eraan moeten wennen 7 Goede gewoonten Elke Mac-gebruiker zou eraan moeten wennen Vandaag gaan we onze favoriete goede Mac-gewoonten delen, terwijl we wanhopig probeerden vergeet de slechte. Lees verder .
- Voer het volgende in en druk op enter, vervang USERNAME door je eigen pad en je eigen bestemmingspad met je eigen pad als dit varieert:
ln -s /Volumes/VOLUME/Backup/iphone_ipad/Backup /Users/USERNAME/Library/Application\ Support/MobileSync/Backup
Mogelijk moet u de map "Backup" maken op uw bestemmingslocatie. Als je dit hebt gedaan, stop je Terminal. U kunt uw oude back-upbestanden nu verplaatsen naar of verwijderen van uw externe back-up en eventuele toekomstige nieuwe back-ups die u maakt, worden op uw volume opgeslagen (mits deze is aangesloten).
Sla uw apps ook elders op
Bij het maken van een back-up van uw iOS-apparaten vraagt iTunes u vaak of u ook een kopie van uw apps wilt maken. Deze worden opgeslagen in uw gebruikersmap en als u veel games speelt of andere ruimte-intensieve apps gebruikt, kunnen ze een aanzienlijke hoeveelheid ruimte innemen op uw harde schijf. U kunt beide bovenstaande methoden gebruiken om deze bestanden handmatig te verplaatsen of permanent (via symlink) te verplaatsen.
Uw mobiele toepassingen zijn te vinden als .IPA-bestanden die zijn opgeslagen in: / Gebruikers / USERNAME / Muziek / iTunes / iTunes Media / Mobiele toepassingen . Houd er rekening mee dat als u niet kiest om een symlink te gebruiken, u uw toepassingen handmatig naar hier moet kopiëren om ze naar een iOS-apparaat te kopiëren (zoals in de onderstaande schermafbeelding).
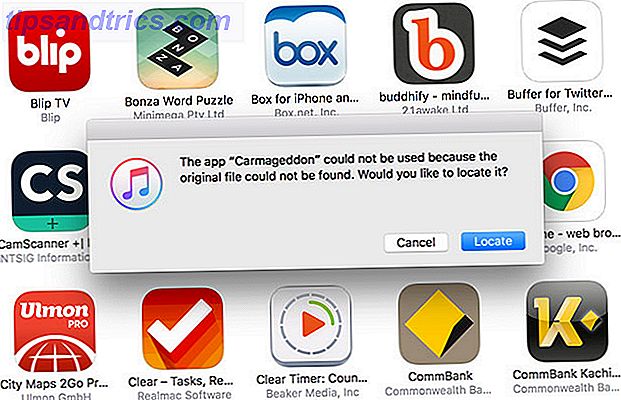
Als u bijvoorbeeld uw toepassingen wilt opslaan in een submap "Mobiele toepassingen" in de map "iphone_ipad" die we eerder hebben gemaakt, maakt u deze eerst op uw schijf en vervolgens Terminal en typt u: ln -s /Users/USERNAME/Music/iTunes/iTunes\ Media/Mobile\ Applications /Volumes/Backup/iphone_ipad/Mobile\ Applications
Opmerking: zoals eerder vermeld, moet u "USERNAME" vervangen door uw eigen naam, samen met de naam en het pad van het bestemmingsstation.
Als u een iPhone vol foto's en een iPad vol games hebt, kunt u met gemak uw back-ups en mobiele toepassingen elders verplaatsen met meer dan 50 GB vrije ruimte.
Bewaar uw foto's en app-back-ups in de cloud
Net als uw back-ups en apps kunt u uw fotobibliotheek ook op externe schijven opslaan. Hoewel onze zelfstudie is gericht op iPhoto, zijn de stappen hetzelfde Bespaar ruimte op uw Mac Door iPhoto & iTunes-bibliotheken op afstand op te slaan Bespaar ruimte op uw Mac door te bewaren iPhoto & iTunes Libraries op afstand Met mijn hoofd laag gehouden van schaamte, heb ik vorige week publiekelijk toegegeven dat ik een digitale hoarder ben. Mijn ooit razendsnelle Mac heeft nu nog maar 100GB van een 1TB schijf over. Ik heb al ... Lees meer. Maar misschien kun je niet lastig gevallen worden met externe harde schijven, en zou je liever in sommige relatief goedkope iCloud-opslagruimte uitwijken. Er is eigenlijk nooit een betere tijd geweest om over te schakelen naar het cloudopslagplatform van Apple Is het eindelijk tijd om meer iCloud-opslag te kopen? Is het eindelijk tijd om meer iCloud-opslag te kopen? Nu iCloud-opslag aanzienlijk minder kost dan vroeger, is het misschien tijd om te upgraden tot meer dan 5 GB. Lees meer nadat de prijzen vorig jaar in de war raakten.
Je kunt kiezen voor 50 GB, 200 GB of een hele 1 TB aan ruimte voor respectievelijk $ 0, 99, $ 2, 99 en $ 9, 99 per maand. Als u back-ups voor meerdere apparaten wilt opslaan en veel foto's en video's hebt, moet u waarschijnlijk voor de 200 GB-optie gaan. Om erachter te komen hoe groot uw fotobibliotheek is, opent u een Finder-venster en gaat u naar uw map Afbeeldingen (meestal toegankelijk via het zijbalkmenu aan de linkerkant). Klik met de rechtermuisknop op uw fotobibliotheek en klik op Info ophalen (u kunt deze ook markeren en vervolgens opdracht + i gebruiken ) - de grootte wordt weergegeven in het venster dat wordt weergegeven.
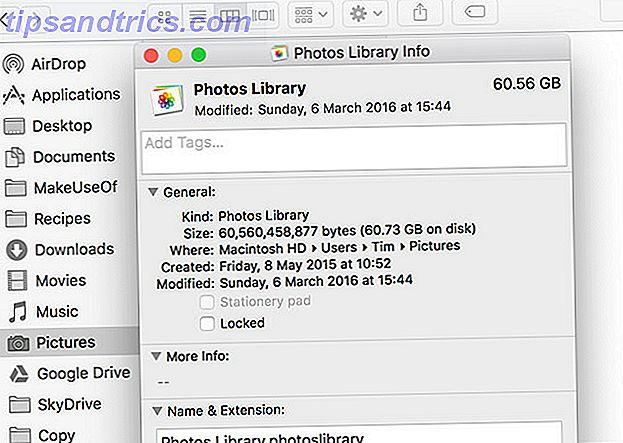
Opmerking: Apple biedt u gratis iGBoud-opslag van 5 GB, die u behoudt wanneer u een upgrade uitvoert. Dus 50 GB wordt feitelijk 55 GB, enzovoort.
iCloud-fotobibliotheek
Nadat je wat iCloud-opslagruimte hebt gekocht (die je kunt doen onder Systeemvoorkeuren> iCloud> Beheer ), start je de Foto's- app en klik je vervolgens in de menubalk boven aan het scherm op Foto's> Voorkeuren . Vink het selectievakje naast iCloud-fotobibliotheek aan om dit in te schakelen en selecteer het vak Optimaliseren Mac-opslag eronder.
Uw foto's op ware grootte worden naar de cloud overgebracht, terwijl voorbeelden met een lagere resolutie op uw apparaat blijven staan. U kunt op elk gewenst moment versies op ware grootte onthouden en u zult ook genieten van een paar andere voordelen wanneer u media op deze manier opslaat:
- Automatische synchronisatie - al uw apparaten krijgen toegang tot al uw foto's in de cloud.
- Niet-destructieve cloudbewerking - alle wijzigingen die u in uw foto's aanbrengt, worden naar alle apparaten gepusht en deze wijzigingen kunnen op elk moment worden teruggezet.
- Betere organisatie - albums die u op één apparaat maakt, zijn nu beschikbaar op alle apparaten.
- Betere integratie met Apple TV - in plaats van alleen uw activiteitenfeed weer te geven, zijn uw foto's nu allemaal beschikbaar via uw Apple TV, waardoor het gemakkelijker dan ooit is om uw vrienden te vervelen met vakantiekiekjes.
iOS-apparaat iCloud-back-ups
Toen iCloud naast iOS 5 voor het eerst werd gelanceerd, was de mogelijkheid om een back-up te maken van uw apparaat naar de cloud de beste optie. De meesten van ons hebben het meteen aangezet, maar dure opslagplannen hebben velen van ons ertoe aangezet om het uit te schakelen en terug te gaan naar de lokale manier van back-uppen via iTunes.
Met meer iCloud-opslag kunt u de functie opnieuw inschakelen. Dit biedt u een set-en-vergeet-back-upoplossing die opgestart wordt elke keer dat uw apparaat is aangesloten, verbonden is met wifi en slaapt. Ongeacht waar ter wereld u ook bent, u kunt een back-up van uw iOS-apparaat maken of herstellen met weinig meer dan een internetverbinding - plus u kunt uzelf het gedoe besparen van het maken van symlinks en het maken van back-ups naar externe schijven.
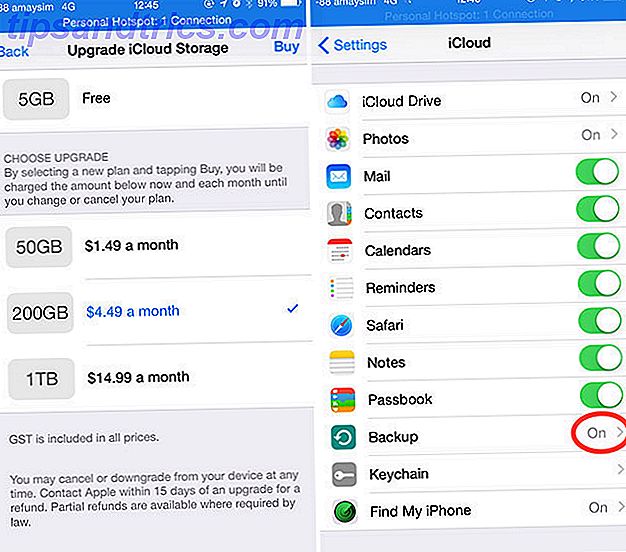
Om iCloud Backup in te schakelen, gaat u eenvoudig naar Instellingen> iCloud> Back-up en schakelt u het in. Als je voldoende opslagruimte beschikbaar hebt, kun je nu op Back-up klikken om een back-up te maken - anders zorgt je apparaat ervoor als je de volgende keer dat je bent aangesloten en verbonden bent met wifi.
Hoewel dit ongelooflijk eenvoudig en handig is, kunnen iCloud-back-ups langzaam worden hersteld, zelfs op snelle internetverbindingen. Je zult moeten toegeven of het gemak van instellen en vergeten opweegt tegen de vertraging bij het wachten tot je apparaat herstelt.
De vloek van de MacBook
Als je altijd onderweg bent en graag je werk meeneemt, kun je een MacBook Air, MacBook Pro of MacBook met enkele poort niet verslaan. Moet de single-poort van de nieuwe MacBook je schrikken? Moet de single-poort van de nieuwe MacBook u schrikken? Apple heeft onlangs de nieuwe MacBook onthuld, en het is een druppelbuisje - maar het heeft ook maar een enkele poort. Was dit een blunder of een teken van de toekomst? Lees meer voor het leveren van kracht op desktopniveau in een net klein pakket. Maar als u hoopt op uw laptop te kunnen vertrouwen als uw enige machine, zal Apple's voorkeur voor snelle SSD's u uiteindelijk inhalen. Wanneer dit gebeurt, zijn er enkele dingen die u kunt doen om uw machine aan te vullen met extra opslagruimte, behalve misschien om creatief te worden met SD-kaarten. Hoe u opslag op uw MacBook kunt toevoegen met een SD-kaart Hoe u opslag op uw MacBook kunt toevoegen met een SD-kaart met SSD geheugen kost meerdere malen zoveel per gigabyte als traditionele opslag, nieuwere MacBooks hebben vaak niet zoveel opslagruimte als hun oudere tegenhangers op de harde schijf. Lees verder .
In dit stadium wil je beginnen met het gebruik van externe volumes en iCloud om je beschikbare opslagruimte te maximaliseren, tenzij je de verrukkelijke prijs van een SSD met hoge capaciteit natuurlijk kunt betalen.
Wat heb je gedaan om ruimte te besparen op je MacBook?