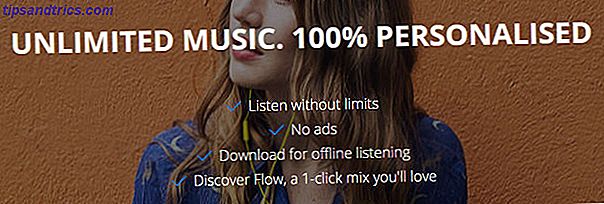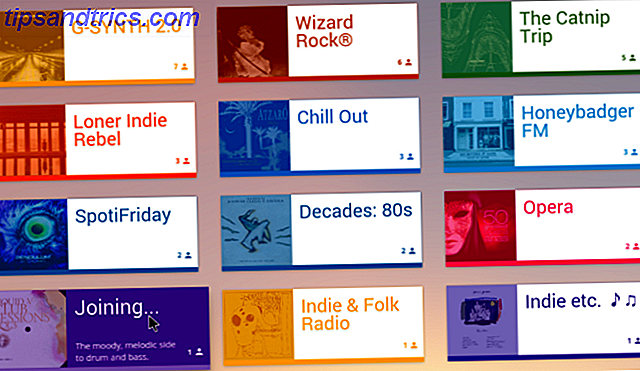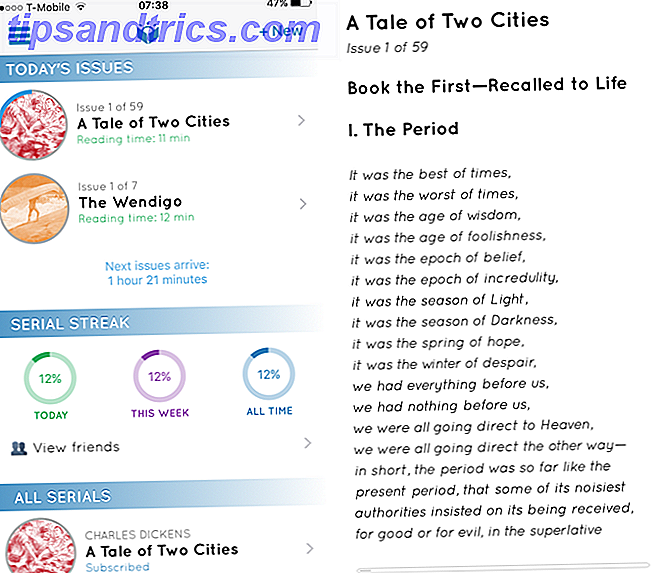Adobe Photoshop is de industriestandaard als het gaat om fotobewerkingssoftware 10 Must-Know inleidende Photoshop-vaardigheden voor beginnende fotografen 10 Must-Know Inleidende Photoshop-vaardigheden voor beginnende fotografen In deze gids kijken we naar enkele Photoshop-functies waar u rechtstreeks in kunt duiken, zelfs als u weinig of geen ervaring hebt met het bewerken van foto's. Lees verder . Het kan echter voor veel gebruikers onbetaalbaar zijn, vooral als u niet van plan bent om het regelmatig te gebruiken.
Gelukkig biedt Adobe een ingekorte versie van het pakket met de naam Photoshop Express . Het kan niet alles doen wat zijn grote broer kan, maar het zou meer dan genoeg moeten zijn om je foto's wat extra uitstraling te geven. Beter nog, het is beschikbaar in uw browser, maar ook op iOS en Android.
Zo kunt u aan de slag met Photoshop Express en uw foto's bijwerken zonder een cent te betalen.
Ermee beginnen
Eerst moet je naar de online versie van Photoshop Express gaan. Als alternatief kunt u de app downloaden voor uw mobiele apparaat.
Klik vervolgens op Foto uploaden . Je hebt een afbeelding in JPEG-formaat nodig en deze mag niet groter zijn dan 16 MP ("megapixels").
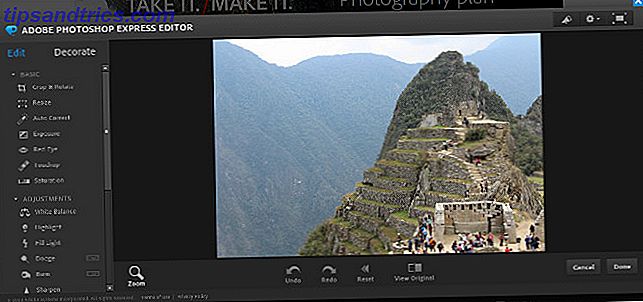
Je zou een scherm moeten zien zoals hierboven. Nu kunnen we beginnen met het bewerken van onze foto Deze site toont precies hoe een foto werd bewerkt in Lightroom Deze site toont exact hoe een foto werd bewerkt in Lightroom Deze handige online tool splitst elke foto-JPEG op in elke individuele bewerking toegepast met Adobe Lightroom. Lees verder .
Bijsnijden, roteren en formaat wijzigen
Photoshop Express is geweldig voor het aanpassen van de afmetingen van uw foto's. Selecteer Bijsnijden & roteren in het gedeelte Basis van het menu aan de linkerkant van je scherm om toegang te krijgen tot deze hulpmiddelen.

Eerst gaan we onze afbeelding bijsnijden. Gebruik de vervolgkeuzelijst Crop Dimensions om te selecteren of u wilt dat uw afbeelding voldoet aan een vaste factor of niet en pas vervolgens de handles op elke hoek aan.

Ik wil de nadruk leggen op de rechterkant van de foto, dus ik ga de optie Vrije vorm kiezen en de afbeelding verkleinen zodat deze groter is dan breed.

Ik ben blij met de manier waarop dit eruit ziet, maar dit zou een goed moment zijn om de tool Rechttrekken te gebruiken. Met de schuifregelaar kunt u uw afbeelding eenvoudig enigszins draaien, wat handig kan zijn als u werkt met een foto met veel rechte lijnen.
Als u bijvoorbeeld een afbeelding van een skyline van een stad bewerkt, wilt u waarschijnlijk dat alle verticale lijnen waaruit de gebouwen bestaan zo recht mogelijk lijken.

Vervolgens is het tijd om de grootte van de foto aan te passen. Eenvoudig aanpassen van afbeeldingen aanpassen in Photoshop Eenvoudig aanpassen van afbeeldingen wijzigen in Photoshop Heb je ooit verschillende afbeeldingen in één keer moeten verkleinen? Hier is de eenvoudige manier om dat te doen met Photoshop. Lees verder . Aan de bovenkant van het scherm bevinden zich knoppen met presets voor sociale profielfoto's en mobiele apparaten. Als u echter meer controle wilt, kiest u Aangepast en stelt u uw dimensies handmatig in in de twee velden rechts.
Kleuraanpassingen
Wanneer u een foto maakt, legt u een grote hoeveelheid informatie vast met betrekking tot licht en kleur, maar de resulterende afbeelding geeft mogelijk niet precies de omstandigheden op de dag weer. Gelukkig heeft uw camera waarschijnlijk voldoende gegevens verzameld om achteraf correcties aan te brengen 5 Eenvoudige manieren om donkere onderbelichte foto's lichter te maken in Photoshop 5 Gemakkelijke manieren om donkere onderbelichte foto's in Photoshop lichter te maken We maken allemaal af en toe onderbelichte foto's. Als u opnamen maakt bij weinig licht of met veel contrast, kan dit onvermijdelijk zijn. Gelukkig is het eenvoudig op te lossen in Photoshop. Lees verder .
Photoshop Express biedt niet dezelfde nauwkeurige controle over zaken als kleurbalans en niveaus die u zult vinden in de volledige versie van de software. De presets zijn echter goed genoeg om enkele opvallende verbeteringen aan te brengen in uw onbewerkte afbeeldingen.
Laten we beginnen met Exposure, te vinden in het gedeelte Basic van het menu Tools.

Hierboven zie je de originele versie van de foto in het midden, met beide uitersten van de Belichtingsopties aan beide kanten. Je zult waarschijnlijk niet zo vaak extreem gebruiken, maar dit illustreert wat de tool doet. Het is goed voor licht of schaduw, afhankelijk van wat je foto mist.
Vervolgens gaan we naar Saturation, ook in het gedeelte Basic van het menu Tools. Veranderingen in het verzadigingsniveau van een foto leveren geweldige effecten op, maar het is cruciaal om te onthouden dat minder meer is.

Hier is het beeld op vier verschillende niveaus van verzadiging, met het origineel uiterst links. Zoals je kunt zien, is uiterst rechts bijna onrealistisch, dus een van de middelste twee opties is waarschijnlijk de juiste keuze. Ik ga kiezen voor de instelling tweede van links, omdat ik denk dat het de juiste balans bereikt.

Ten slotte is er de tool White Balance, die u kunt vinden onder de categorie Aanpassingen . Dit biedt verschillende profielen die zijn afgestemd op verschillende scenario's, zoals een bewolkte dag of TL-verlichting. Zoals u kunt zien aan de hand van de voorbeeldafbeeldingen hierboven, is niet elke optie geschikt voor elke foto!
Deze tool is bedoeld om problemen met de witbalans op te lossen, in plaats van een goed gemaakte foto te verbeteren. Als je afbeelding het niet nodig heeft, hoef je het niet te gebruiken.
Aanvullende effecten
Hoewel de bovenstaande technieken u helpen bij het aanpassen van uw foto's, biedt Photoshop Express ook enkele functies waarmee u grotere stilistische wijzigingen kunt aanbrengen. De tools onder Effecten lijken op de filters in Photoshop zelf, en ze zijn handig als u iets echt opvallend wilt maken.

De bovenstaande afbeelding laat bijvoorbeeld zien hoe u de Pixelate- tool kunt gebruiken om het uiterlijk van uw foto volledig te veranderen.

Met het gereedschap Popkleur kunt u een bepaalde kleur selecteren en de rest van de afbeelding in zwart-wit veranderen.

Dit is het Sketch- effect, dat kan worden gebruikt voor een gestileerde, schilderachtige uitstraling.
De effecten die beschikbaar zijn in Photoshop Express laten een enorme hoeveelheid aanpassingen toe, maar ze zijn in staat leuke spins op je afbeeldingen te zetten. Een beknopte gids voor Photoshop-filters en wat ze doen Een beknopte gids voor Photoshop-filters en wat ze doen Photoshop wordt geleverd met een paar dozijn eigen filters en deze zijn meer dan voldoende voor amateurs en hobbyisten. Hier is een korte handleiding voor wat ze doen. Lees meer in een haast. Probeer ze uit en kijk wat voor u werkt!
Uw afbeelding opslaan
Als u tevreden bent met uw bewerkingen, wordt het tijd om uw afbeelding te exporteren, zodat u deze elders kunt gebruiken.

Klik op Gereed om de optie te krijgen om je werk op te slaan.

Klik op Opslaan en ga naar de map waarin u de afbeelding wilt opslaan. Dat is het! U hebt nu een kopie van uw foto, zodat u Photoshop Express veilig kunt afsluiten.
Meer functionaliteit nodig?
Photoshop Express is een geweldig hulpmiddel om bij de hand te hebben, maar het heeft zijn beperkingen. Het heeft alles wat je nodig hebt voor eenvoudige fotomanipulatie, maar de mogelijkheden ervan hebben nog lang niet bij het volledige Photoshop-pakket gestaan.
Als u merkt dat Photoshop Express niet voldoet aan uw behoeften, is het de moeite waard om GIMP uit te proberen. Het is een open-source, gratis alternatief voor Photoshop GIMP versus Photoshop: welke is geschikt voor u? GIMP versus Photoshop: welke is geschikt voor u? Photoshop is de meest populaire app om afbeeldingen te bewerken en GIMP is het beste gratis alternatief daarvoor. Welke moet je gebruiken? Read More, en hoewel het niet alle functies van het aanbod van Adobe heeft, is het een zeer krachtig stuk software op zich.
Verschillende gebruikers hebben andere prioriteiten als het gaat om hun keuze van fotobewerkingssoftware. Sommigen zullen op zoek zijn naar gebruiksgemak en toegankelijkheid en Photoshop Express zal hen goed van pas komen. Anderen die wat meer controle nodig hebben, geven misschien de voorkeur aan GIMP of een andere vergelijkbare optie.
Het belangrijkste is uitzoeken wat voor u werkt - probeer een paar verschillende opties en kijk wat past.
Heeft u een tip voor het behalen van de beste resultaten van Photoshop Express? Of heb je hulp nodig bij je fotobewerkingen? Hoe dan ook, waarom neemt u niet deel aan het gesprek in de comments hieronder?