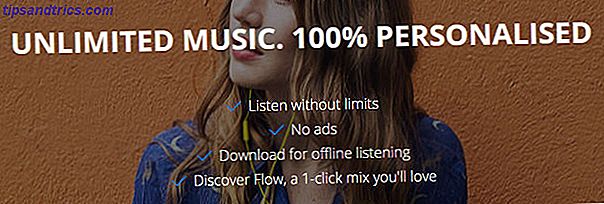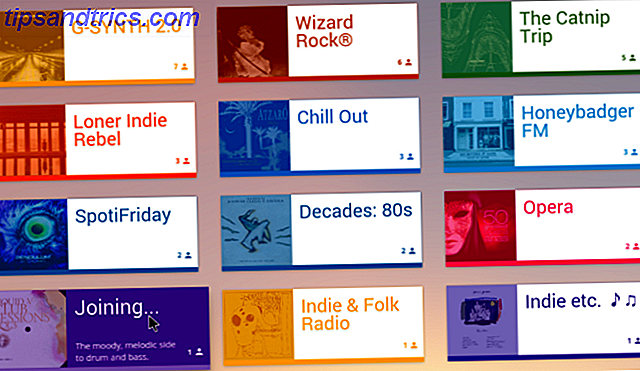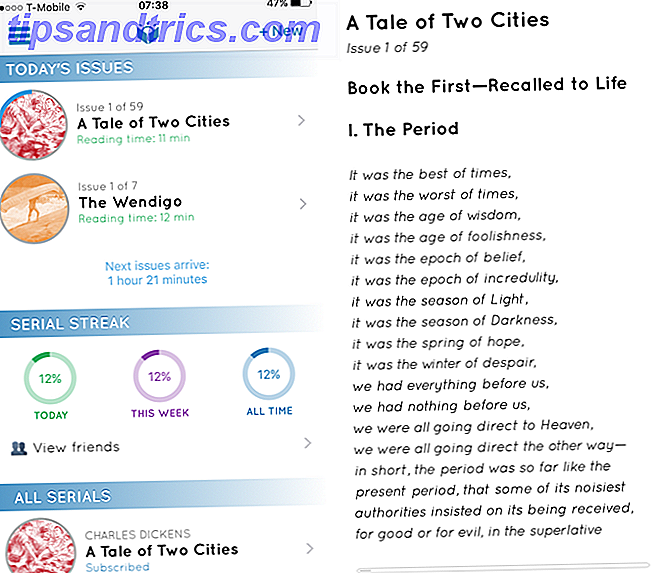De iCloud-opslagervaring verschilt erg, afhankelijk van uw platform of apparaat. Elke methode heeft zijn beperkingen - maar degene die je de meeste controle geeft, is je Mac.
Begrijpen wat er daadwerkelijk is opgeslagen in uw iCloud-account Wat is iCloud Drive en hoe werkt het? Wat is iCloud Drive en hoe werkt het? In de war over wat iCloud Drive anders maakt dan de andere cloudservices van Apple? Laten we u laten zien wat het kan doen en hoe u er het beste van kunt maken. Meer informatie en hoe u er toegang toe kunt krijgen, kan een beetje ingewikkeld zijn, vooral als u die gevreesde melding ziet dat uw iCloud-opslag bijna op is.
Hier leest u hoe u uw opslagruimte kunt openen, beheren en upgraden.
Beheer iCloud op uw iOS-apparaat
Als het gaat om het beheren van uw iCloud-opslag op uw iOS-apparaat, kunt u alle iCloud-back-ups verwijderen, inclusief foto's. U kunt ook bepalen welke apps en bestandstypes worden geback-upt naar uw iCloud-account.
Bestanden en foto's
De nieuwe app iOS 11-bestanden biedt een gemakkelijke manier om toegang te krijgen tot uw persoonlijke iCloud-opslag.
Terwijl u kunt kiezen of u foto's wilt opslaan De iCloud Photos-maattabel: alles wat u moet weten voor fotobeheer De iCloud Photos-maattabel: alles wat u moet weten voor fotobeheer Onze iCloud-fotohandleiding toont u hoe u toegang krijgt tot iCloud-foto's, hoe u verwijder foto's van iCloud, hoe foto's te downloaden van iCloud en meer. Lees meer, notities, contacten en meer in uw iCloud Drive vanaf uw iOS-apparaat; u kunt niet bladeren in uw iOS-back-ups. De foto's die met uw iCloud-schijf zijn gesynchroniseerd, moeten al beschikbaar zijn op uw telefoon.
Beheer en upgrade Opslag
Ga naar Instellingen op je iPhone of iPad om je iCloud-opslag te beheren. Tik op je naam boven aan het scherm en tik vervolgens op iCloud .
U zult zien hoe wat van uw iCloud-opslag wordt gebruikt voor back-ups, foto's en documenten (of app-gegevens). U kunt aan en uit schakelen welke apps iCloud gebruiken - inclusief zowel native Apple-apps als apps van derden.
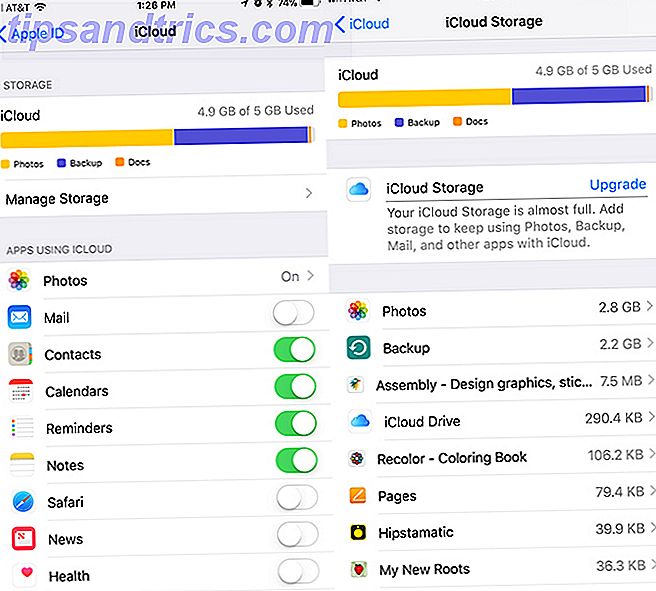
Tik op Opslag beheren > Back-up en u kunt alle back-ups verwijderen die zijn opgeslagen in iCloud. Dit omvat back-ups van elk iOS- of Mac-apparaat waarop u hetzelfde iCloud-account gebruikt, evenals gegevens waarvan een back-up is gemaakt via afzonderlijke apps. Als u ervoor kiest om een back-up voor al uw iOS-apparaten te verwijderen, wordt hiermee ook de back-up op dat apparaat uitgeschakeld.
Om de opslag op uw iOS-apparaat te upgraden, gaat u terug naar het scherm Opslag beheren en tikt u op Opslagplan wijzigen . Als u in iCloud onvoldoende ruimte heeft, ziet u mogelijk een upgradekoppeling .
Beheer iCloud in uw browser (ook Android)
Als u iCloud in een browser wilt beheren, gaat u naar iCloud.com waar u zich kunt aanmelden bij uw account.
bestanden
Wanneer u zich aanmeldt bij uw iCloud-account, klikt u op de knop iCloud Drive en kunt u foto's waarvan een back-up is gemaakt weergeven, downloaden en verwijderen en alle bestanden bekijken die u handmatig hebt opgeslagen op uw iCloud Drive. Als u bestanden uit uw iCloud-account verwijdert, worden deze van al uw apparaten verwijderd.

U kunt Pages-documenten bekijken en bewerken, tekstbestanden downloaden en meer. Via het menu bovenaan kunt u nieuwe mappen maken, bestanden uploaden, downloaden en verwijderen en uw bestanden met anderen delen.
foto's
Wanneer u zich aanmeldt bij iCloud, klikt u op de knop Foto's om uw foto 's met een back-up te bekijken. Dit omvat alle iOS-foto's die je hebt opgeslagen in je cloudopslag, zolang je de optie hebt ingeschakeld op je iOS-apparaat.

U kunt uw iOS-albums bekijken, de miniatuurgrootte in iCloud Photos wijzigen 5 Wat u moet weten over iCloud-fotobibliotheek 5 Wat u moet weten over iCloud-fotobibliotheek Hier is wat u moet weten over iCloud-fotobibliotheek, hoe het werkt en wat het zal je kosten. Lees meer en upload foto's rechtstreeks vanaf uw computer.
Een groot nadeel van het gebruik van iCloud in uw browser is dat u geen foto's kunt downloaden of verwijderen waarvan u een back-up hebt gemaakt op iCloud. U kunt afzonderlijke foto's downloaden of meerdere foto's selecteren door de knop Control op Windows of Command op een Mac ingedrukt te houden.
Beheer en upgrade Opslag
Het is niet mogelijk om uw iCloud-opslag via een browser bij te werken.
Beheer iCloud op uw Mac
Het beheren van je iCloud-opslag op bestanden op je Mac is een veel meer onsamenhangende ervaring, maar het is ook degene die je de meeste controle geeft over je back-ups en opslag. Uw bestanden, foto's en opslagbeheer bevinden zich elk op drie verschillende plaatsen op uw computer.
bestanden
Als u de bestanden op uw computer wilt bekijken, kunt u dat doen in uw Mac-zoeker. Open Finder en je zou een map in het navigatiemenu genaamd iCloud Drive moeten zien .
U kunt dezelfde bestanden zien die zichtbaar zijn in uw iOS Cloud Drive. U kunt op dezelfde manier omgaan met deze bestanden en mappen als elk ander bestand of elke andere map op uw computer.

Je kunt alle cloud-bestanden zien, maar moet ze downloaden naar je computer om ze te openen.
foto's
Als u foto's wilt weergeven die met uw iCloud-schijf zijn gesynchroniseerd vanaf al uw Apple-apparaten, opent u de Foto's-app die vooraf op uw apparaat is geïnstalleerd.
Wanneer u de app voor het eerst opent, wordt u gevraagd om te bevestigen dat u de app wilt gebruiken. Net als in uw browser kunt u uw foto's en albums bekijken en beheren. U kunt foto's aan foto's toevoegen of naar foto's slepen, foto's van uw bureaublad of zoeker naar albums slepen en foto's uit albums en uit de app verwijderen.

De Mac Photos-app bevat ook basisfuncties voor het bewerken van foto's, waaronder verbeteringen, bijsnijden, roteren en filters. Alle bewerkingen worden op al uw apparaten gesynchroniseerd.

Beheer en upgrade Opslag
Ga naar Systeemvoorkeuren > iCloud om je iCloud-opslag op je Mac te beheren. U kunt zien welke Mac-apps zijn gekoppeld aan uw iCloud-account, evenals dezelfde uitsplitsing naar hoe uw iCloud-opslag wordt gebruikt. U kunt back-ups van elk van uw apparaten verwijderen, evenals back-ups van afzonderlijke apps.

Ga naar Systeemvoorkeuren> iCloud> Beheer en klik op Opslagplan wijzigen of Meer opslag aanschaffen om uw opslag te upgraden.
Beheer iCloud op uw Windows-computer
Als u uw iCloud-opslag op een Windows-computer wilt beheren, moet u iCloud voor Windows downloaden. Net als op de Mac kunt u zien hoe uw opslagruimte wordt gebruikt en kunt u bestaande back-ups verwijderen en hebt u op verschillende plaatsen toegang tot de verschillende functies van iCloud.

bestanden
Je moet ervoor zorgen dat je iCloud Drive hebt aangevinkt in de iCloud-app op Windows wanneer je het voor het eerst installeert om toegang te krijgen tot je iCloud-bestanden in Windows Verkenner. Mogelijk moet u uw computer opnieuw opstarten om de bestanden weer te geven.
Nadat u opnieuw bent opgestart, kunt u op twee manieren toegang krijgen tot de map iCloud Drive. U kunt het daar in Windows Verkenner openen - een map zal beschikbaar zijn in het navigatiemenu Snelle toegang. Of klik op het pictogram van de iCloud-app in het systeemvak en klik op Open iCloud Drive . U zult dezelfde bestanden en mappen zien als op uw Mac of in een browser.

Als u iCloud Drive uitschakelt, wordt u gevraagd of u uw bestanden van uw Windows-computer wilt verwijderen.
foto's
U hebt een paar opties als het gaat om hoe uw Windows-apparaat omgaat met uw iCloud-foto's. U kunt verschillende functies in- en uitschakelen, waaronder het synchroniseren van foto's met uw computer en alle apparaten, waarbij u het origineel met hoge efficiëntie en het delen van foto's behoudt.

Wanneer u de foto-optie in iCloud aanzet, wordt er een nieuwe map op uw computer gemaakt die u ook in het menu Snelle toegang vindt in Windows Verkenner. In deze map heb je twee mappen - een voor downloads en uploads. U kunt handmatig foto's naar de map Uploaden kopiëren om foto's van uw Windows-computer naar uw iCloud-opslag te kopiëren.

Als het gaat om downloads, krijgt u de keuze om alle foto's te downloaden of per jaar selectief te downloaden. Deze foto's worden ook per jaar georganiseerd in uw iCloud-map op uw Windows-computer.

U kunt iCloud-foto's uitschakelen en de foto's worden niet langer gesynchroniseerd.
Beheer en upgrade Opslag
Je kunt je opslag beheren en upgraden op dezelfde manier als Mac-gebruikers kunnen. De app toont u het overzicht van uw gebruik van iCloud-opslag in het hoofdvenster. Klik op de knop Opslag in de app en u kunt iOS- en app-back-ups verwijderen. U kunt ook uw opslag upgraden door op de knop Meer opslag kopen te klikken.

Tijd om te upgraden?
Eén ding kan doen om uw opslag te upgraden, aangezien de geüpgradede prijzen van Apple nu uiterst betaalbaar zijn. Je kunt 50 GB opslagruimte krijgen voor $ 0, 99 per maand, 200 GB voor $ 2, 99 per maand, of 2TB voor $ 9, 99 per maand. De laatste twee plannen kunnen worden gedeeld door leden van uw gezinsdelingsplan.
Hoewel de iCloud-ervaring enigszins onsamenhangend is, kun je, eenmaal onder de knie van waar alles gaat, veel gebruik maken van een behoorlijk goedkope opslagruimte.
Als je een enthousiaste Apple-fan bent en merkt dat je voornamelijk Apple-apparaten gebruikt, is dit een geweldige optie om al je gegevens en back-ups op één plek te bewaren. Dat gezegd hebbende, als alles wat je zoekt, online opslag is, krijg je met Dropbox Plus 1TB voor $ 9, 99 per maand of $ 99 per jaar. Maar weet u dat u iCloud vanuit uw Android toegang tot iCloud op uw Android kunt gebruiken? Wij kunnen helpen! Wilt u toegang krijgen tot iCloud op uw Android? Wij kunnen helpen! Apple speelt niet altijd leuk met andere ecosystemen, maar je hebt met de juiste apps toegang tot iCloud vanaf je Android. Lees verder .
Heb je ontdekt dat je moest upgraden naar een betaald opslagplan voor je Apple-apparaten? Gebruik je iCloud voor meer dan alleen het maken van back-ups van je iOS-contacten en -instellingen? Wat vind je van de iCloud-ervaring op verschillende apparaten? Wat wil je veranderen zien? Laat het ons weten in de comments.