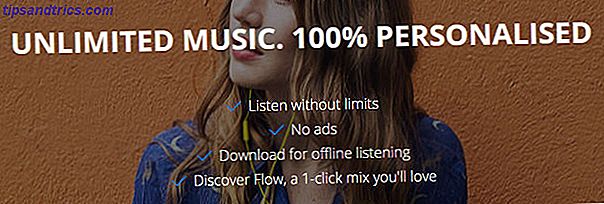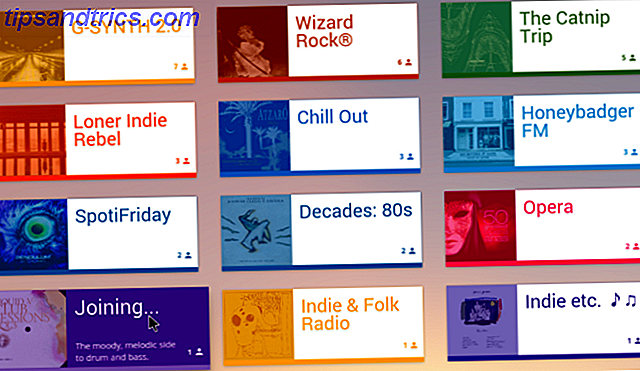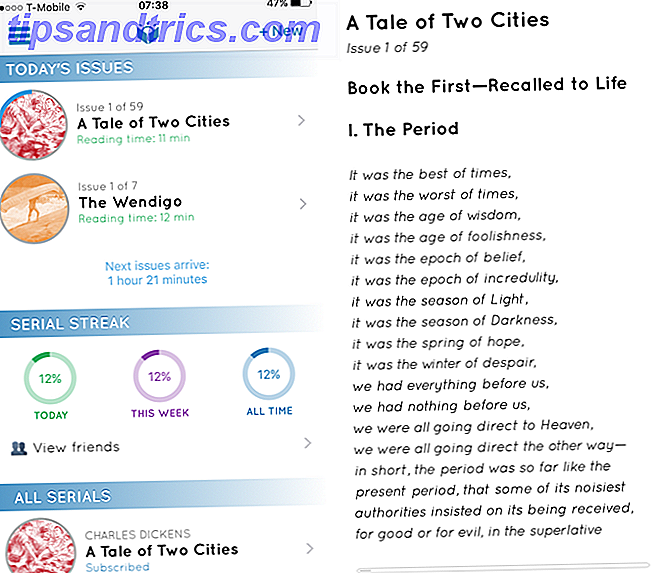Alleen al het zien van pagina's met platte tekst kan ervoor zorgen dat je oogleden beginnen te hangen. Let op Studenten: slaap beter op school met deze tips Aandacht Studenten: slaap beter op school met deze tips Lees meer. Niet-geformatteerde Word-documenten signaleren de lezer dat dit een droge en saaie lezing zal zijn. Niemand wil die verveling verdragen.
Microsoft Word bevat verschillende hulpmiddelen waarmee u uw tekst mooier kunt maken. Terwijl je overdrijft, kan het je document vullen met afleiding, een verstandige benadering van ontwerp en decoratie kan een belangrijke visuele interesse toevoegen en de aandacht van je lezer trekken.
Hier zijn vijf tips voor het aantrekkelijker maken van de visuele leeservaring van uw document in Word.
1. Installeer uw eigen lettertypen
Een van de gemakkelijkste manieren om uw tekst in Word op te frissen, is door enkele nieuwe lettertypen te introduceren. U kunt veel gratis lettertypen online vinden Wil je graag gratis lettertypen? Hier zijn 25+ sites waar u ze kunt vinden Wilt u prachtige gratis lettertypen? Hier zijn meer dan 25 sites waar u ze kunt vinden In plaats van honderden lettertypen te doorlopen, volgen hier enkele sites die u helpen bij het bijhouden van alle nieuwe lettertypen die u in uw volgende ontwerp wilt gebruiken. Meer lezen, maar het is de moeite waard om even na te denken of u het OTF- of TTF-formaat wilt gebruiken OTF vs. TTF-lettertypen: welke is beter? OTF vs. TTF-lettertypen: welke is beter? De meeste lettertypen zijn tegenwoordig OTF of TTF, maar wat betekent dat? Wat zijn de verschillen? Zou het je kunnen schelen? Lees meer voordat u begint met zoeken.
De meeste lettertypen worden gedownload als een ZIP-bestand, dus haal dat archief eerst uit als dat nodig is. Afhankelijk van het lettertype ontvangt u mogelijk slechts één bestand of meerdere met aanvullingen op hun naam, zoals 'vet', 'licht' en 'uitgevouwen'. Dit zijn licht geknikte versies van het lettertype met aangepaste afmetingen - ze kunnen erg handig zijn als u op zoek bent naar perfectie, maar de meeste gebruikers zullen goed worden bediend door de normale versie alleen.
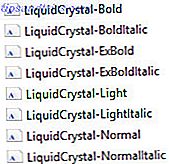
Om een lettertype in Windows 10 te installeren, hoeft u alleen maar op het OTF- of TTF-bestand te klikken en Windows Font Viewer wordt automatisch geopend. U krijgt een volledige preview van de tekenset en als u over beheerdersrechten beschikt, kunt u klikken op Installeren om het lettertype beschikbaar te maken op uw systeem.

2. Maak een eenvoudige schaduw
Een slagschaduw is een klassieke grafische ontwerptechniek Dus, wil je een grafisch ontwerper zijn? Dus jij wilt grafisch ontwerper zijn? Meer informatie die u kunt gebruiken om tekst op te laten vallen. Word biedt een paar verschillende manieren om dit te bereiken, maar je kunt het handmatig maken en de volledige controle hebben over hoe het eruit ziet door een tekstvak te gebruiken.
Typ eerst de gewenste tekst en formatteer de grootte en het lettertype volgens uw specificaties. U moet bepalen hoe u wilt dat deze eruitziet voordat u uw schaduw maakt. Nadat u klaar bent, kopieert u de tekst en gaat u naar het tabblad Invoegen om een nieuw tekstvak te maken.

Plak nu uw tekst in het tekstvak en zorg ervoor dat deze er net zo uitziet als het origineel. Dubbelklik op het tekstvak om naar het gedeelte Opmaak te gaan en gebruik de vervolgkeuzelijsten in het gedeelte Vormstijlen om de vormvulling in te stellen op Geen opvulling en de vormomtrek op Geen omtreklijn .

Kleurt de tekst in je tekstvak opnieuw in naar wat je maar wilt dat je schaduw is. Klik vervolgens met de rechtermuisknop in het tekstvak en stel de optie Tekst omzetten in achter tekst . Verplaats het onder je originele stuk tekst zodat het op een schaduw lijkt.

Deze techniek zal helpen om een stuk tekst op te laten vallen, maar het is vooral handig wanneer u een woord op een afbeelding wilt plaatsen en de tekst leesbaar wilt houden.

3. Voeg een Drop Cap toe
De druppelstop, de extra grote eerste letter van een alinea, is misschien een heel oude techniek, maar het is nog nooit zo gemakkelijk te bereiken als nu. Microsoft Word kan uw document uitrusten met dit opvallende visuele ontwerp in slechts enkele seconden, waardoor u de mogelijkheid heeft om interesse te tonen in een groot tekstblok of eenvoudigweg een klassiek tijdperk in herinnering te roepen.

Ga naar het gedeelte Tekst van het tabblad Invoegen en zoek de vervolgkeuzelijst Drop Cap . U kunt een zeer eenvoudige drop-cap maken door hier Dropped of In Margin te selecteren, maar voor de beste resultaten moet u op Drop Cap-opties klikken, terwijl uw cursor zich in de alinea bevindt die u wilt toevoegen naar.

Selecteer Dropped en pas de afstand van tekst aan tot 0, 2 cm (0, 08 inch) - mogelijk moet u het aantal aanpassen, afhankelijk van het lettertype dat u gebruikt en de schaal waarop u werkt, maar de drop-cap ziet er soms ongemakkelijk uit vergelijking met standaard regelafstand wanneer deze op 0 staat.

Uw lettertype is de sleutel tot het totale effect. Een grof sans-lettertype kan goed werken als uw primaire doel een opvallende look is, maar een meer traditionele drop-cap kan worden bereikt met een showier serif-lettertype.
4. Gebruik teksteffecten
Onzorgvuldig gebruikt, kunnen de teksteffecten die beschikbaar zijn in Microsoft Word gemakkelijk de ergste excessen van WordArt onthouden. Zolang u het echter niet overdrijft, kunnen deze effecten uw document een echte visuele stoot geven.
Om toegang te krijgen tot het menu Teksteffecten, gaat u naar het tabblad Start en klikt u op de pop-outknop in het gedeelte Lettertypen .

Klik vervolgens op de knop Teksteffecten in het venster dat wordt geopend.

Tekstvulling
De optie Tekstvulling is een geweldige manier om wat kleur aan een stuk tekst toe te voegen. Solid Fill past slechts een enkele tint toe op je selectie, wat met veel minder gedoe kan worden gedaan, maar de optie Gradiëntvulling biedt veel meer nuance voor alle ontluikende grafische ontwerpers 6 van de beste online schools voor grafisch ontwerp 6 van de beste online scholen voor grafisch ontwerp Langeafstandsonderwijs via internet kan net zo nuttig zijn als fysieke inschrijving. Maar welke scholen zijn goed? Hier zijn enkele van de beste online scholen voor grafisch ontwerp in de VS. Lees verder .
Naast verschillende voorinstellingen kunt u het menu met verloopvullingen gebruiken om een specifiek kleurmengsel aan te passen om uw tekst mee te vullen. U kunt verloopstops toevoegen en verwijderen met behulp van de twee knoppen aan het uiteinde van de kleurenlijn en vervolgens de afzonderlijke kleuren aanpassen door op de bijbehorende stop te klikken en te sleutelen aan het vervolgkeuzemenu Kleur .

Je kunt een aantal geweldige effecten krijgen met een verloopvulling, maar het is van cruciaal belang dat je zorgvuldig je kleuren kiest. Hoe de kleurentheorie te leren in minder dan een uur Hoe de kleurentheorie te leren in minder dan een uur Basiskennis van kleurentheorie kan het verschil betekenen tussen een "amateur" esthetische en een "professionele" - en het duurt echt niet lang om te leren. Lees meer om er zeker van te zijn dat ze goed samenwerken. Vergeet niet om kleuren en kleurencombinaties te kiezen op basis van uw beoogde doelgroep.

Tekstoverzicht
U kunt ook teksteffecten gebruiken om een omtrek toe te voegen aan uw tekst, waardoor de woorden echt kunnen worden weergegeven tegen een achtergrond. Om te beginnen, gaat u opnieuw naar het menu Teksteffecten, maar dit keer klikt u op de vervolgkeuzelijst Tekstoverzicht.

U ziet de opties Effen en Verloop, net als eerder in het menu Vulling van het menu. Het instellen van het kleurverloop werkt precies zoals hierboven, hoewel de resultaten natuurlijk een beetje subtieler zijn omdat alleen de contour wordt beïnvloed, in plaats van de tekst zelf. Gebruik het veld Breedte om aan te passen hoe dik de omtrek is totdat u tevreden bent met de resultaten.

5. Pas uw karakterafstand aan
Het aanpassen van de ruimte tussen afzonderlijke tekens van tekst lijkt misschien een kleine aanpassing, maar het kan een krachtige invloed hebben op het algehele uiterlijk en zelfs de leesbaarheid.
Het belangrijkste om te onthouden bij het aanpassen van de spatiëring is dat minder meer is Write !: Een minimale tekstverwerker met Cloud Sync, Markdown & More Write !: Een minimale tekstverwerker met Cloud Sync, Markdown & More Of je nu een blogger bent, note-taker, of kwaliteitsbewuste verslaafde aan sociale media, een app als Write zou een lange weg kunnen gaan. Lees verder . Er gaat veel zorg en aandacht uit naar het ontwerpen van lettertypen, dus het is niet altijd verstandig om uw eigen wijzigingen aan te brengen. Soms heeft een klein stukje prominente tekst zoals een titel echter een aantal aanpassingen nodig voordat het er goed uitziet.
Om aan de slag te gaan, moet u ervoor zorgen dat uw tekst is ingesteld op uw specificaties in termen van grootte en lettertype; aanpassingen aan de tekenafstand moeten de laatste stap zijn naar het perfectioneren van uw tekst. Zodra u klaar bent, markeert u het gebied dat u wilt aanpassen en klikt u op de pop-outknop in het gedeelte Lettertype van het tabblad Home .
Ga naar het tabblad Geavanceerd van het venster dat wordt geopend en kijk naar het gedeelte Tekenafstand . Hier kunt u de vervolgkeuzelijst Afstand gebruiken om te schakelen tussen Uitgevouwen en Gecondenseerd om tekens verder uit elkaar en dichter bij elkaar te plaatsen. Gebruik het invoerveld rechts om op te geven hoe drastisch u de spatiëring wilt wijzigen

Nadat u een beetje met deze besturingselementen hebt geëxperimenteerd, moet u deze opties kunnen gebruiken om uw tekst te verfijnen. Bepaalde lettertypen kunnen bijvoorbeeld beter werken als de tekens dicht bij elkaar worden gegroepeerd, vooral als het lettertype is gebaseerd op handschrift. 15 Gratis handgeschreven lettertypen die u nu moet downloaden 15 gratis handschriftlettertypen die u nu moet downloaden Of u nu een infographic maakt of eraan komt met een logo hebt u misschien een goed handschrift nodig. Bekijk deze! Ze zijn enkele van de beste gratis. Meer lezen of kalligrafie.

U kunt ook de tekenafstand van sommige tekst vergroten om deze breed genoeg te maken om een spatie te vullen zonder de hoogte te vergroten. Deze techniek is vooral effectief in combinatie met meer minimalistische lettertypen.

Laat uw tekst stromen
Met een goede opmaak ziet uw tekst er niet alleen mooier uit, maar hij biedt ook ankers voor de ogen en helpt uw lezer het document te doorlopen.
Heb je een van de beste tips voor het mooier maken van tekst in Microsoft Word? Of heeft u misschien een probleem waar u hulp bij zoekt? Om hulp te bieden - of om het te vinden - ga naar de opmerkingen hieronder.