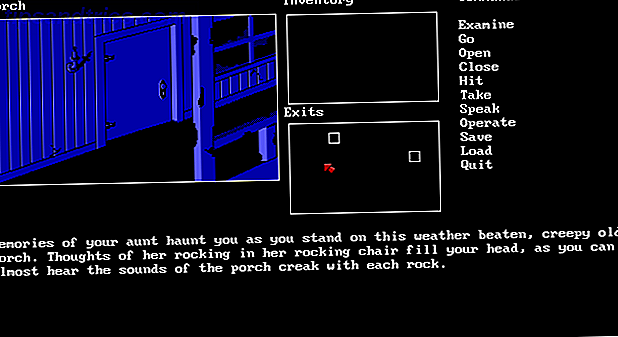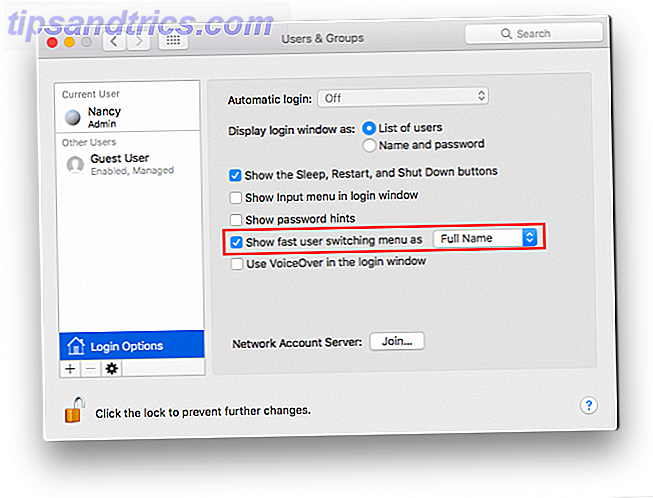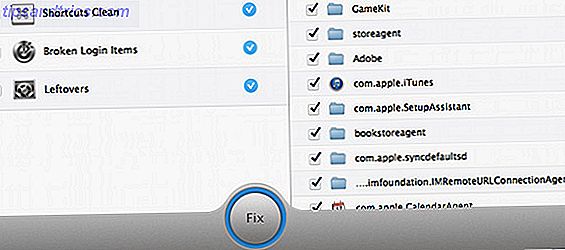Als een foutmelding voorkomt dat u zich aanmeldt bij uw Windows 10-gebruikersaccount, is het mogelijk dat uw profiel is beschadigd. We laten u zien hoe u dit kunt oplossen of een nieuw account kunt maken.
Uw gebruikersaccount bevat uw persoonlijke instellingen, zoals bureaubladachtergrond, taakbalkvoorkeuren en enkele programma-instellingen, zoals browsergeschiedenis. Het kan erg frustrerend zijn om dit te verliezen.
Als je dit probleem eerder hebt ondervonden en je hebt een eigen oplossing om te delen, kun je ons dit laten weten in de reacties hieronder.
Aangemeld bij een tijdelijk profiel
Wanneer u probeert in te loggen op uw normale gebruikersaccount, zal het niet werken, waardoor u wordt opgenomen in een tijdelijk account. Dit gebeurt meestal als halverwege het proces een kritieke Windows-update met geweld is gestopt.
U ziet een van de twee fouten (of soms beide):
- U bent aangemeld met een tijdelijk profiel. Je hebt geen toegang tot je bestanden en bestanden die in dit profiel zijn gemaakt, worden verwijderd wanneer je uitlogt. Om dit op te lossen, logt u uit en probeert u later in te loggen. Raadpleeg het gebeurtenislogboek voor meer informatie of neem contact op met uw systeembeheerder.
- We kunnen niet inloggen op uw account. Dit probleem kan vaak worden verholpen door uit te loggen bij uw account en vervolgens weer in te loggen. Als u zich nu niet afmeldt, gaan alle bestanden die u maakt of die u hebt gewijzigd verloren.
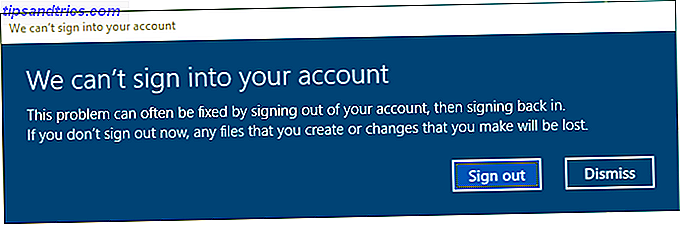
Het is duidelijk dat het eerste wat je hier moet doen is om uit te loggen en dan weer terug. De kans is groot dat het niet werkt, maar het is het proberen waard.
Aanmelden bij een tijdelijk profiel is niet geschikt omdat eventuele wijzigingen die u aanbrengt, opnieuw worden ingesteld telkens wanneer u zich afmeldt, dus laten we eens kijken naar hoe u uw gebruikelijke profiel kunt herstellen.
Ontdek uw beveiligingsidentificatie
We moeten de beveiligings-id (SID) van het tijdelijke gebruikersaccount waarvoor u bent aangemeld, kennen. Deze unieke tekenreeks is wat Windows gebruikt om machtigingen te beheren en uw interacties te groeperen.
Zoek eerst een systeemzoekopdracht naar cmd en selecteer het relevante resultaat om de opdrachtprompt te openen.
Typ vervolgens whoami / user en druk op Enter . Met deze opdracht wordt het systeem gevraagd om u de SID van het huidige account te vertellen.

Noteer uw SID. U kunt op Ctrl + M drukken om markeren in te schakelen, met de linkermuisknop klikken en slepen over de SID en vervolgens op Ctrl + C drukken om het te kopiëren.
Bewerk het register
We moeten nu bewerkingen in het register uitvoeren om het oorspronkelijke profiel te herstellen. Het register bewerken kan gevaarlijk zijn Hoe het Windows-register niet per ongeluk opsplitsen Hoe het Windows-register per ongeluk te versmallen Werken met het Windows-register? Houd rekening met deze tips en u zult veel minder snel blijvende schade aanrichten aan uw pc. Lees Meer als je rotzooi hebt met het verkeerde, dus volg de onderstaande instructies zorgvuldig.
Voer een systeemzoekopdracht uit voor regedit en selecteer het relevante resultaat om de Register-editor te laden. Plak het volgende pad in de adresbalk en druk op Enter :
Computer\HKEY_LOCAL_MACHINE\SOFTWARE\Microsoft\Windows NT\CurrentVersion\ProfileList In het linkerdeelvenster ziet u een lijst met SID's in de map ProfileList.

Een van de drie opties zou moeten gelden:
- Uw SID wordt twee keer vermeld, met en zonder de extensie .BAK.
- Uw SID wordt maar één keer vermeld met de extensie .BAK (bijvoorbeeld S-1-5-21-2795999757-2048908912-3492586281-1000.bak).
- Uw SID wordt maar één keer vermeld zonder de extensie .BAK (bijv. S-1-5-21-2795999757-2048908912-3492586281-1000).
Het proces is grotendeels hetzelfde voor alle drie de opties, maar met enkele kleine verschillen. Volg alle onderstaande stappen in de aangegeven volgorde, maar alleen de stappen die uw optienummer bevatten.
Optie 1: dubbele map verwijderen
Als uw SID tweemaal wordt vermeld - en alleen in dit geval - moet u de map verwijderen zonder de extensie .BAK. Klik met de rechtermuisknop op de map in het linkerdeelvenster en klik op Verwijderen . Klik op Ja om te bevestigen.

Optie 1 en 2: hernoem de .BAK-map
Klik met de rechtermuisknop op de map die overeenkomt met uw SID met de extensie .BAK, klik op Naam wijzigen en verwijder .BAK aan het einde ervan. Druk op Enter om de wijzigingen op te slaan.

Optie 1, 2 en 3: pas het pad en de status van de map aan
Klik met de linkermuisknop op de map in het linkerdeelvenster die overeenkomt met uw SID. Dubbelklik in het rechterdeelvenster op ProfileImagePath . Voer in het veld Waardegegevens het juiste pad in voor uw gebruikersprofiel.

Als u niet zeker weet wat dit moet zijn, drukt u op de Windows-toets + R om Uitvoeren te starten, voert u C: \ Gebruikers in en drukt u op Enter . Hiermee wordt een lijst met al uw gebruikersprofielen weergegeven.

Nadat u de juiste waardegegevens hebt geschreven, klikt u op OK .
Klik vervolgens in het rechterregisterpaneel op Status . Wijzig de Waardegegevens in 0 en klik op OK .

Sluit de Register-editor en start uw computer opnieuw op. Log opnieuw in op uw gebruikersaccount en u zult merken dat alles hersteld en weer normaal is.
Als u nog steeds problemen tegenkomt, lees dan verder om te weten hoe u een nieuw permanent gebruikersaccount kunt maken.
Maak een nieuw profiel
Als de bovenstaande instructies je profiel niet hebben teruggebracht, is het tijd om een nieuw gebruikersprofiel te maken. Houd er rekening mee dat hiermee je bureaubladinstellingen, zoals achtergrond of taakbalkvoorkeuren, niet worden hersteld, maar dit betekent dat je weer een permanent gebruikersaccount hebt.
Stap 1: opstart in veilige modus
Om te beginnen, moet u uw pc opstarten in de veilige modus. Hoe start ik op Windows 10 Veilige modus Opstarten in Windows 10 Veilige modus Veilige modus is een ingebouwde probleemoplossingsfunctie waarmee u problemen bij de root kunt oplossen, zonder essentiële toepassingen die interfereren. U kunt de Veilige modus op verschillende manieren openen, zelfs als Windows 10 niet langer opstart. Lees verder . Hiertoe start u uw computer opnieuw op. Houd op het aanmeldscherm Shift ingedrukt en klik op Aan / uit > Opnieuw opstarten . Wanneer dit is voltooid, bevindt u zich op het scherm Kies een optie . Ga naar Problemen oplossen> Geavanceerde opties> Opstartinstellingen> Opnieuw opstarten .
Uw computer zal opnieuw opstarten. Druk op F4 om het in de veilige modus te starten.
Stap 2: schakel Administrator-account in
Nadat je bent ingelogd, zoek je naar cmd . Klik met de rechtermuisknop op het relevante resultaat en selecteer Als administrator uitvoeren . Hierdoor wordt de opdrachtprompt geopend. Voer net user administrator / active in: yes en druk op Enter .
Merk op dat je dit in de toekomst kunt omkeren door dezelfde opdracht uit te voeren, maar ja te wisselen voor nee .

Hiermee wordt het verborgen beheerdersaccount op uw computer ingeschakeld. Start opnieuw en meld u aan bij dit nieuwe account.
Stap 3: Maak een nieuw account
Druk op Windows-toets + I om Instellingen te openen. Ga naar Accounts> Familie en andere gebruikers . Klik op iemand anders toevoegen aan deze pc . Op dit punt kun je de wizard gewoon volgen. Als u echter een lokaal account wilt maken in plaats van een Microsoft-account, klikt u op Ik heb de inloggegevens van deze persoon niet en voeg ik vervolgens een gebruiker zonder een Microsoft-account toe .

Stap 4: overdracht van uw bestanden
Start uw pc opnieuw en meld u opnieuw aan bij het beheerdersaccount. Druk op Windows-toets + R om Run te openen, voer C: \ Users in en druk op Enter . Navigeer naar uw oude en gebroken gebruikersaccount.
Kopieer en plak nu al uw gebruikersbestanden van dit oude account in het nieuwe. U zult dit voor elke map afzonderlijk willen doen, anders zou u per ongeluk enkele verborgen en problematische systeembestanden kunnen gebruiken.

Als u alle bestanden in een map wilt markeren, drukt u op Ctrl + A. Als u specifieke bulksgewijs wilt selecteren, houdt u Ctrl ingedrukt terwijl u met de linkermuisknop klikt . U kunt ook links ingedrukt houden en rond de bestanden slepen .
Druk vervolgens op Ctrl + C om ze te kopiëren. Navigeer terug naar de map Gebruikers, naar het nieuwe account en druk op Ctrl + V om uw bestanden te plakken.
Als u klaar bent, logt u uit bij het beheerdersaccount en bij uw nieuwe account. Alle bestanden die je hebt overgezet, zullen daar zijn.
Account hersteld, nu aanpassen
Nu heb je weer een permanent gebruikersaccount. Gelukkig, in dit scenario van profielbeschadiging, leidt dit niet tot veel verloren gegevens, maar maakt u toch regelmatig een back-up van uw bestanden De Ultieme Windows 10-gids voor gegevensback-up De ultieme Windows 10-gids voor gegevensback-ups We hebben elke back-up samengevat, herstel-, herstel- en hersteloptie die we konden vinden in Windows 10. Gebruik onze eenvoudige tips en wanhoop nooit meer over verloren gegevens! Lees verder .
Als je je aanpassingsinstellingen bent verloren tijdens het maken van een nieuw account, was het misschien toch tijd voor een verandering. Bekijk onze artikelen over hoe je je achtergrond kunt aanpassen 6 manieren om je bureaubladachtergrond aan te passen in Windows 6 manieren om je bureaubladachtergrond aan te passen op Windows Drab desktop? Het is tijd om je achtergrond te veranderen! We hebben tips voor enkele en meerdere monitoren, virtuele desktops en veel creatieve ideeën. Je zult dol zijn op je nieuwe bureaubladachtergronden! Meer lezen en enkele unieke manieren om uw bureaublad te gebruiken 5 Betere manieren om uw Windows-bureaublad te gebruiken dan voor snelkoppelingen 5 Betere manieren om uw Windows-bureaublad te gebruiken dan voor snelkoppelingen Uw bureaubladruimte is te waardevol om vol te zitten met snelkoppelingen. We laten u zien hoe u er beter gebruik van kunt maken. Uw desktop-makeover verhoogt uw inspiratie, creativiteit of productiviteit. Lees verder .
Heeft u ooit een beschadigd Windows-gebruikersprofiel gehad? Hoe loste je het probleem op?
Image Credit: Dooder via Shutterstock