
Het verlies van gegevens kan op elk moment toeslaan, of het nu een bestand is dat u per ongeluk hebt verwijderd of een schijffout die alles heeft weggevaagd. We zullen de beste gratis hulpprogramma's voor gegevensherstel voor Windows benadrukken om uw waardevolle bestanden terug te krijgen.
Onderweg laten we u zien hoe u kunt controleren of uw gegevens daadwerkelijk zijn verwijderd, of het gebruik van een programma voor gegevensherstel geschikt is voor u, en uitleggen hoe zij daadwerkelijk bereiken wat zij beloven - en nee, het is geen magie.
Als u een gratis hulpmiddel voor gegevensherstel heeft dat u aanraadt, laat het ons dan weten in het gedeelte Opmerkingen.
Controleer of uw gegevens daadwerkelijk zijn verwijderd
Dit lijkt misschien een voor de hand liggende stap voor sommigen van u, maar voordat u een herstel uitvoert, moet u ervoor zorgen dat uw gegevens daadwerkelijk van uw schijf zijn verwijderd.
De eerste plaats om te controleren is de Prullenbak Maak een betere Prullenbak met deze geweldige gereedschappen en trucs Maak een betere Prullenbak met deze geweldige tools & tricks De meesten van ons zijn erg bekend met de Prullenbak. We gebruiken het regelmatig, en het lijkt een functie die we niet veel kunnen aanpassen - verwijderde bestanden gaan daar naartoe en we kunnen permanent ... Lees meer. Standaard is de Prullenbak een pictogram op uw bureaublad, dat u kunt dubbelklikken om te laden. Als het er niet is, druk dan op Windows Key + R om Run te openen, voer explorer.exe shell in: RecycleBinFolder en klik op OK . Voer een zoekopdracht uit voor uw bestand in de Prullenbak met behulp van het zoekvak.
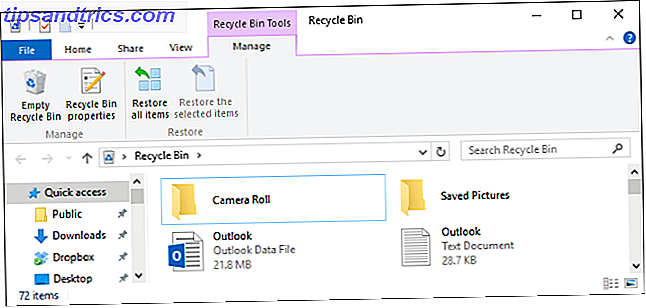
Als dat niet helpt, zijn de gegevens misschien nog ergens anders op uw computer. Misschien heb je het per ongeluk verplaatst naar een ander mappad, bijvoorbeeld.
Druk op Windows-toets + X en selecteer Verkenner . Omdat we willen zoeken in het systeem Wat zijn de snelste tools voor Windows Desktop Search? Wat zijn de snelste hulpmiddelen voor Windows Desktop Search? Zoeken is een van de digitale hulpmiddelen die we als vanzelfsprekend beschouwen en waar we sterk op vertrouwen. Gelukkig wordt Windows geleverd met een handige zoekfunctie. Kunnen tools van derden beter en sneller zijn? We hebben de test gemaakt. Lees Meer, klik op Deze pc in de navigatie aan de linkerkant. Gebruik nu het zoekvak om naar uw bestand te zoeken. Zelfs als u de bestandsnaam niet meer weet, kunt u geavanceerde zoektips gebruiken om de resultaten te verfijnen.

Als uw bestand definitief verdwenen is, is het tijd om gegevensherstel te proberen. Lees verder om erachter te komen hoe en welke programma's we aanbevelen.
Kan ik een gegevensherstelprogramma gebruiken?
Als u gegevens van uw schijf hebt verloren, kunt u mogelijk een gegevensherstelprogramma gebruiken om het te herstellen. Het werkende woord is er echter mogelijk, want er zijn verschillende factoren die afhankelijk zijn van herstelsuccessen, zoals hoeveel gegevens er naar de schijf zijn geschreven sinds het verlies of als de schijf op een of andere manier faalt.

Als u een bestand hebt verwijderd, het besturingssysteem opnieuw hebt geïnstalleerd of de schijf hebt geformatteerd, kan software voor gegevensherstel worden gebruikt. Evenzo, als u logische schijfstoringen ondervindt, zoals fouten over uw Master Boot Record, gegevensverlies als gevolg van een stroomstoring of Blue Screen of Death, kan herstel software u helpen.
Als uw harde schijf echter mechanisch defect is, kunnen harde schijven, SSD's en Flash Drives: hoe lang gaan uw opslagmedia mee? Harde schijven, SSD's, Flash-drives: hoe lang gaan uw opslagmedia mee? Hoelang blijven harde schijven, SSD's, flashstations werken en hoe lang bewaren ze uw gegevens als u ze voor archivering gebruikt? Lees Meer, dan is er niets dat enige software kan doen om het op te lossen.
Mechanische schijffout
U moet geen herstelprogramma's gebruiken als uw schijf mechanische schade heeft opgelopen. 5 Tekenen dat de levensduur van uw harde schijf ten einde is (en wat u moet doen) 5 Tekenen dat de levensduur van uw harde schijf ten einde is (en wat te doen) Aangezien een meerderheid van de mensen tegenwoordig laptops bezit en externe harde schijven, die behoorlijk worden rondgesleept, een realistische levensduur van de harde schijf is waarschijnlijk rond de 3 - 5 jaar. Dit is een extreem ... Lees meer. Dat betekent alles dat de rit fysiek heeft beschadigd. Zo zou bijvoorbeeld iets extreems, zoals de schijf die wordt ondergelopen of in brand wordt gestoken, onder deze vlag vallen.

Maar het kan ook minder voor de hand liggend zijn. Een harde schijf bestaat uit bewegende delen, wat betekent dat plotselinge bewegingen ernstige gevolgen kunnen hebben. Dit komt omdat het zou kunnen veroorzaken dat de aandrijfkop tegen de schijf botst; eenvoudig gezegd, dit kan uw gegevens wegkrabben.
Evenzo, als je een constant klikken in de schijf hoort, staat dit bekend als de klik van de dood. Het suggereert een storing met de stationskoppen en, zoals de naam al doet vermoeden, is een teken dat uw schijf op het punt staat te stoppen met werken.

Raadpleeg onze handleiding voor meer informatie over harde schijfgeluiden over wat u moet doen als uw schijf ongewone geluiden maakt. Wat kan ik doen als mijn harde schijf vreemde geluiden maakt? Wat kan ik doen als mijn harde schijf vreemde geluiden maakt? Heeft je harde schijf recent vreemde geluiden gemaakt? Het kan een aanwijzing zijn voor een dreigende storing in de opslag. Lees verder .
Als u vermoedt dat uw drive mechanische schade heeft opgelopen - zelfs als deze geen gegevensverlies veroorzaakt - stop dan onmiddellijk met het gebruik ervan. Herstelsoftware kan hier niets oplossen. In plaats daarvan is uw beste kans om te herstellen uw drive over te dragen aan een bedrijf dat is gespecialiseerd in mechanisch herstel. Ze zullen hun gespecialiseerde faciliteiten, zoals gecertificeerde schone kamers, kunnen gebruiken om je drive te openen en te proberen het te repareren.
Hoe werkt gegevensherstel?
Als u iets uit uw Prullenbak verwijdert, wordt een bestand niet permanent verwijderd. In feite kunt u Windows opnieuw installeren en nog steeds geen eerdere gegevens wissen. Dit komt omdat de feitelijke gegevens niet worden verwijderd, alleen informatie over waar de gegevens zijn opgeslagen.

In termen van de leek zijn de gegevens verborgen en wordt de ruimte die deze op het station inneemt, gemarkeerd als beschikbaar om naar te worden geschreven. Als zodanig kunnen herstelhulpmiddelen de hele schijf scannen, inclusief deze verborgen gebieden, en uw gegevens terughalen. Raadpleeg onze gids voor meer informatie over waarom het onmogelijk is om te herstellen van een overschreven schijf Waarom het onmogelijk is om gegevens te herstellen van een overschreven harde schijf [Uitleg over technologie] Waarom het onmogelijk is om gegevens van een overschreven harde schijf te herstellen [Technologie Uitleg] Het herstellen van verwijderde gegevens van een harde schijf is meestal mogelijk omdat de werkelijke gegevens meestal niet worden verwijderd. In plaats daarvan wordt informatie over waar de gegevens zijn opgeslagen verwijderd. In dit artikel zal ik uitleggen hoe ... Lees meer.
Met dit in gedachten, als u gegevensverlies hebt geleden, moet u uw gebruik van de drive zo veel mogelijk minimaliseren. Dit komt omdat elke nieuwe activiteit nieuwe gegevens kan maken die de gegevens overschrijven die u probeert te herstellen. Zelfs zoiets als surfen op internet zal gegevens creëren via cache en cookies.
De beste gratis herstelprogramma's
Data recovery-programma's zijn er tientallen en het is moeilijk om er een te vinden die de beste is. Mogelijk vindt u meer gegevens dan een andere, maar de kilometerstand kan variëren. Als zodanig is dit een selectie van onze favoriete gratis software voor het herstellen van bestanden. 3 Opmerkelijke bestandshersteltools 3 Opmerkelijke bestandshersteltools Meer lezen.
Recuva
Recuva is van dezelfde mensen achter de gerespecteerde CCleaner. Een van de beste dingen over Recuva is hoe gemakkelijk het is om te gebruiken. Tijdens de lancering begeleidt een wizard u door het herstelproces en vraagt u om te selecteren welk type bestanden u wilt herstellen en op welke locatie.
Standaard zal Recuva een snelle scan uitvoeren, die ongelooflijk snel is. Maar u kunt een geavanceerdere, diepere scan uitvoeren, als die eerste poging niet de gegevens oplevert die u nodig hebt.

Recuva zal u zo mogelijk een voorbeeld van het bestand laten zien dat het zal herstellen. Dit werkt voor de meeste afbeeldingsbestanden, maar werkt niet voor zoiets als een PDF. U kunt echter ook de indicatoren voor verkeerslichten naast elk bestand gebruiken om te zien hoe waarschijnlijk een succesvol herstel zal zijn.
Praktisch gezien komt Recuva ook in een draagbare versie, die je kunt uitvoeren vanaf een USB-station. Dit betekent dat er geen installatie vereist is en dat er geen ruimte op de harde schijf wordt gebruikt. Vergeet niet dat u de activiteit op uw beschadigde schijf wilt minimaliseren, dus dit is geweldig, als u geen tweede schijf op uw systeem hebt.
Schijfboormachine
Eerder een favoriet bij Mac-gebruikers is Disk Drill nu beschikbaar voor Windows. Selecteer het station waarvan u wilt herstellen en het programma zal beginnen. U kunt door de bestanden bladeren terwijl deze de scan uitvoert en u kunt deze zelfs pauzeren als u de systeembronnen opnieuw moet claimen.

U kunt de scanresultaten filteren op naam (hoewel herstelde gegevens meestal de oorspronkelijke bestandsnaam verliezen, dit is niet vaak handig), bestandstype, grootte en wijzigingsgegevens. Hoewel het enige tijd kan duren om de scan te voltooien, is het verrassend snel om de gegevens te herstellen.
Disk Drill detecteert ook een indrukwekkende hoeveelheid verloren gegevens, maar merk op dat dit niet hetzelfde is als hoeveel het kan herstellen. Desondanks slaagde het erin om gegevens te herstellen waarvan ik dacht dat het lang geleden zou zijn. Net als Recuva zijn er snelle en diepe scanopties beschikbaar, samen met de mogelijkheid om een voorbeeld van sommige bestanden weer te geven.
PhotoRec
In tegenstelling tot Recuva en Disk Drill, heeft PhotoRec geen mooie gebruikersinterface en wordt gevoed via de opdrachtregel. Ondanks dat, het is nog steeds vrij eenvoudig te gebruiken en het zal je bij elke stap begeleiden.
Hoewel het er misschien niet de beste uitziet, zet het zijn energie waar het er echt toe doet: gegevensherstel. En ondanks de naam herstelt PhotoRec veel meer dan alleen foto's en ondersteunt het meer dan 480 bestandsextensies.

Met PhotoRec kunt u geen voorbeeld van bestanden weergeven, selecteren welke bestanden u wilt herstellen of verschillende scantypen aanbieden. Maar het maakt niet echt uit. U vertelt welke schijf moet worden gescand, waar de herstelde gegevens moeten worden geplaatst en waar deze zich bevindt. Het is ongelooflijk geen franje, maar de betrouwbaarheid en kracht betekent dat het wordt aanbevolen.
Afhankelijk van hoeveel gegevens worden hersteld, splitst het uw bestanden op genummerde mappen op de door u geselecteerde locatie, die u kunt bekijken zodra de scan begint. Als u een programma wilt dat eenvoudig en krachtig is, is PhotoRec degene voor u.
De moraal van het verhaal: maak een back-up van uw gegevens
Hopelijk heeft een van de vermelde hulpmiddelen voor gegevensherstel je opnieuw verbonden met je gegevens, ook al is het niet alles. Maar als u dit proces moet doorlopen, is de kans groot dat u geen back-up van uw gegevens maakt 5 Fundamentele back-upfeiten Elke Windows-gebruiker moet weten 5 Elementaire back-upfeiten Elke Windows-gebruiker zou moeten weten We zullen u nooit moe- ten herinneren aan het maken van back-ups en houd uw gegevens veilig. Als u zich afvraagt wat, hoe vaak en waar u een back-up van uw bestanden moet maken, hebben we rechttoe rechtaan antwoorden. Lees meer van tevoren. Of als je dat was, dan niet grondig genoeg. Een back-up maken is iets dat van het grootste belang is en een Windows-gewoonte die je moet cultiveren. 10 Essentiële Windows-gewoonten die je moet cultiveren 10 Essentiële Windows-gewoonten die je moet ontwikkelen Slechte gewoonten kunnen veel schade aanrichten. En soms zijn we hen zelfs niet eens bewust. We laten je een aantal goede Windows-gewoonten zien die je veel tijd en stress besparen. Lees verder .
Voor alle informatie die u nodig hebt bij het maken van een back-up, bekijk dan onze ultieme gids voor back-up en herstel. De Windows-gids Back-up maken en herstellen De Windows-gids Back-up maken en herstellen is niet meer nodig. Tenzij u bereid bent om uw gegevens te verliezen, hebt u een goede Windows-back-uproutine nodig. We laten u zien hoe u back-ups maakt en herstelt. Lees Meer om erachter te komen welke programma's u kunt gebruiken en hoe vaak u een back-up moet maken.
Welk programma raadt u aan voor gegevensherstel? Heeft u een verhaal over gegevensverlies?

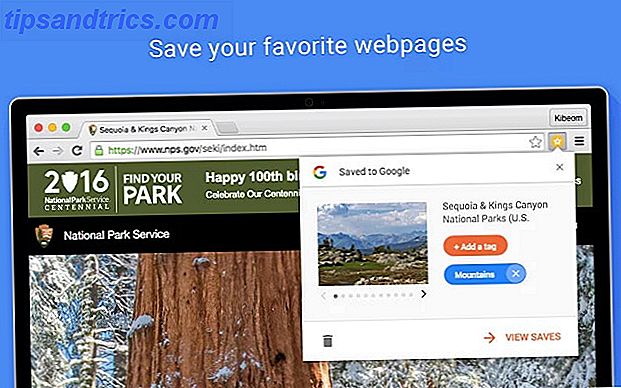
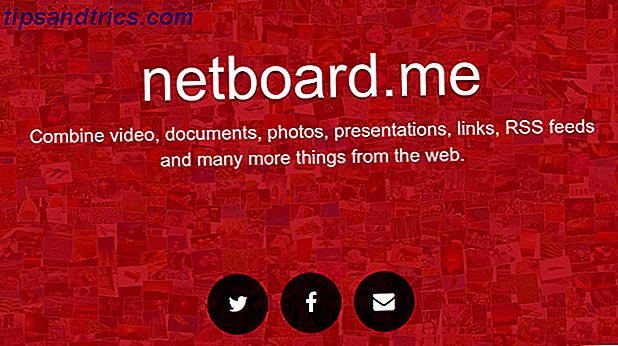
![IAmA Met Firefox voor Android Team, Rock Paper Scissors Robots & More [Best Of Reddit]](https://www.tipsandtrics.com/img/internet/324/iama-with-firefox-android-team.png)