
Excel is fantastisch handig 7 Fun & bizarre dingen die u kunt maken met Microsoft Excel 7 Fun & bizarre dingen die u kunt maken met Microsoft Excel Stel u voor dat Excel leuk was! Excel biedt veel ruimte voor projecten die verder gaan dan het beoogde gebruik. De enige beperking is je verbeelding. Hier zijn de meest creatieve voorbeelden van hoe mensen Excel gebruiken. Lees Meer spreadsheet-programma, maar er is niets erger dan een perfecte spreadsheet te maken en deze alleen af te drukken om te zien dat deze op negen vellen papier komt, inclusief een enkele rij op de laatste. Wat heb je aan een prachtig vormgegeven spreadsheet als het er op papier verschrikkelijk uitziet?
Gelukkig kunt u uw spreadsheet en de programma-instellingen aanpassen om alles op één pagina te krijgen en om die pagina er zo goed mogelijk uit te laten zien. Als uw spreadsheet gewoon te groot is voor een enkele pagina, kunt u deze instellingen gebruiken om deze op een aantal pagina's prettiger te verdelen.
Voorbeeld voordat u afdrukt
Dit is een belangrijke stap - u kunt veel problemen oplossen voordat u gaat afdrukken als u er gewoon over weet. Als u afdrukt en vervolgens controleert om te zien hoe goed het werkte, zou u uiteindelijk veel papier verspillen Afdrukkosten beheren en papierverspilling verminderen door een afdrukserver met PaperCut in te stellen Beheer afdrukkosten en snijd papierafval door een afdrukserver in te stellen met PaperCut Read More probeert u die laatste rij of kolom op het papier te krijgen.
Afhankelijk van uw versie van Excel, moet u mogelijk op Bestand> Afdrukvoorbeeld, Bestand> Afdrukken> Afdrukvoorbeeld of Alleen bestand> Afdrukken klikken om te bekijken hoe uw spreadsheet eruit zal zien wanneer deze uit de printer komt. Als het er goed uitziet, ga je gang en druk je af. Als dat niet het geval is, probeer dan een aantal van de onderstaande strategieën!
Gebruik de weergave Pagina-indeling
In de weergave van de pagina-indeling ziet u hoe uw document wordt afgedrukt terwijl u eraan werkt. Het is geen geweldig idee om aan uw spreadsheet te werken, maar het kan u helpen bij het maken van aanpassingen om ervoor te zorgen dat uw kolommen en rijen optimaal gebruikmaken van de ruimte die u heeft. Ga naar Weergave> Pagina-indeling om de weergave te activeren.
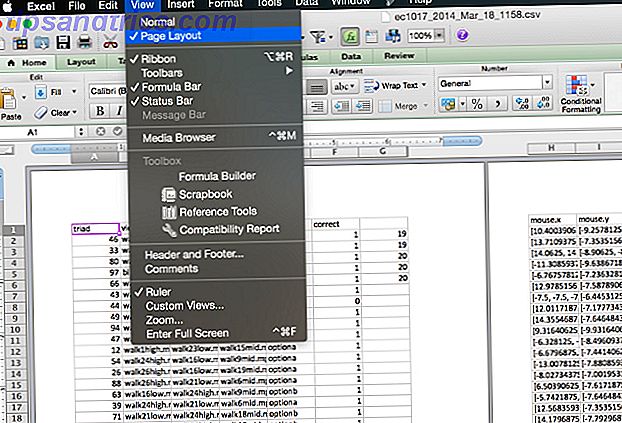
Nu zie je je spreadsheet zoals deze zou worden afgedrukt. Als u in deze weergave aanpassingen aanbrengt met behulp van de onderstaande hulpmiddelen, krijgt u een beter idee van het feit of ze al dan niet goed hebben gewerkt. (Deze zelfde functionaliteit is beschikbaar in Word en kan u helpen professioneel ogende documenten te maken Professionele rapporten en documenten maken in Microsoft Word Professionele rapporten en documenten maken in Microsoft Word Deze gids onderzoekt de elementen van een professioneel rapport en beoordeelt de het structureren, stylen en finaliseren van uw document in Microsoft Word. Lees daar ook Meer informatie.)
Wijzig de paginarichting
Als uw spreadsheet breder is dan hoog, kunt u met een horizontale richting meer op een pagina passen. Een groter spreadsheet zal waarschijnlijk profiteren van een verticale oriëntatie. Als u wilt kiezen welke richting uw spreadsheet gebruikt, opent u het menu Pagina-instelling en kiest u Staand of Liggend onder het tabblad Pagina.
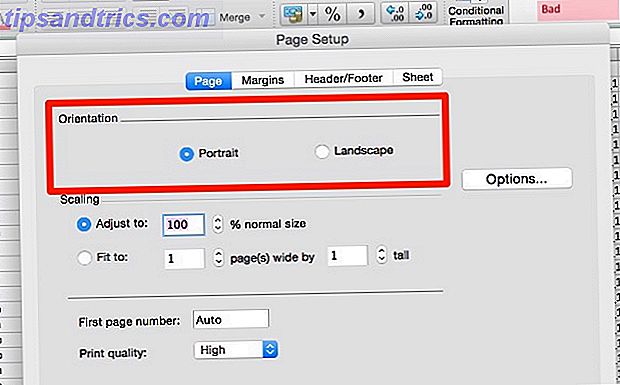
Rijen of kolommen verwijderen of verbergen
In grote spreadsheets zijn er vaak rijen of kolommen die overbodig zijn, oude informatie bevatten of gewoon niet hoeven te worden afgedrukt in een bepaalde situatie. Deze rijen en kolommen bevatten waardevol onroerend goed op de pagina en kunnen het veel moeilijker maken om uw spreadsheet mooi te laten passen.
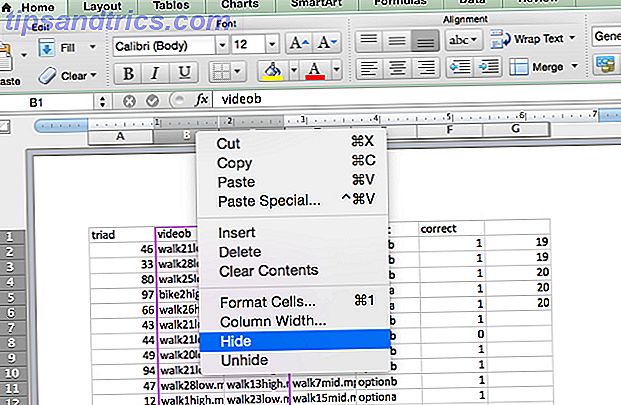
Als u enkele van die gegevens kunt verwijderen, gebruikt u gewoon de bekende markering> Bewerken> Reeks verwijderen om ze te verwijderen. Als ze informatie bevatten waarvan je denkt dat je ze later misschien nog een keer later nodig hebt, kun je ze verbergen door met de rechtermuisknop op de rij- of kolomkop te klikken en Verbergen te selecteren. Als u de gegevens opnieuw wilt bekijken, markeert u de rijen of kolommen aan weerszijden van de verborgen gegevens, klikt u met de rechtermuisknop op het label en selecteert u Zichtbaar maken .
Gebruik pagina-einden
Net als in uw favoriete tekstverwerkingsprogramma, kunt u pagina-einden invoegen om ervoor te zorgen dat uw spreadsheet wordt verdeeld over meerdere pagina's waar u dat wilt, in plaats van waar Excel het handig vindt. Gebruik gewoon Invoegen> Pagina-einde om Excel te vertellen waar uw document moet worden gesplitst.
Wijzig het afdrukgebied
Als uw spreadsheet een enorme hoeveelheid gegevens bevat en u slechts een deel ervan hoeft af te drukken, kunt u alleen het gedeelte van de spreadsheet afdrukken dat u selecteert. Selecteer de cellen die u wilt afdrukken en klik op Afdrukken . Wijzig de optie Wat afdrukken: in Selectie en het voorbeeld wordt bijgewerkt zodat het alleen de gegevens bevat die u hebt geselecteerd.
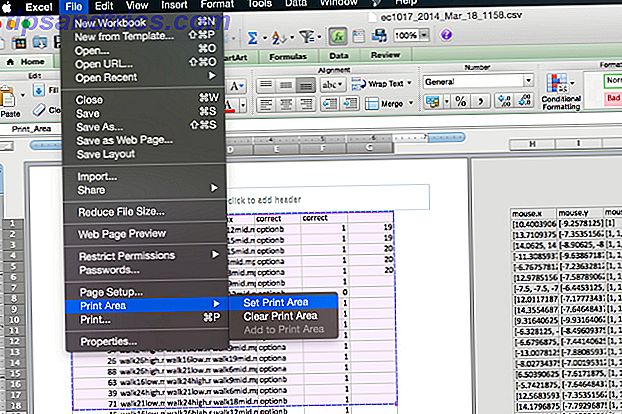
Als u regelmatig dezelfde selectie afdrukt, kunt u een permanent afdrukgebied instellen dat alleen die sectie omvat, zodat u het niet telkens opnieuw hoeft te selecteren. Hiertoe selecteert u het gebied dat u vaak afdrukt en gaat u naar Bestand> Afdrukgebied> Afdrukgebied instellen . Nu wordt deze selectie het standaard afdrukgebied voor uw spreadsheet. Om deze instelling te verwijderen, gebruikt u Bestand> Afdrukgebied> Afdrukgebied wissen .
Wijzig paginamarges
Als u slechts een beetje meer ruimte nodig heeft om in uw spreadsheet op een pagina te passen, kan het probleem worden opgelost door wat extra ruimte aan de randen van de pagina toe te voegen. U kunt het dialoogvenster Pagina-instelling openen via Bestand> Pagina-instelling of met de knop Pagina-instelling in het afdrukvenster. Voeg een fractie van een inch toe aan elke marge en controleer het afdrukvoorbeeld opnieuw.
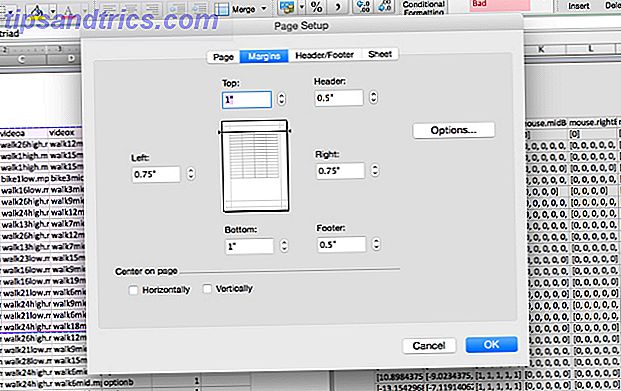
Het is gemakkelijk om overboord te gaan door ruimte in de marge toe te voegen om zoveel mogelijk op een pagina te passen. Onthoud echter dat tekst die helemaal naar de rand van een stuk papier loopt niet alleen esthetisch onaangenaam is, maar ook moeilijk leesbaar. Wees verstandig met deze!
Tekst omwikkelen en de grootte van kolommen wijzigen
Excel wordt meestal gebruikt voor numerieke gegevens, maar het kan erg handig zijn voor tekst Tijd besparen met tekstbewerkingen in Excel Tijd besparen met tekstbewerkingen in Excel Excel kan magie met getallen doen en het kan evengoed met tekens omgaan. Deze handleiding laat zien hoe u tekst in spreadsheets kunt analyseren, converteren, vervangen en bewerken. Met deze basisprincipes kunt u complexe transformaties uitvoeren. Lees ook meer. Als u veel tekst in uw cellen hebt, kunnen ze uw spreadsheet echt oprekken en het moeilijk maken om deze op één pagina of zelfs op meerdere pagina's te plaatsen; je zou kunnen eindigen met een raar printschema dat je document er zo uitziet:
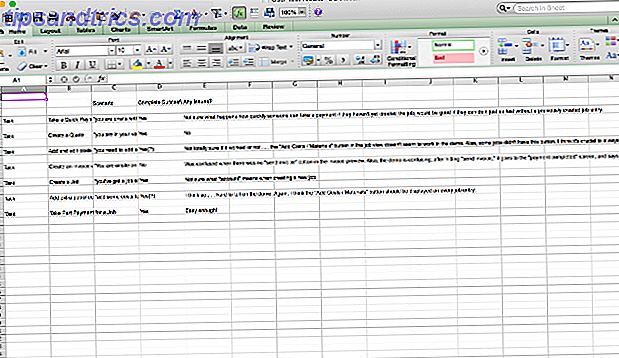
Een deel van de tekst is afgesneden en de cellen die niet zijn afgesneden, lopen veel te ver naar rechts. Als u de breedte van uw spreadsheet tot de breedte van één pagina wilt beperken, kunt u de breedte van uw kolommen beperken en tekstterugloop gebruiken om ervoor te zorgen dat u geen gegevens kwijtraakt die u wilt laten afdrukken. Ga eerst naar Opmaak> Cellen> Uitlijning en zorg dat Wrap Text is ingeschakeld.
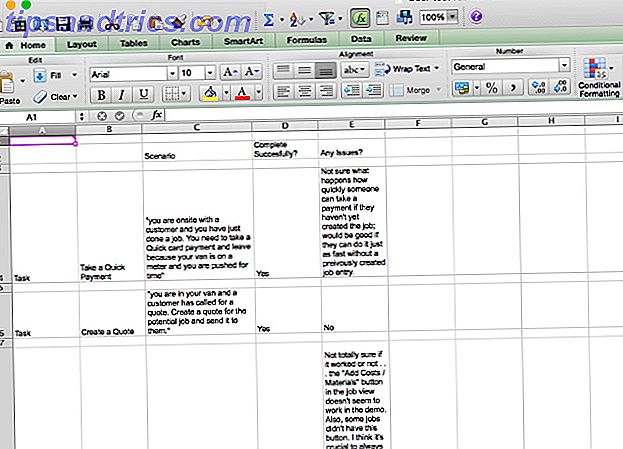
Wanneer de tekst in een cel breder is dan de kolombreedte, wordt de tekst teruggebracht naar de volgende regel. Van hieruit kunt u de breedten van uw kolommen aanpassen door de rand van een rij- of kolomkop te slepen om het formaat te wijzigen.
U kunt ook dubbelklikken op de rij- of kolomlabels om ze automatisch zo breed mogelijk te maken, zoals in de onderstaande video wordt getoond. Gebruik de bovenstaande paginalay-outweergave om ervoor te zorgen dat uw kolommen op een pagina passen zoals u dat wilt.
Schaal uw spreadsheet
Als niets anders het werk heeft gedaan, kunt u uw spreadsheet schalen zodat deze op één pagina (of een bepaald aantal pagina's) past. Klik in Pagina-instelling op het keuzerondje naast Aanpassen aan: en kies het aantal pagina's waarop u wilt dat uw spreadsheet afdrukt. Als u een kleiner aantal "brede" pagina's selecteert, wordt het document horizontaal geschaald. Als u een kleiner aantal "hoge" pagina's selecteert, wordt het verticaal geschaald. U kunt ook een percentageschaal selecteren.
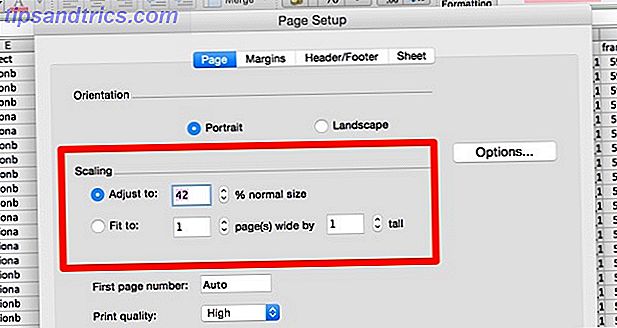
Als u de schaaloptie gebruikt, kunt u de grootte van uw document beperken wanneer het op papier wordt geplaatst, maar het kan uw tekst ook erg klein en moeilijk leesbaar maken. Controleer het voorbeeld en zorg ervoor dat u tot dusver niet schaalt, zodat het onmogelijk is om uw gegevens te lezen. Schalen is echt handig wanneer u probeert Excel-diagrammen af te drukken 8 Typen Excel-grafieken & wanneer u ze zou moeten gebruiken 8 Typen Excel-grafieken & wanneer u ze zou moeten gebruiken Grafische afbeeldingen zijn gemakkelijker te begrijpen dan tekst en cijfers. Diagrammen zijn een geweldige manier om getallen te visualiseren. We laten u zien hoe u diagrammen kunt maken in Microsoft Excel en wanneer u het best kunt gebruiken. Lees ook meer.
Uw afdruk gemakkelijker leesbaar maken
Zodra u erin geslaagd bent om uw spreadsheet op een acceptabel aantal pagina's te krijgen, gaat u nog een stap verder en maakt u het zo eenvoudig mogelijk te lezen. Door een paar andere afdrukinstellingen aan te passen, kunt u het uiterlijk van uw afdruk optimaliseren. Hier zijn een paar dat je moet kennen.
Rasterlijnen en rij- of kolomkoppen afdrukken
In het menu Pagina-instelling (toegankelijk via het afdrukdialoogvenster of Bestand> Pagina-instelling ), klikt u op het tabblad Blad en selecteert u Rasterlijnen onder het gedeelte Afdrukken . U kunt ook rij- en kolomkoppen selecteren om deze labels aan uw afdruk toe te voegen.
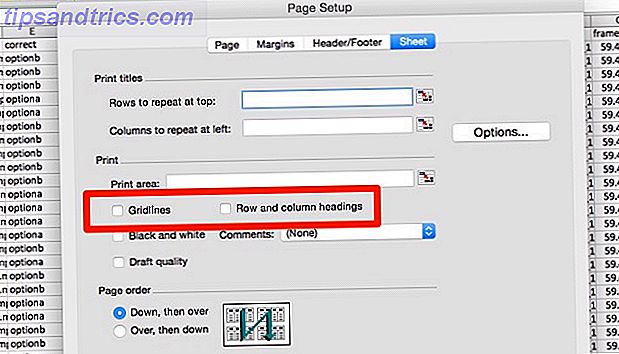
Koptekst- en voettekstinformatie toevoegen
Excel kan automatisch nuttige informatie toevoegen aan de kop- en voettekst van uw document om het gemakkelijker leesbaar te maken. Klik in het menu Pagina-instelling op het tabblad Koptekst / voettekst en gebruik de vervolgkeuzemenu's om informatie zoals paginanummer, bestandsnaam en auteursnaam toe te voegen aan de kop- of voettekst. Als uw spreadsheet erg lang is, kan deze informatie u helpen de pagina's gemakkelijker te organiseren.
U kunt ook aangepaste tekst toevoegen door op Koptekst aanpassen of Voettekst aanpassen te klikken.
Reken niet af voor slecht gedrukte spreadsheets
Het kan frustrerend zijn om te proberen uw spreadsheet er goed uit te laten zien wanneer u deze afdrukt, vooral als u deze op één pagina moet krijgen. Maar met een paar aanpassingen aan de instellingen en het formaat van uw document, kunt u een mooie afdruk maken! Vergeet niet om andere tips te leren voor Excel-succes op kantoor 5 Microsoft Word- en Excel-vaardigheden die u moet hebben op kantoor 5 Microsoft Word- en Excel-vaardigheden die u op kantoor moet vervullen "Krijg dat rapport zo snel mogelijk !" Een kernset van Microsoft Excel- en Word-trucs kan deze taak minder stressvol maken en u helpen om in een mum van tijd een stijlvol rapport te maken. Lees meer terwijl u ook bezig bent.
Hebt u nog andere tips voor het afdrukken van spreadsheets vanuit Excel? Deel ze hieronder!
Image Credits: zakenman met vraagteken door Dooder via Shutterstock



