
 Geloof me. Ik heb collega-kantoormedewerkers zien abonneren op online telefoonrekeningen en groen worden, alleen om ze uit te printen op kantoorpapier en in inkt. Paradoxaal maar slechts een teken van de eigenzinnige tijden waarin we leven. Ik pleit echt niet voor het afdrukken van e-mails vanwege de eenvoudige reden om papier te besparen en bomen te beschermen. Dan is de e-mail in bits en bytes veel duurzamer dan wat dan ook afgedrukt. Dit is het beste moment om papierloos te gaan. De toekomst is hier - uw gids voor een papierloos leven vandaag De toekomst is er - uw gids voor een papierloos leven vandaag Paperless - een term die tegenwoordig vrij vaak wordt gebruikt. Maar wat betekent het? En in welke mate is het van toepassing? Zeker, we gebruiken allemaal nog steeds papier tot op zekere hoogte ondanks de vorderingen ... Lees meer.
Geloof me. Ik heb collega-kantoormedewerkers zien abonneren op online telefoonrekeningen en groen worden, alleen om ze uit te printen op kantoorpapier en in inkt. Paradoxaal maar slechts een teken van de eigenzinnige tijden waarin we leven. Ik pleit echt niet voor het afdrukken van e-mails vanwege de eenvoudige reden om papier te besparen en bomen te beschermen. Dan is de e-mail in bits en bytes veel duurzamer dan wat dan ook afgedrukt. Dit is het beste moment om papierloos te gaan. De toekomst is hier - uw gids voor een papierloos leven vandaag De toekomst is er - uw gids voor een papierloos leven vandaag Paperless - een term die tegenwoordig vrij vaak wordt gebruikt. Maar wat betekent het? En in welke mate is het van toepassing? Zeker, we gebruiken allemaal nog steeds papier tot op zekere hoogte ondanks de vorderingen ... Lees meer.
Maar ja, er zijn situaties waarin u e-mails moet afdrukken. U moet het bijvoorbeeld mogelijk als een fysiek document indienen. Misschien wilt u een fysieke bon hebben als back-up. Voor sommigen zijn e-mails emotioneel effectiever.
Dus, in de off-chance dat je jezelf een papierloos bestaan ontzegt en e-mails wilt afdrukken, doe het dan goed. Hier is een kleine inleiding over alles wat u moet weten over het afdrukken van e-mails.
Wanneer moeten we e-mails afdrukken ... en wanneer niet?
Laten we even terugkomen op het argument voor een korte periode van betovering en opnieuw kijken naar de twee kanten ervan. Een van de redenen waarom ik persoonlijk niet graag e-mails afdruk omdat het de e-mail uit de context haalt. Het is veel beter om een e-mail georganiseerd te houden met tags en vlaggen voor onmiddellijke recall in plaats van een afgedrukte kopie weg te schrijven. Laat me u even doorverwijzen naar de website Think Before Printing- campagne waarin staat dat meer dan 50% van de afgedrukte pagina's nooit wordt bekeken. De statistiek kan of kan juist zijn, maar het sentiment is perfect.

Maar soms moet u gewoon een e-mail afdrukken. Het kan een vliegticket zijn, een hotelreservering, een ontvangstbewijs dat u moet indienen voor belasting, een kortingsbon of een e-mail die u offline wilt houden. Het loont dus echt groen om op de hoogte te blijven van de beste manieren om e-mails af te drukken terwijl de impact op het milieu tot een minimum wordt beperkt.
De eenvoudigste afdruktip om altijd te volgen
Kijk naar deze schermafbeelding waarin ik probeer een e-mail af te drukken via de knop Afdrukken van de browser:

Kijk nu eens naar dit scherm, waar ik het afdrukbeheer van de e-mailapp heb gebruikt dat zich boven de e-mail bevindt:

Het is duidelijk dat het gebruik van de eigen afdrukfunctie van de e-mailapp u een printervriendelijker formaat geeft dan de moederknop in de browser. De afdrukknop van de browser bevat ook elementen zoals de pagina-achtergrond die ongewenst is.
Deze eenvoudige methode lijkt intuïtief, maar dat is niet altijd zo omdat sommigen van ons de afdrukfunctie van de browser gebruiken en alle ongewenste pagina-elementen in de afdruk krijgen. Wat in de bovenstaande schermafbeelding geldt voor Gmail geldt voor alle webclients. Gebruik het eigen afdrukbeheer van de e-mailclient voor betere printervriendelijke e-mails. Maar het is nog steeds niet ontdoen van de advertenties. Zo…
Het gaat niet alleen om het raken van de knop Afdrukken
We weten allemaal hoe we dat moeten doen, nietwaar. Als u niet weet hoe u e-mailberichten in Outlook en Gmail kunt afdrukken, volgt u de koppelingen naar de respectieve Help-pagina's. Deze twee zijn de twee meest populaire e-mailclients (desktop en online) die er zijn. Voor andere e-mailclients kunt u eenvoudig Google en hun respectievelijke methoden vinden. Het is doodeenvoudig.
Wat niet zo voor de hand ligt, is dat er meerdere tips zijn voor het effectief afdrukken van e-mails. Laten we wat bekijken.
Ongewenste webpaginaelementen zoals advertenties verwijderen voordat ze worden afgedrukt
Het komt veel voor bij online reserveringen en e-tickets. Het zijn boordevol advertenties. De eenvoudige tip hierboven verwijdert een aantal, maar niet alle. Als u ze uit de buurt van de hoofdinhoud bladert, heeft u de hulp nodig van een paar browser-add-ons. In het algemeen worden dit 'Printer Friendly'-extensies genoemd, maar er zijn er maar een paar in de Chrome Web Store en de Firefox-add-ongalerij.
Helaas zullen Chrome-extensies zoals Print What You Like en Print Friendly op webpagina's werken, maar niet op Gmail. Google wil niet dat u advertenties verwijdert in zijn eigen e-mailclient en browser, toch?
Maar Firefox heeft niet dezelfde handicap. Dus we gaan naar een soortgelijke add-on genaamd ...
Print Edit (Firefox): dit is een aanbevolen Firefox-invoegtoepassing waarmee u de webpagina in een afdrukvoorbeeldmodus kunt bewerken voordat u deze afdrukt. U kunt elk pagina-element opmaken, verbergen of verwijderen. Lees onze recensie Onnodige pagina-elementen verwijderen Voordat u afdrukt met afdrukken Bewerken [Firefox] Onnodige pagina-elementen verwijderen voordat u afdrukt met afdrukken Bewerken [Firefox] Een van de vervelendere dingen bij het afdrukken van webpagina's is het spul dat daarbij hoort: de advertenties, zijbalken, banners en zelfs lege pagina's. In dit artikel laat ik je een handig ... Lees hier meer.

E-mails bulksgewijs afdrukken in Gmail
Dit is een vraag die we vaak zijn gesteld, en onze lezers hebben gereageerd met een hoop suggesties.
Open elke Gmail in een eigen tabblad
Houd Shift ingedrukt tijdens het klikken op de e-mails. Blader door elk tabblad met CTRL + TAB en voeg ze toe aan de printerwachtrij door op Afdrukken te klikken. Dit is een beetje moeizaam, maar waarschijnlijk de eenvoudigste manier om een paar e-mails af te drukken. Maar ik zou het niet willen verdedigen voor meer dan een handvol.
Gebruik een desktop e-mailclient
U kunt een e-mailclient zoals Microsoft Outlook gebruiken om via IMAP toegang te krijgen tot uw Gmail-berichten. Met Outlook 2010 kunt u meerdere e-mails selecteren en bulksgewijs afdrukken.
1. Selecteer de e-mails die u wilt afdrukken. Ga naar Bestand - Afdrukken . U kunt ook CTRL + P gebruiken.
2. Kies uw printer en selecteer Memostijl onder Instellingen. U kunt een voorbeeld van uw e-mails afdrukken aan de rechterkant voordat u op Afdrukken klikt.
3. U kunt ook geselecteerde pagina's kiezen om af te drukken in plaats van de volledige e-mail. U kunt afdrukopties openen en uw afdruktaak instellen. Met een selectie onder Afdrukopties kunt u ook bijlagen afdrukken.

4. Outlook bevat ook een optie Snel afdrukken onder het contextmenu met de rechtermuisknop en de werkbalk Snelle toegang bovenaan. De optie Snel afdrukken omzeilt het dialoogvenster Afdrukken en wordt rechtstreeks naar uw standaardprinter afgedrukt.
Gebruik de gratis Mozilla Thunderbird
U kunt ook een gratis desktopclient zoals Thunderbird gebruiken om uw bulkprintopdrachten af te handelen. Ik zou een Thunderbird-invoegtoepassing zoals PrintingTools aanbevelen om de afdruklay-out van e-mails te verbeteren. Drie belangrijke functies (waaronder veel) van de add-on zijn -
1. Het kan de afbeeldingen in het bericht verbergen.
2. Het kan alleen het geselecteerde deel van een bericht afdrukken.
3. Het kan een lettertypefamilie en een lettergrootte gebruiken bij het afdrukken van berichten, en ook een stijl (kleur en grootte) toepassen op geciteerde tekst.
Een Evernote-tip
U kunt meerdere e-mails verzenden als notities naar Evernote. Evernote geeft je een persoonlijk e-mailadres. Ga naar het gedeelte Accountinformatie van Evernote voor Windows en Mac, Instellingen op Evernote Web en het tabblad Synchroniseren op Evernote voor iPhone en iPad om het weergegeven e-mailadres te zien.
1. Verzend de e-mail naar een specifieke notebook door een @ vóór de naam van de notebook in de onderwerpregel te plaatsen. U kunt ook een tag opnemen in de onderwerpregel die volgt op het notitieblok (zie screenshot).

2. Met Evernote kunt u opmerkingen selecteren die niet-vastlopen door op CTRL te drukken en met de linkermuisknop klikken om ze te selecteren. Of aaneengesloten door in plaats daarvan de SHIFT-toets te gebruiken.
3. Nadat u de meerdere opmerkingen hebt geselecteerd, kunt u op de knop klikken of rechtsklikken en ze samenvoegen tot één gecombineerde notitie.

4. U kunt de notitie afdrukken via het snelmenu, CTRL + P drukken of Pagina-instellingen kiezen voordat u ze afdrukt vanuit het menu Bestand.
Heeft u gehoord over Google Cloudprinter?
)
Met Google Cloud Print hebt u overal en altijd toegang tot uw printers door ze via Google-servers met de cloud te verbinden. Het beste deel is dat elk type toepassing op elk apparaat met internettoegang Google Cloudprinter kan gebruiken. Dat omvat uw mobiele apparaten. Google beveelt een cloudklare printer aan, maar u kunt elke oude printer op uw computer aansluiten en verbinding maken met de cloud met Google Chrome (Aanmelden bij Google Cloudprinter).
Als het gaat om het afdrukken van e-mails met behulp van Google Cloud Print, neemt Steve de stappen door en laat zien hoe u kunt afdrukken vanaf uw telefoon met Gmail voor mobiel en Google Cloud Print Hoe u kunt afdrukken vanaf uw telefoon met Gmail voor mobiel en Google Cloudprinter Hoe vanaf uw telefoon afdrukken Met Gmail voor mobiel en Google Cloud Print Meer lezen .
Nou, dat is het dan. Hoewel dit artikel allemaal over het afdrukken van e-mails gaat, hoop ik vurig dat je het steeds minder zult doen. Maar zelfs als u dat doet, kunnen sommige van de bovenstaande methoden u helpen om enkele bomen uit de hakblokken te bewaren en uw afdrukkosten zo laag mogelijk te houden. Hoe afdrukkosten zo laag mogelijk houden Hoe afdrukkosten zo laag mogelijk te houden Laten we gaan deze direct afgedrukte e-mails en documenten zijn oeroud! Het kost niet alleen geld, het verspilt ook middelen, opslagruimte en tijd. In feite wordt de helft van alle afgedrukte pagina's nooit gebruikt! ... Lees meer. Ken je stappen die uniek zijn voor het efficiënter printen van e-mails? We horen ze graag.
Beeldcertificaten: gebruikte laserprintercartridges, milieubescherming (Shutterstock)

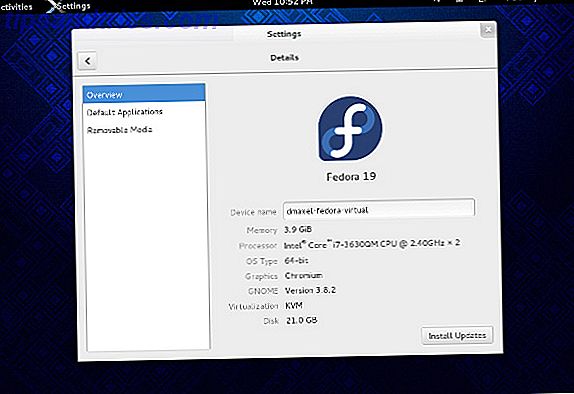
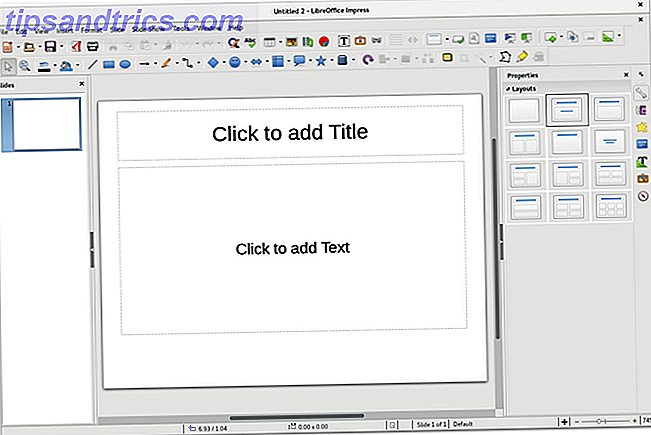
![Systeemitemitems bewerken met Alacarte [Linux]](https://www.tipsandtrics.com/img/linux/193/edit-system-menu-items-with-alacarte.jpg)