
macOS ' Open en Bewaar dialoogvensters zijn miniversies van Finder, maar het is gemakkelijk om dat feit te verdoezelen. Als u met hen te maken hebt, gaat u waarschijnlijk meteen op zoek naar het bestand dat u nodig hebt of slaat u het huidige bestand op, naargelang het geval.
Het wordt tijd dat je meer aandacht besteedt aan die Finder-achtige dialogen. We zullen u een paar productieve manieren tonen om ze te gebruiken.
U moet de volledige versie van het dialoogvenster Opslaan (zie onderstaande schermafbeelding) activeren om toegang te krijgen tot de meeste functies die we zullen vermelden. Om dit te doen, klikt u op de knop "pijl naar beneden" naast het veld Opslaan als: of bestandsnaam in het dialoogvenster.
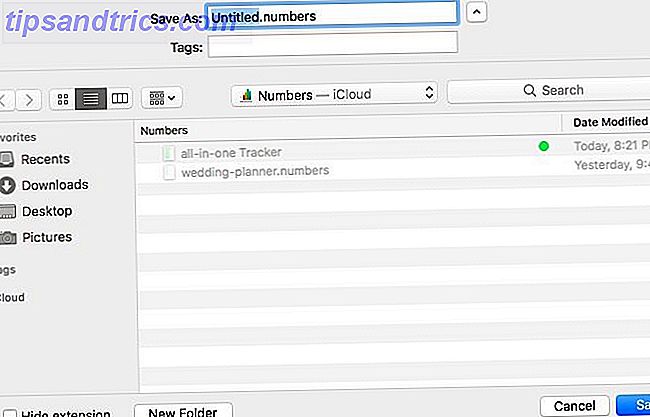
Voorvertoning van bestanden met Quick Look
Telkens wanneer ik een bestand wilde bekijken voordat ik het opensloeg, navigeerde ik naar de locatie in de Finder om de Quick Look-functie te gebruiken. Het is nooit bij me opgekomen dat ik een voorbeeld van de bestanden kon bekijken toen ik ze opende, dat wil zeggen in het dialoogvenster Openen. Achteraf lijkt dat zo'n voor de hand liggende oplossing. Nu weet je het ook, voor het geval je het eerder hebt gemist.
Quick Look gebruiken om voorbeelden van bestanden te bekijken is een Finder-truc die elke Mac-gebruiker moet weten. Elke Mac-gebruiker moet deze Finder-truc kennen Elke Mac-gebruiker moet deze Finder-truc kennen Als u op een Mac werkt en niet kent van deze Finder trick, je staat op het punt je geest te laten blazen. Verhoogde productiviteit wacht op u. Lees verder . U selecteert een bestand en drukt op de spatiebalk om het bestand te bekijken zonder het in de juiste toepassing te openen. (Druk op Esc om het voorbeeld te laten verdwijnen.) Biedt Quick Look tijd en de bronnen van uw Mac? Zeker weten!
Houd er rekening mee dat alles wat een eerste selectie van een bestand vereist, zoals Snelle weergave, niet werkt met het dialoogvenster Opslaan.
Gebruik Zoeken om bestanden sneller te vinden
Als u een bepaald bestand niet kunt vinden in het dialoogvenster Openen van een toepassing, drukt u op Command + F en laat macOS Search het voor u zoeken. Eigenlijk is het veel gemakkelijker en sneller om het zoekmechanisme het bestand voor u elke keer te laten vinden dan wanneer u van map naar map op zoek bent.

Als je alleen op zoek bent om bestanden en mappen te openen, kun je de zijbalk verborgen laten. Klik op de werkbalkknop helemaal links in een Open / Bewaar-dialoogvenster om de zijbalk te wisselen. Om een of andere reden heeft Finder deze knop niet. Maar goed, je kunt de zijbalk nog steeds verbergen / weergeven met Option + Command + S.
Zoeken is ook handig als u een bestand opslaat. In dit geval is het ook niet nodig om met mappenhiërarchieën te spelen. Zoek naar de omsluitende map (dwz de locatie waar u het bestand wilt opslaan), open het en sla het bestand op met een geschikte naam.
U kunt zelfs bestanden verplaatsen door ze naar de juiste locatie te slepen en neer te zetten vanuit het dialoogvenster Openen!
Gebruik sneltoetsen op het toetsenbord
In Finder kunt u sneltoetsen gebruiken Alles wat u moet weten over Mac OS X Sneltoetsen Alles wat u moet weten over Mac OS X Sneltoetsen voor het toetsenbord Ongeacht het besturingssysteem of programma dat u gebruikt, sneltoetsen zijn een hulpmiddel dat u kunt gebruiken om het jezelf een beetje makkelijker te maken. U hoeft uw handen niet van de ... Lees meer te nemen om mappen te maken en te verwijderen, verborgen items in te schakelen, naar specifieke mappen te gaan, enzovoort.
Weet je wat er hierna komt, toch? Werkt het in de Finder, dan werkt het (meestal) in de dialoogvensters Openen en Opslaan. Deze toetsenbordtrucs, bijvoorbeeld:
- Maak een nieuwe map - Command + Shift + N
- Verwijder een bestand of map - Command + Delete
- Verplaats de focus naar de map Toepassingen - Command + Shift + A
- Verplaats de focus naar de thuismap - Command + Shift + H
- Geef het dialoogvenster Ga naar map weer - Command + Shift + G
- Schakelen tussen weergave van verborgen bestanden - Command + Shift + Periode
Terwijl je deze snelkoppelingen onthoudt, wil je ook nog een andere belangrijke onthouden: Command + R. Wanneer je een bestand (of map) hebt geselecteerd in een dialoogvenster Openen, wordt door het raken van deze toetscombo dat bestand in Finder geopend.
Tags toevoegen en bewerken
Tags zijn een slimme manier om uw Mac te ordenen en het zoeken naar bestanden te versnellen. Wist je dat je ze kunt maken vanuit de dialoogvensters Openen en Opslaan van een toepassing?
In het dialoogvenster Openen werkt het maken van tags vrijwel alsof het werkt in de Finder. U selecteert een bestand en maakt tags op de werkbalk, het contextmenu of de infovenster. Als je niet zeker weet wat een van deze methodes inhoudt, zul je na het ontdekken van de verschillende manieren om tags te maken bestanden sneller vinden en je Mac indelen met Finder Tags sneller zoeken en je Mac indelen met Finder Tags Finder-tags zijn geweldig manier om gegevens te organiseren - hier kunt u vandaag nog het beste van dit handige organisatietool op uw Mac gebruiken. Lees verder .
In het dialoogvenster Opslaan verschijnt het veld Labels: direct onder het veld voor de bestandsnaam. Druk voordat u de knop Opslaan aanraakt om het bestand met een nieuwe naam op te slaan een naam in en tik op Enter om een nieuwe tag te maken of kies een label uit de lijst met beschikbare tags.

Open meerdere items samen
Als u de Shift- toets of de Command- toets ingedrukt houdt terwijl u een Open-dialoogvenster bekijkt, kunt u meerdere bestanden selecteren en ze allemaal tegelijkertijd openen. Het maakt niet uit of de bestanden van verschillende typen zijn - u kunt ze gewoon hetzelfde selecteren. Natuurlijk worden bestanden in indelingen die niet compatibel zijn met de huidige toepassing grijs weergegeven en kunt u ze niet selecteren.

Zoals verwacht, selecteert Command + A alle bestanden in de huidige map.
Bewerk de zijbalk
Als je dacht dat de zijbalk in de dialoogvensters Openen / Opslaan slechts een weerspiegeling is van de zijbalk in Finder, denk dan nog eens na! U kunt de zijbalk aanpassen in een van deze dialoogvensters en de wijzigingen verschijnen in de andere, om nog maar te zwijgen over alle apps. Bovendien blijven de wijzigingen behouden, zelfs als u de app sluit en opnieuw opent.

In het geval van Open / Save-dialogen werkt het toevoegen en verwijderen van zijbalkitems alleen met "slepen en neerzetten". Sleep een map naar de zijbalk en deze wordt daar weergegeven. Als u een zijbalkmap wilt verwijderen, sleept u deze naar buiten en laat u deze los wanneer u een ' X'- teken ziet naast de map.
U kunt zelfs zijbalkitems herschikken door ze naar de gewenste locaties te slepen en neer te zetten. Alleen de zijbalklijst van de Recents is niet bewerkbaar.
Deel bestanden
Klik op de werkbalkknop Delen in het dialoogvenster Openen van een toepassing en u ziet het standaardmenu macOS Delen. Het is dezelfde als die je ziet in verschillende veelgebruikte apps, waaronder Safari, Notes en Preview.

Natuurlijk worden de opties voor delen die worden weergegeven in het menu Delen, afgestemd op de app waarin u zich bevindt. U kunt dit menu aanpassen aan macOS via Systeemvoorkeuren> Extensies> Menu Delen .
Een paar andere dingen om te onthouden
Alles wat met het dialoogvenster Opslaan werkt, werkt ook met het dialoogvenster Opslaan als. Als u dit laatste in een ondersteunde toepassing wilt weergeven, gebruikt u de sneltoets Option + Shift + Command + S. Als u liever de menubalk gebruikt, klikt u op de optie Opslaan als ... die wordt weergegeven in het menu Bestand wanneer u de Option- toets ingedrukt houdt.

Bepaalde wijzigingen die u aanbrengt in de dialoogvensters Openen / Opslaan zijn app-specifiek. Stel dat u bijvoorbeeld het selectievakje Extensie verbergen in het dialoogvenster Opslaan van Voorbeeld hebt geselecteerd en het niet hebt geselecteerd in het dialoogvenster Opslaan van Nummers. Die voorkeuren blijven zo, tenzij u ze voor elke app één voor één opnieuw wijzigt.

Aan de andere kant worden bepaalde veranderingen over de hele linie weerspiegeld. Als u een lijst opgeeft van bijvoorbeeld het type of de grootte met behulp van het werkbalkpictogram Schikken in het dialoogvenster Openen van één app, wordt dat arrangement weergegeven in het dialoogvenster Open voor elke andere app.
Nog een overwinning voor macOS
macOS heeft veel handige functies verborgen in het zicht Je Mac heeft tools ingebouwd voor deze 10 dagelijkse taken Je Mac heeft ingebouwde hulpmiddelen voor deze 10 dagelijkse taken Wil je notities dicteren, woorden opzoeken en PDF's samenvoegen? Je Mac heeft ingebouwde hulpprogramma's voor deze taken en meer! Lees verder . Elke keer dat ik een andere van deze edelstenen ontdek, ben ik blij! En dan zie ik waarom mensen van hun Mac houden. Kool Aid drinken: 8 redenen waarom mensen van hun Mac houden De Kool te drinken Hulp: 8 redenen waarom mensen van hun Mac houden Wanneer je een laptop voor minder dan $ 500 kunt kopen, en een Chromebook voor de meeste computerbehoeften zal voldoen, waarom willen mensen liever meer dan $ 1000 uitgeven op een Mac? Lees meer zo veel.
Maak je volledig gebruik van deze "extra" functies die beschikbaar zijn in de dialoogvensters Openen en Opslaan in macOS? Welke heb je ontdekt en wou dat meer mensen wisten? Laat het ons weten in de reacties!
Afbeeldingscredits: Bohbeh / Shutterstock



