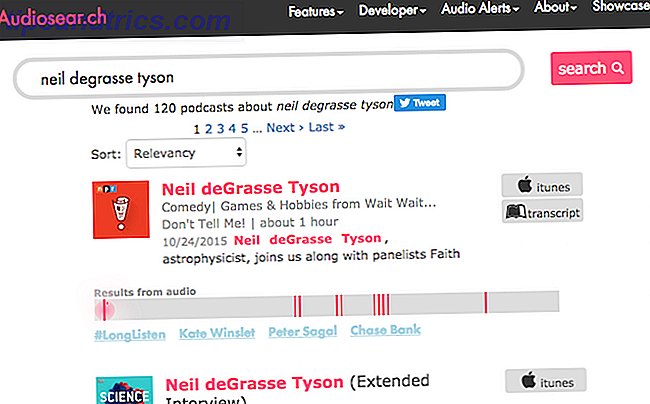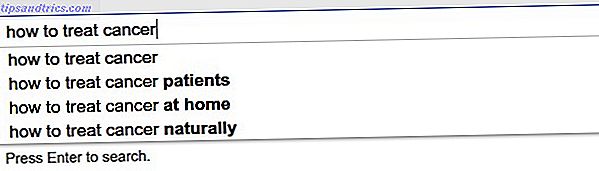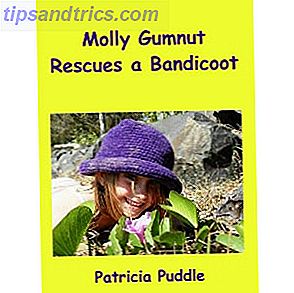Wilt u een afbeelding uit een document halen, maar weet u niet hoe? Hier zijn oplossingen voor Word, PowerPoint en PDF's.
Het invoegen van een afbeelding in een document is een fluitje van een cent - maar het uitpakken ervan is niet zo eenvoudig. Een bijgesneden screenshot kan de taak in een mum van tijd uitvoeren, maar u loopt het risico een aanzienlijke afname van de resolutie en algehele beeldkwaliteit te veroorzaken. 10 gratis foto-editorhulpmiddelen om het maximale uit uw foto's te halen 10 gratis foto-editorhulpmiddelen om het meeste van uw Shots Wat is er gebeurd met alle snapshots die u in het verleden hebt gemaakt? Als je plannen en ideeën hebt, zijn hier een aantal fantastische Windows en een aantal platformonafhankelijke tools om ze mee te verwerken. Lees verder .
Het beste middel is om de afbeelding op de juiste manier uit te pakken, zodat je een kopie van de afbeelding kunt pakken die zo dicht mogelijk bij het origineel staat. Je kunt terugvallen op een paar verschillende technieken om deze taak uit te voeren, afhankelijk van het bestandstype waarmee je werkt, maar het is meestal een snelle en gemakkelijke manoeuvre als je eenmaal weet wat je doet.
Uitpakken door Opslaan als een webpagina
Als u met een document werkt dat in Microsoft Office is gemaakt, is de eenvoudigste manier om een afbeelding te extraheren, door het bestand als een webpagina op te slaan. Uw browser geeft webpagina's weer door een HTML-document te lezen BearCSS: CSS-stylesheets maken met behulp van HTML BearCSS: CSS-stylesheets maken met HTML Read More, die op zijn beurt afbeeldingen weergeeft met een regel code die verwijst naar het juiste afbeeldingsbestand dat op een server is opgeslagen. Wanneer u een document opslaat als een webpagina, compileert het deze afbeeldingen naast het HTML-bestand, zodat u in die map kunt duiken en de gewenste foto kunt maken.
Open eerst het document waarvan u de afbeelding wilt extraheren. Sla het vervolgens op als een webpagina door op de Office-knop te klikken en naar Opslaan als > Andere indelingen te gaan . Gebruik het vervolgkeuzemenu Opslaan als type om de webpagina- indeling te selecteren en op te slaan op een locatie die u gemakkelijk kunt openen.
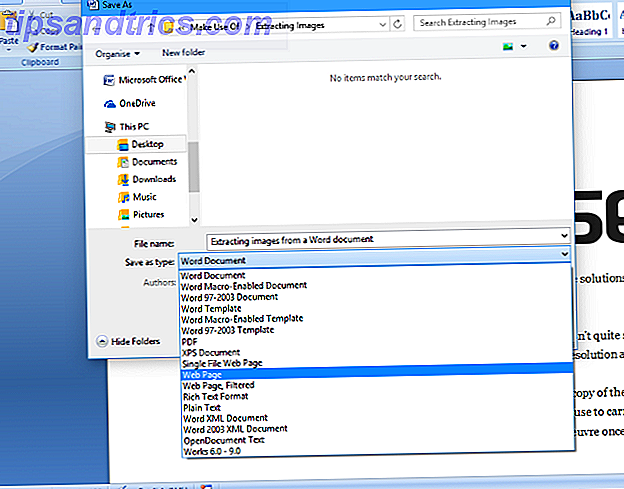
Navigeer nu eenvoudigweg naar die locatie op uw computer. Naast het HTML-bestand dat je hebt opgeslagen, zou er een map moeten zijn met dezelfde naam gevolgd door _files ; open het en je afbeelding wordt ingesloten. Afhankelijk van de grootte van het document in kwestie en het aantal afbeeldingen, is deze map mogelijk behoorlijk onoverzichtelijk - als het document waaruit u een afbeelding haalt erg groot is, waarbij u rekening houdt met het verwijderen van externe informatie voordat u deze opslaat als een webpagina.
Hoewel ik Word in dit voorbeeld heb gebruikt, werkt deze techniek in de Microsoft Office-suite. Dus, als u een afbeelding uit een Excel-spreadsheet of een PowerPoint-presentatie wilt extraheren Maak een PowerPoint-presentatie die uw publiek niet slaapt Maak een PowerPoint-presentatie die uw publiek niet slaapt PowerPoint-presentaties, wanneer klaar goed, kan een boeiende manier zijn om een publiek van informatie te voorzien. Wanneer ze echter slecht gedaan worden, kunnen ze het publiek snel in slaap brengen. Meer lezen, dezelfde instructies zijn van toepassing.
Extract met behulp van de Office Extraction Wizard
De webpagina-methode is niet de enige manier om een afbeelding te scheiden van een Microsoft Office-document. Als er veel afbeeldingen zijn die u uit het bestand wilt extraheren, of als u gewoon niet de tijd wilt besteden aan het doorzoeken van mappen om de afbeelding te vinden die u zoekt, biedt de Office Extraction Wizard door RL Vision een eenvoudig alternatief gratis.
Nadat u de software hebt gedownload, opent u deze en ziet u hoe eenvoudig het proces is. Leid het programma naar het invoerdocument en stel een uitvoermap in voor de afbeeldingen die moeten worden geplaatst, en u bent klaar. De wizard presenteert u een link naar de map die u hebt opgegeven, met de afbeeldingen die erin zijn klaargemaakt.
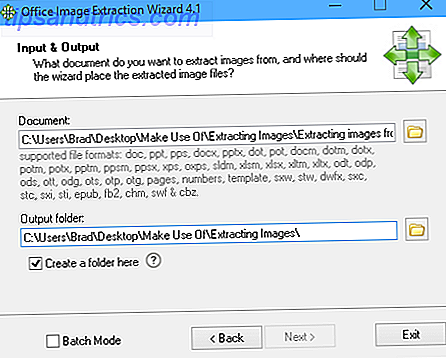
Deze methode is ongeveer net zo eenvoudig als het wordt - de wizard zorgt voor het hele proces en de software is intuïtief genoeg dat zelfs een beginnende gebruiker er geen problemen mee zou hebben om het te gebruiken. In tegenstelling tot de handmatige benadering is een softwaredownload vereist, dus het is misschien geen optie als u geen internetverbinding hebt of als u geen beheerdersrechten hebt op de computer die u gebruikt.
Uittreksel uit een PDF met behulp van Web Tools
PDF's zijn een ander beest voor Office-documenten - door hun aard zijn ze zo ontworpen dat hun inhoud niet kan worden bemoeid - zodat verschillende hulpmiddelen nodig zijn om er een afbeelding uit te halen. Gelukkig zijn er tal van opties beschikbaar, waarvan er vele direct vanuit uw browser kunnen worden gebruikt.
De belangrijkste zorg is hier beveiliging. Als u een PDF uploadt naar een online tool, moet u erop kunnen vertrouwen dat de site niets onaangenaams gaat doen met het bestand. In veel gevallen is dit misschien niet zo'n probleem, maar als er gevoelige informatie in het bestand staat waarvan u probeert een afbeelding uit te pakken, moet beveiliging van het grootste belang zijn.
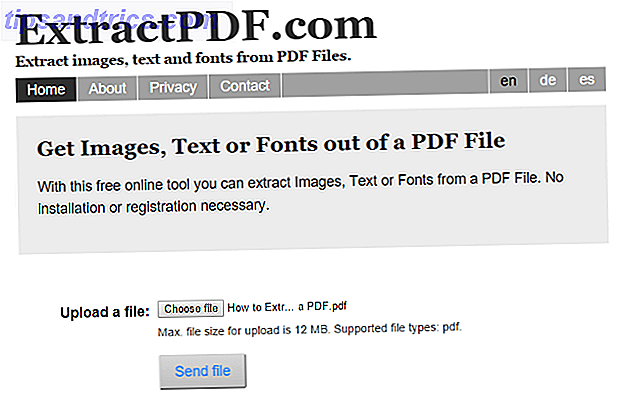
MakeUseOf bekeek de beste online hulpmiddelen voor het extraheren van afbeeldingen uit PDF 5 Hulpmiddelen om afbeeldingen uit PDF-bestanden te extraheren 5 Hulpmiddelen om afbeeldingen uit PDF-bestanden te extraheren Soms moet u afbeeldingen uit een PDF-bestand halen en deze gebruiken in Word-documenten, webpagina's en PowerPoint presentaties. Houd deze vijf gereedschappen bij de hand voor de klus. Lees Meer eerder dit jaar, met ExtractPDF opvallend van de massa dankzij de snelheid en het gebruiksgemak - meer details over de reden zijn te vinden in het volledige artikel.
Uittreksel uit een PDF met Adobe Acrobat
Als het gebruik van een online tool bezorgdheid met betrekking tot de veiligheid veroorzaakt, wilt u misschien een softwaretool gebruiken om de klus te klaren. Voor wat betreft PDF-beheer, is Adobe Acrobat de beste beschikbare toepassing - voor de volledige versie is een Adobe-abonnement vereist, maar een gratis proefversie is beschikbaar als u een account registreert.
Zodra u de software hebt gedownload en geïnstalleerd op uw computer, opent u de gewenste PDF in Acrobat. Vanaf daar is het eenvoudig om het deelvenster Gereedschappen te openen en te navigeren naar Documentverwerking > Alle afbeeldingen exporteren . Selecteer een map om uw afbeeldingen in op te slaan en Acrobat doet de rest.
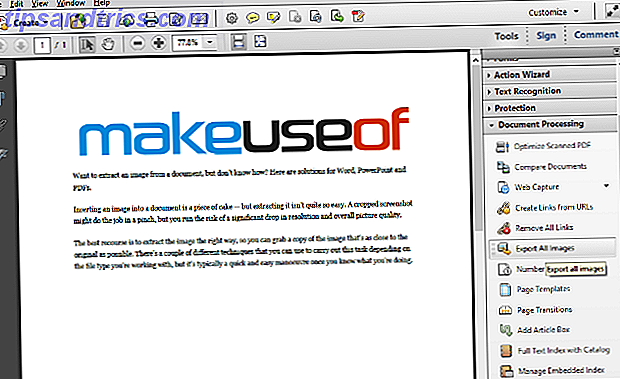
Als u problemen ondervindt bij het vinden van documentverwerking, is deze mogelijk standaard verborgen. Als dat zo is, klikt u op het pictogram Instellingen in de rechterbovenhoek van het deelvenster Gereedschappen en controleert u of het is aangevinkt. Helaas is deze functie alleen beschikbaar in Acrobat en niet in de gratis variant Adobe Reader.
Heeft u een handige tip voor het extraheren van afbeeldingen uit een PDF- of Office-document? Weet u van een geweldig hulpmiddel om foto's te maken van een reeks bestandstypen? Laat het ons weten in de comments hieronder.
Afbeelding Credits: hand met een tang Via Shutterstock