
 Er zijn veel toepassingen beschikbaar voor gebruikers die zich bezighouden met online Windows Live Skydrive en 3 alternatieve online opslagservices Windows Live Skydrive en 3 alternatieve online opslagservices Lees meer opslag 4 Beste locaties om 10 GB gratis online back-up en opslag te krijgen 4 beste locaties om 10 GB gratis te krijgen Online back-up en opslag Lees meer en lokaal De beste gratis back-upsoftware voor uw pc De beste gratis back-upsoftware voor uw pc Lees meer back-up. Je kunt je comfortabel voelen met iets als Dropbox 4 Unieke en coole manieren om Dropbox 4 te gebruiken Unieke en coole manieren om Dropbox Read More te gebruiken, maar als je belangrijke bestanden hebt buiten je Dropbox, of gewoon wat meer wilt dan de eenvoudige opties die je krijgt met Dropbox kun je niet fout gaan met SpiderOak.
Er zijn veel toepassingen beschikbaar voor gebruikers die zich bezighouden met online Windows Live Skydrive en 3 alternatieve online opslagservices Windows Live Skydrive en 3 alternatieve online opslagservices Lees meer opslag 4 Beste locaties om 10 GB gratis online back-up en opslag te krijgen 4 beste locaties om 10 GB gratis te krijgen Online back-up en opslag Lees meer en lokaal De beste gratis back-upsoftware voor uw pc De beste gratis back-upsoftware voor uw pc Lees meer back-up. Je kunt je comfortabel voelen met iets als Dropbox 4 Unieke en coole manieren om Dropbox 4 te gebruiken Unieke en coole manieren om Dropbox Read More te gebruiken, maar als je belangrijke bestanden hebt buiten je Dropbox, of gewoon wat meer wilt dan de eenvoudige opties die je krijgt met Dropbox kun je niet fout gaan met SpiderOak.
De schoonheid van deze laatste, die eerder in onze directory werd genoemd, is dat u zelf de volledige controle hebt over welke gegevens worden geback-upt, gesynchroniseerd en gedeeld. Het biedt ook veel opties om bestanden te kiezen of uit te sluiten om een back-up te maken op type, grootte of leeftijd.
Voor degenen die geïnteresseerd zijn, is de installatie vrij eenvoudig, zonder enige toolbar-aanbiedingen van derden. Het programma vereist ongeveer iets meer dan 18 MB vrije schijfruimte. Houd er rekening mee dat u een account moet maken om u aan te melden bij SpiderOak's website en toegang te krijgen tot uw back-upbestanden.
Een back-up van uw gegevens maken
Met SpiderOak kunt u kiezen welke mappen u wilt back-uppen op het tabblad Back-up van de desktopclient - ofwel muziek, films of afbeeldingen in de standaard basisweergave . Als u voor bepaalde mappen in gedachten hebt dat u een back-up wilt maken, klikt u eenvoudig op de knop Geavanceerd rechtsboven. U kunt hier alle mappen op uw hoofdschijf selecteren, evenals externe en netwerkstations. Aan de rechterkant kunt u nog steeds vooraf geselecteerde mappen selecteren, zoals Desktop, Documenten, enz.
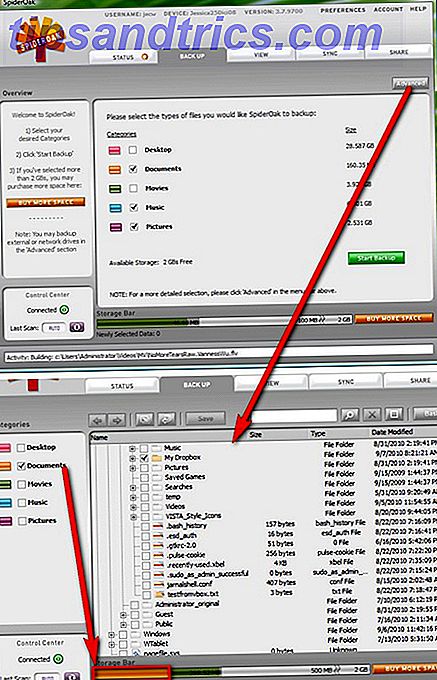
Omdat SpiderOak wordt geleverd met 2 GB gratis opslagruimte, kunt u een voorbeeld bekijken van hoeveel ruimte elke map inneemt door naar de onderste opslagbalk te kijken (die rood wordt als uw map groter is dan 2 GB), zodat u uw mappen gemakkelijker kunt kiezen.
![]()
Wanneer u klaar bent met uw selectie, klikt u op de knop Opslaan om de back-up te starten. SpiderOaks slaat alle wijzigingen op in zowel bestaande bestanden als nieuwe bestanden. U kunt het back-upschema wijzigen door op Voorkeuren en naar het tabblad Schema te klikken.
![SpiderOak - een oplossing voor online gegevensback-up en -deling [platformoverschrijdend] 3](http://www.tipsandtrics.com/img/linux/447/spideroak-an-online-data-backup-sharing-solution-2.jpg)
Op het tabblad Back-up aan de linkerkant vindt u meer opties om de controle te behouden over de bestanden waarvan een back-up wordt gemaakt. U kunt ervoor kiezen bestanden uit te sluiten die een bepaalde grootte of leeftijd overschrijden.
![SpiderOak - een oplossing voor online gegevensback-up en -deling [platformoverschrijdend] 4](http://www.tipsandtrics.com/img/linux/447/spideroak-an-online-data-backup-sharing-solution-2.png)
Uw gegevens archiveren
Als u de selectie van mappen op het tabblad Back-up ongedaan maakt, wordt van de toekomstige wijzigingen in die mappen geen back-up gemaakt.
![SpiderOak - een oplossing voor online gegevensback-up en -deling [platformoverschrijdend] 4b](http://www.tipsandtrics.com/img/linux/447/spideroak-an-online-data-backup-sharing-solution-3.png)
Deze mappen blijven echter gearchiveerd in uw SpiderOak-account. Dit betekent ook dat die mappen een deel van je 2 GB opslagruimte zullen innemen, tenzij je ze op het tabblad Weergave verwijdert. Dit kan handig zijn voor gebruikers die momenteel ongebruikte, maar belangrijke mappen moeten archiveren.
Mappen synchroniseren over verschillende apparaten
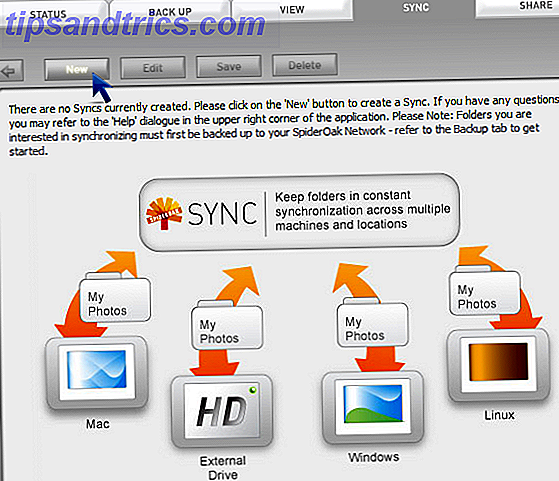
Anders dan bij het synchroniseren van applicaties zoals Dropbox, kunt u met SpiderOak alle mappen op uw computer synchroniseren (wat ook een map met een back-up van een back-up in SpiderOak moet zijn). U kunt heel specifiek aangeven welke mappen worden gesynchroniseerd over bijvoorbeeld uw externe schijf en de interne harde schijf van uw computer. Maak gewoon een nieuwe Sync op het tabblad Sync, geef het een naam, kies de mappen die u wilt synchroniseren en voila!
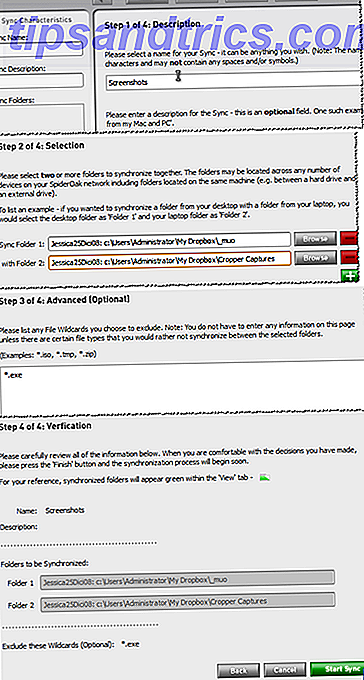
Mappen delen via met wachtwoord beveiligde ShareRooms
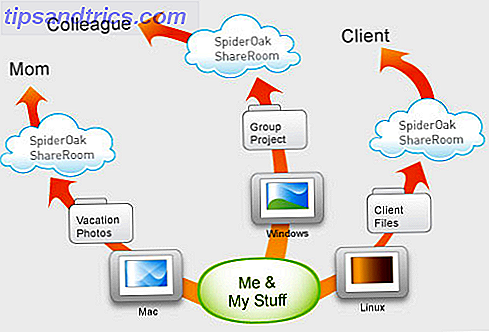
U kunt ShareRooms maken om specifieke mappen te delen voor verschillende doelgroepen. Eerst moet u een openbare inlog-ID maken, die bekend staat als ShareID in SpiderOak. Selecteer vervolgens een naam voor de ShareRoom, een RoomKey (het wachtwoord), de mappen die u wilt delen en klaar!
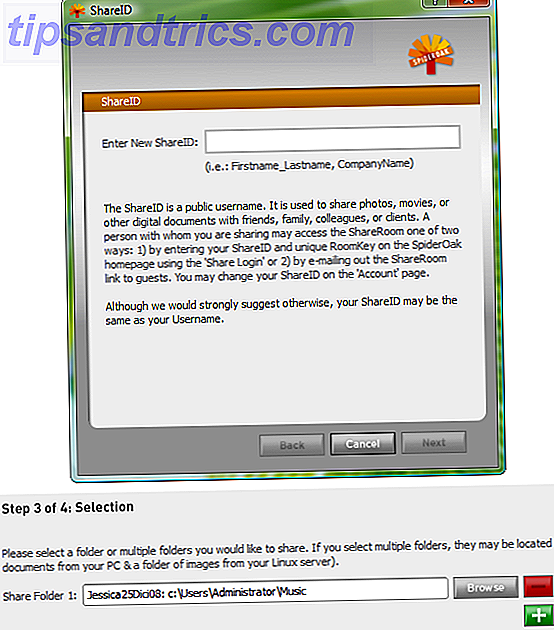
Alle wijzigingen die u in de mappen aanbrengt, worden onmiddellijk weergegeven op de ShareRooms (en uw gasten via RSS-feeds). Je gasten hebben toegang tot de ShareRoom als je hen de URL geeft, maar ze kunnen ook inloggen op de SpiderOak-website, onder Aanmelding voor delen .
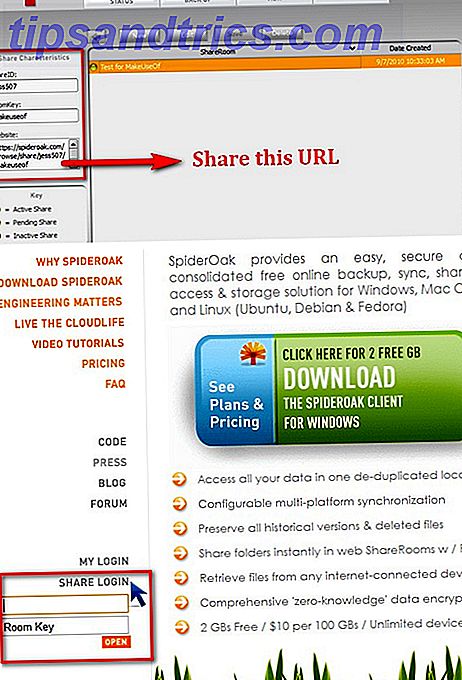
Uw back-upgegevens bekijken
Via het tabblad Weergave kunt u controleren van welke mappen een back-up is gemaakt en gedeeld. U kunt ook de vorige versies van bestanden bekijken, die worden aangegeven door de cijfers tussen haakjes in de bestandsnamen.
![SpiderOak - Een oplossing voor online gegevensback-up en -deling [Cross-platform] 9](http://www.tipsandtrics.com/img/linux/447/spideroak-an-online-data-backup-sharing-solution-4.jpg)
Op dit tabblad kunt u ook gearchiveerde of gebackupte mappen uit uw SpiderOak-account verwijderen om ruimte terug te krijgen, zonder dat u zich zorgen hoeft te maken dat diezelfde mappen van uw computer worden verwijderd.
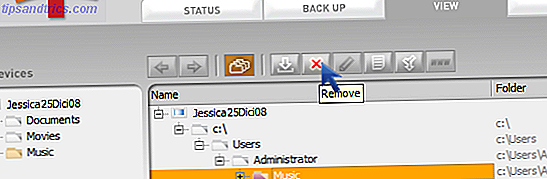
Uw bestanden downloaden

U kunt uw bestanden downloaden op de SpiderOak-website, nadat u bent ingelogd of in de desktopclient, op het tabblad Beeld, door een map te markeren en op de knop Downloaden te klikken. SpiderOak wordt ook geleverd met een handige Merge- optie (bekijk hier een demo) die je kunt gebruiken wanneer je geen mappen wilt verwijderen.
Er is misschien een beetje een leercurve voor deze applicatie omdat het zoveel opties biedt, dus ik raad sterk aan SpiderOak's videodemo's te bekijken, die kort en krachtig zijn, maar ook visueel uitleggen wat ik hier heb gedetailleerd.
Als u SpiderOak hebt geprobeerd, kunt u ons in de opmerkingen vertellen of u het nuttig en beter vindt dan andere applicaties of niet!



