
Zo geweldig als je Mac 7 functies is die je leuk zult vinden bij het overschakelen naar Mac 7 Functies die je leuk zult vinden bij het overschakelen naar Mac Ik was die gast die zijn ogen tegen MacBook-gebruikers rolde, toen beet ik de kogel op en kocht een iMac. Meer lezen, niet alle functies spelen goed met uw persoonlijke workflow. Sommige bewijzen afleidend, terwijl andere misschien niet werken zoals u wilt. Dan zijn er degenen die je niet wilt, nodig hebt of gebruikt.
Deze handleiding kan als gratis PDF worden gedownload. Downloaden Hoe virtueel alles op uw Mac te verbergen: nu een productiviteitshandleiding . U kunt dit kopiëren en delen met uw vrienden en familie.Natuurlijk kun je tot het uiterste gaan om alle laatste functies die je wilt verwijderen uit te schakelen of te verwijderen, maar dat is tijdrovend. Totdat je er rond kunt komen, waarom zou je dan niet alle bewijzen van die functies verbergen?
Laten we door elke hoek van je Mac gaan en zien hoe je alle spullen kunt verbergen die je niet nodig hebt.
Het dashboard
Dashboard van je Mac Maak je Mac Dashboard weer bruikbaar met webclips Maak je Mac Dashboard weer nuttig Met webclips Apple heeft eerder geprobeerd Dashboard te verwijderen, maar de functie is er nog steeds na de laatste macOS-update. Dus hoe maak je Dashboard weer bruikbaar? Meer lezen hoeft geen volledige afschrijving te zijn, maar als het niet voor u werkt, verberg het dan voor Systeemvoorkeuren> Missiebeheer . U moet klikken op het vervolgkeuzemenu Dashboard en daarin de optie Uit selecteren. Als u het dashboard van macOS wilt verbergen, maar wilt dat het niet opdringerig is, kiest u in plaats daarvan de optie Als overlay .
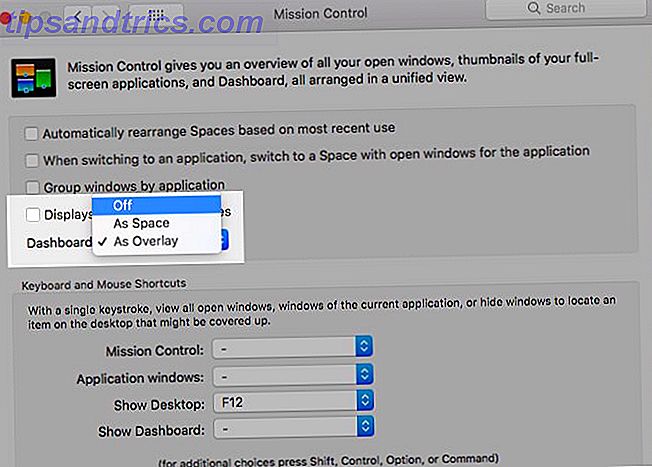
Het dok
Stel het station in om onzichtbaar te blijven totdat u de cursor naar de onderkant van het scherm verplaatst. Selecteren Automatisch verbergen en het Dock tonen onder Systeemvoorkeuren> Dock doet het. Schakel ook het selectievakje Vensters voor minimaliseren in in het toepassingspictogram in om te voorkomen dat afzonderlijke app-vensters het dok overrompelen.
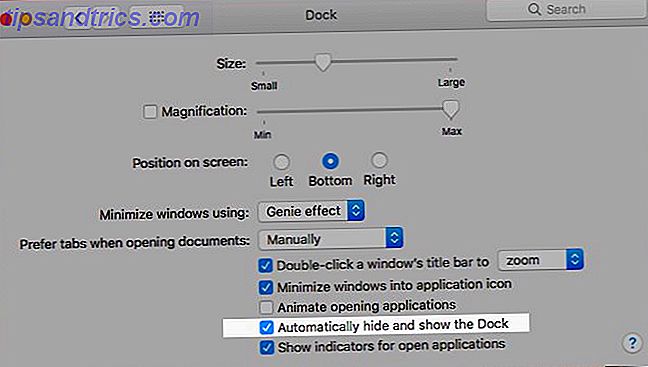
Je kunt het Dock van je Mac bedienen met een snelkoppeling ( Option + Cmd + D ). Activeer het via Systeemvoorkeuren> Toetsenbord> Snelkoppelingen> Launchpad & Dock door Dock Dock Hiding Aan / Uit te selecteren .
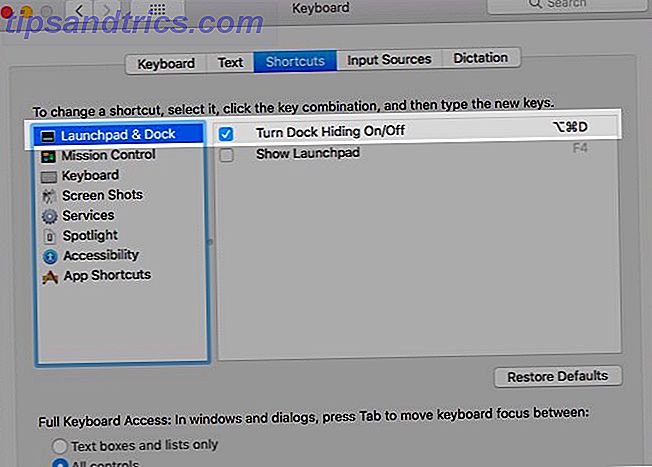
De menubalk
Wat voor de dock werkt, kan ook voor de menubalk werken. Met een lichte draai, natuurlijk. Vink de optie Verberg en toon de menubalk onder Systeemvoorkeuren> Algemeen aan om de menubalk uit de weg te houden. Verplaats de cursor naar de bovenrand van het scherm wanneer u de menubalk wilt openen.
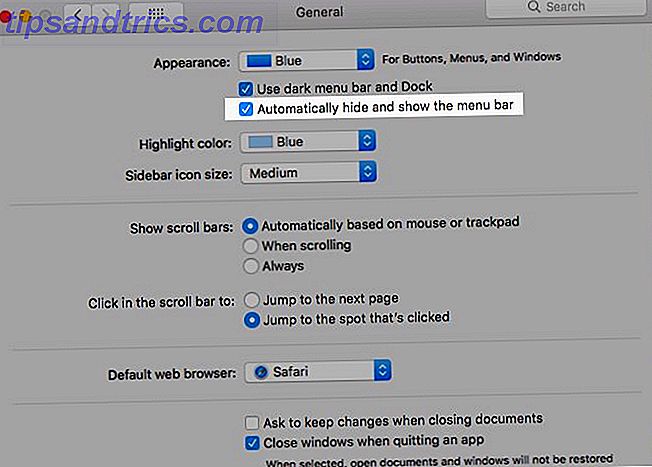
Menubalk (of statusbalk) Pictogrammen
Als de menubalk van je Mac rommelig is en je trekt eens te veel oog, is het tijd voor een opruiming.
Om systeempictogrammen zoals batterijstatus en Bluetooth te verbergen, moet u naar het relevante paneel Systeemvoorkeuren gaan en de optie Weergeven in menubalk uitschakelen.
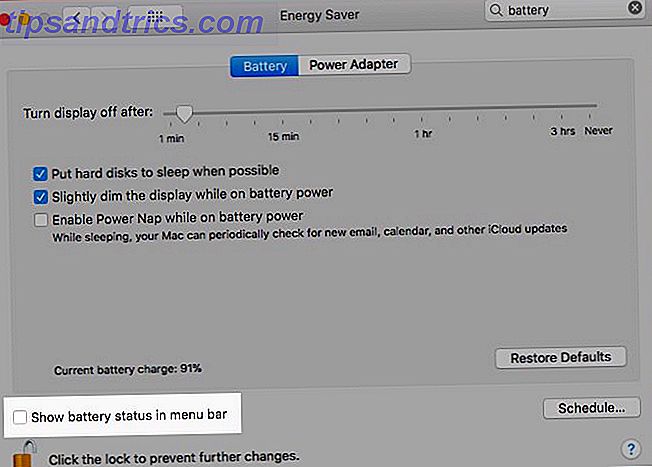
Wilt u een snellere oplossing? Houd de Cmd- toets ingedrukt en sleep overbodige systeemsymbolen uit de menubalk en laat ze los wanneer u een "x" -teken ziet naast de cursor. Whoosh! Ze zijn weg. Deze methode werkt ook op het scherm Datum en tijd en het menu-item Snelle gebruikerswisseling in de statusbalk.
U kunt de laatste ook verbergen in Systeemvoorkeuren> Gebruikers en groepen> Aanmeldopties . U moet het selectievakje Snel gebruikersoverschakelmenu tonen als selectievakje uitschakelen .
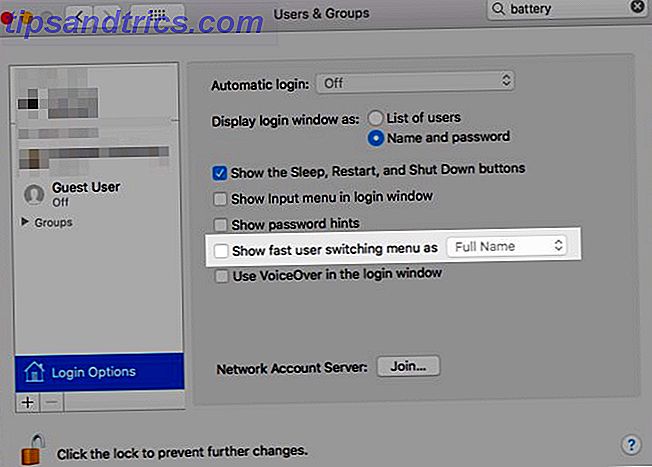
Het is jammer dat je het Spotlight-pictogram, het Berichtencentrum, of app-pictogrammen van derden niet kunt verplaatsen door met Cmd te slepen. Je hebt een app nodig om ze te laten verdwijnen. Vanille (gratis) is de eenvoudigste keuze. Probeer Bartender ($ 15) voor meer controle over de verborgen opties.
Open apps
Druk op Cmd + H om de actieve toepassing te laten verdwijnen. Het verschijnt niet eens in Mission Control.
Je kunt ook een Mac-app verbergen in het app-specifieke menu dat is ingeklemd tussen het Apple- menu en het menu Bestand . U kent die ene: het is verborgen achter de naam van de applicatie die u bekijkt. Zoek naar de optie App_Name verbergen in dat menu. Selecteer Anderen verbergen als u wilt dat alle apps, behalve de huidige, een verdwijnhandeling uitvoeren.
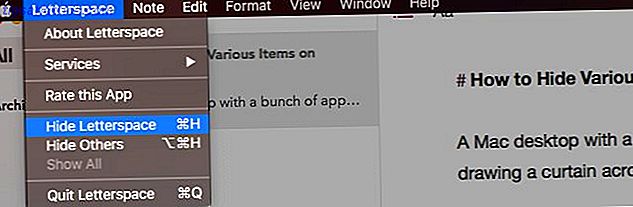
Vraag je je af hoe het verbergen van applicaties anders is dan het minimaliseren ervan? Welnu, het minimaliseren van een app werkt één venster per keer terwijl de app wordt verborgen in alle vensters tegelijk.
Je kunt ook verborgen apps oproepen via de app-switcher (bijvoorbeeld door op Cmd + Tab te drukken ). Je kunt op deze manier geminimaliseerde apps niet laten herleven. U moet op het relevante app-pictogram in het dock klikken om de app te herstellen. Het is altijd het oudste app-venster dat wordt weergegeven, ongeacht de volgorde waarin u de vensters hebt geminimaliseerd. Herstel de rest met App Exposé.
werkbalken
In alle macOS-toepassingen, inclusief Finder, bevat één menu de toets om verschillende werkbalken te verbergen (en weer te geven): het menu Beeld. Met werkbalken bedoelen we de tabbalk, zijbalken, de titelbalk, enzovoort.
Natuurlijk zijn bepaalde werkbalken toepassingsspecifiek. Bijvoorbeeld Pad Bar in Finder, Leeslijstzijbalk en Favorietenbalk in Safari, de zijbalk van Mappen in Notities. Terwijl u schakelt tussen apps, wordt het menu Beeld bijgewerkt om overeen te komen met de actieve app.
Zoek naar de sneltoets die wordt weergegeven naast de verschillende opties in het menu Beeld en onthoud die voor de werkbalken die u vaak wisselt. U kunt op maat gemaakte snelkoppelingen maken Een sneltoets voor elke Mac maken Menu-item Een sneltoets voor elke Mac maken Menu-item Is er geen sneltoets voor iets dat u regelmatig doet? Dat is vervelend, maar hier is het goede nieuws: op je Mac kun je er gemakkelijk een toevoegen, zonder dat je extra software nodig hebt. Meer lezen als u de standaardinstellingen nooit meer kunt onthouden.
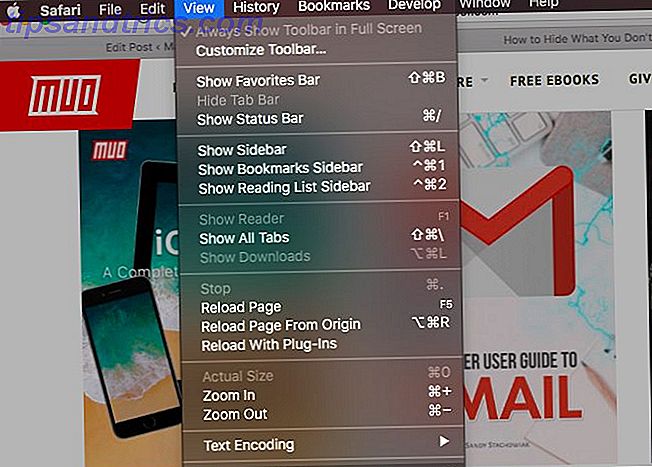
Apps van derden gebruiken ook het menu Beeld om u controle te geven over werkbalken. Sommige apps verspreiden de werkbalkbesturingselementen in meerdere menu's. In de meeste gevallen zijn ze gemakkelijk genoeg om te vinden.
U kunt (meestal) afzonderlijke zijbalkelementen verbergen via hun rechtermuisklik-menu. De items in het gedeelte iTunes Library, bijvoorbeeld.
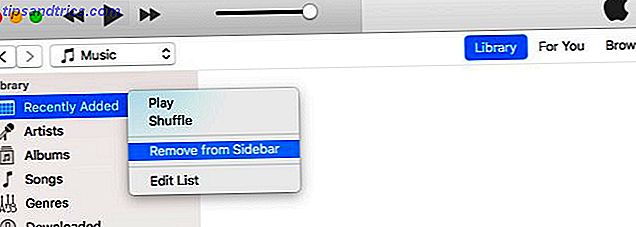
Werkbalkpictogrammen
Als u weet hoe menupictogrammen moet verbergen, weet u hoe u de pictogrammen van de werkbalk moet verwijderen - het proces is vergelijkbaar. U kunt Cmd ingedrukt houden en de pictogrammen één voor één van de werkbalk slepen.
Zijbalkinhoud in Finder
Om een zijbalkitem in de Finder te verbergen, hoeft u alleen maar op de optie Verwijderen uit zijbalk te klikken in het snelmenu. Dit werkt voor de zijbalkitems onder alle vier secties: Favorieten, Gedeeld, Apparaten en Tags .
Je kunt ook zijbalkelementen uitschakelen met de opdracht - ze één voor één uit de zijbalk schuiven. Geef het item pas vrij nadat er een "x" -teken naast staat.
Als je een heleboel zijbalkitems tegelijk wilt verwijderen, probeer dan deze snellere methode. Selecteer in Finder> Voorkeuren ...> Zijbalk het selectievakje voor elk item dat u wilt verbergen. Dit werkt alleen voor de door het systeem opgegeven zijbalkitems (behalve voor tags). Dat betekent dat u een van de twee bovenstaande methoden moet gebruiken als u aangepaste zijbalkmappen wilt verbergen.
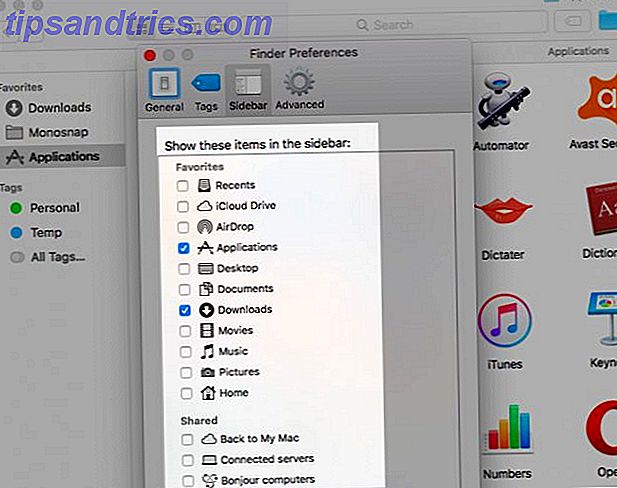
Voor sidebar-tags moet je naar Finder> Voorkeuren ...> Tags gaan en het hele proces "vinkje" daar doorlopen.
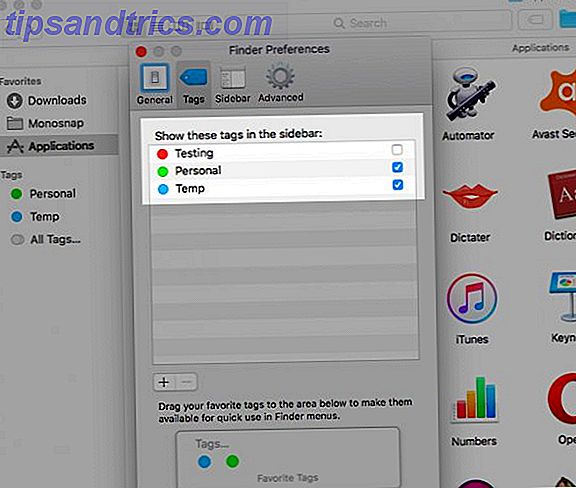
Klik met de rechtermuisknop op Menu-opties
Je kunt sommige basisopties die verschijnen in verschillende rechtsklikmenu's op Mac niet verbergen. Krijg bijvoorbeeld Info in Finder of Pagina opnieuw laden in Safari. Dit is wat u kunt verbergen: services, favoriete tags en menu-extensies delen.
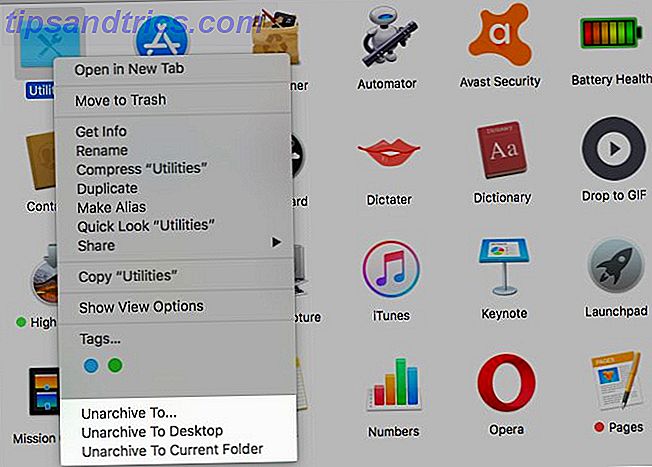
De services die worden weergegeven in een rechtermuisklikmenu, zijn afhankelijk van waarop u hebt geklikt of geselecteerd. U ziet dezelfde services onder Bestand> Services voor de actieve app.
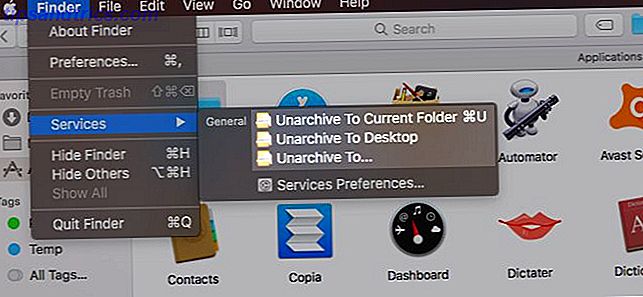
U kunt services uit het snelmenu van uw Mac verwijderen in Systeemvoorkeuren> Toetsenbord> Snelkoppelingen> Services . Services die u hebt gemaakt met Automator Nuttige opties toevoegen aan het Mac OS X Services-menu Nuttige opties toevoegen aan het Mac OS X Services-menu Als u de tijd neemt om naar het menu OS X-services te kijken, vindt u waarschijnlijk een weinig opties waarmee u complexe acties in slechts één klik kunt uitvoeren. Meer lezen en degene die gebundeld zijn met apps van derden worden ook in deze lijst weergegeven en u kunt die ook verbergen.
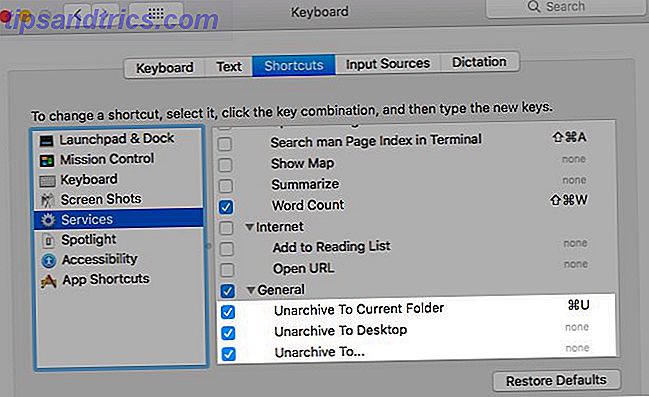
Laten we de tags die zijn gemarkeerd als 'favorieten' nu aanpakken. Deze verschijnen als kleurrijke bubbels in het snelmenu voor Finder-mappen en -bestanden. Ja, het is handig om degene die je het meest gebruikt in deze lijst te gebruiken, maar de rest is afleiding.
Verberg alle behalve de meest gebruikte tags in het snelmenu via Finder> Voorkeuren ...> Tags . Sleep degenen die je niet nodig hebt uit het gedeelte met favoriete tags.

Bureaubladpictogrammen
Een Finder-instelling bepaalt de zichtbaarheid van desktopitems zoals harde schijven en externe schijven. Als u bureaubladsnelkoppelingen wilt verbergen, moet u het betreffende vakje uitschakelen onder Finder> Voorkeuren ...> Algemeen .
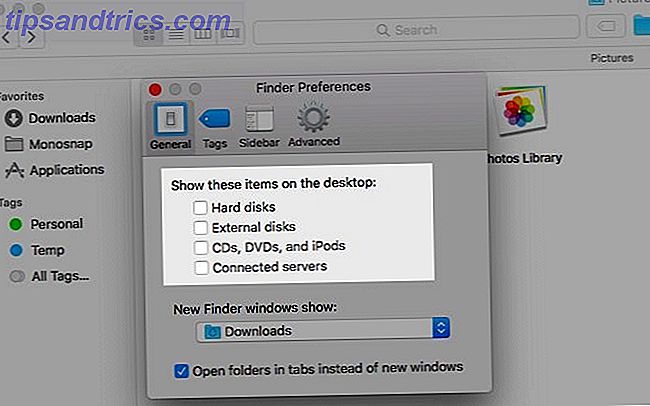
Wat betreft de andere bureaubladpictogrammen (zoals bestands-, map- of app-snelkoppelingen) kunt u ze verbergen van het bureaublad door ze naar een andere map op uw Mac te verplaatsen. Omdat het snelkoppelingen zijn en niet de daadwerkelijke bestanden, is het verwijderen ervan ook onschadelijk. U hebt toegang tot de originele bestanden vanuit Finder of Spotlight.
Hoe zit het met het verbergen van alle bureaubladpictogrammen in één shot? Ja het is mogelijk! De standaardmanier om dit te doen is met een paar Terminal-commando's. Open de Terminal-toepassing en voer de volgende opdracht uit:
defaults write com.apple.finder CreateDesktop false Start vervolgens Finder opnieuw met deze opdracht:
killall Finder Om de pictogrammen op het bureaublad te herstellen, herhaalt u de bovenstaande opdrachten en vervangt u "false" door "true" in de eerste opdracht.
Nu voor de gemakkelijke uitweg! Krijg een app zoals HiddenMe om iconen van het bureaublad te verbannen met een enkele klik of sneltoets. Lees ook deze handleiding over het opruimen van uw Mac-bureaublad om de productiviteit te verhogen Hoe u uw Mac-bureaublad opruimt en de productiviteit verhoogt Hoe u uw Mac-bureaublad opruimt en de productiviteit verhoogt Een rommelige desktop kan niet alleen de productiviteit verlagen, maar ook cognitieve gevolgen hebben spanning. Hier leest u hoe u uw Mac-bureaublad opruimt voor een betere werkomgeving. Lees verder .
Deel menu-extensies
Het menu Delen verschijnt op drie plaatsen in verschillende apps op uw Mac: het menu Bestand, de werkbalk en het snelmenu.
Wilt u sommige opties verbergen in het menu Delen van uw Mac? Ga naar Systeemvoorkeuren> Extensies> Deel Menu en schakel de selectievakjes uit. Een paar van de opties zijn echter niet bruikbaar en worden grijs weergegeven.
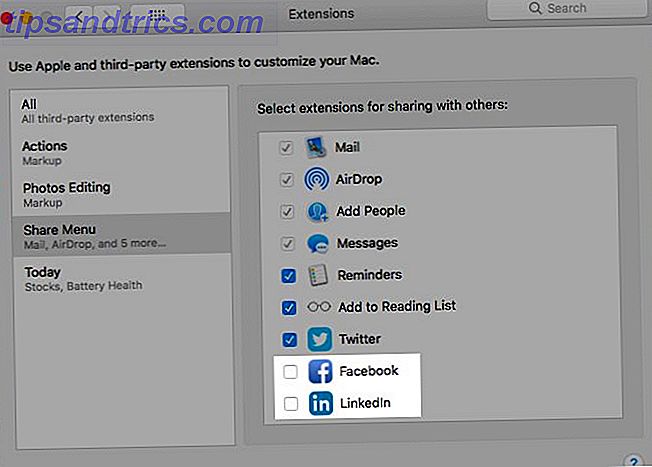
U kunt ook naar menu-instellingen Delen gaan door op de optie Meer ... in het menu zelf te klikken.
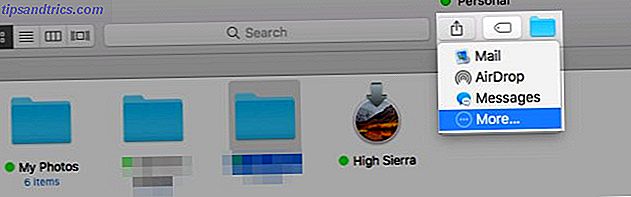
Alle wijzigingen die u aanbrengt in het menu Delen, worden weergegeven op uw Mac, maar niet als ze niet relevant zijn voor de app die u bekijkt. Opties voor delen van sociale media worden bijvoorbeeld niet weergegeven in het menu Finder Delen. Evenzo ontbreekt de optie Notities in het menu Delen wanneer u de Notes-app gebruikt.
Widgets voor kenniscentrum
Klik op de knop Bewerken op het tabblad Vandaag van het Meldingscentrum om een van de weergegeven widgets te verbergen (of om er enkele toe te voegen). Klik vervolgens op het minteken naast elk van de widgets die u wilt verwijderen en klik aan het einde op de knop Gereed om het af te ronden.
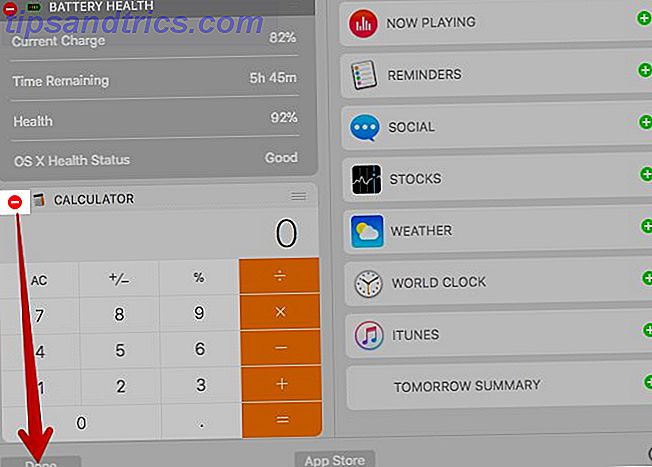
Als u widgets in bulk wilt verbergen, kunt u dat eenvoudiger doen via Systeemvoorkeuren> Extensies> Vandaag . Daar ziet u een lijst met alle beschikbare widgets en kunt u deze verbergen door het betreffende selectievakje uit te schakelen.
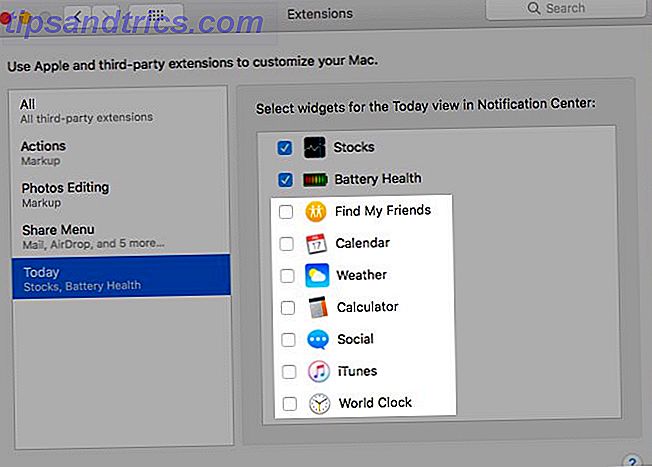
Spotlight-categorieën
Spotlight verdeelt uw zoekresultaten in categorieën zoals Toepassingen en Documenten. U hebt waarschijnlijk niet alle categorieën nodig die worden weergegeven. Het verbergen van onnodige is pijnloos. Schakel ze uit via Systeemvoorkeuren> Spotlight> Zoekresultaten en u bent klaar om te gaan.
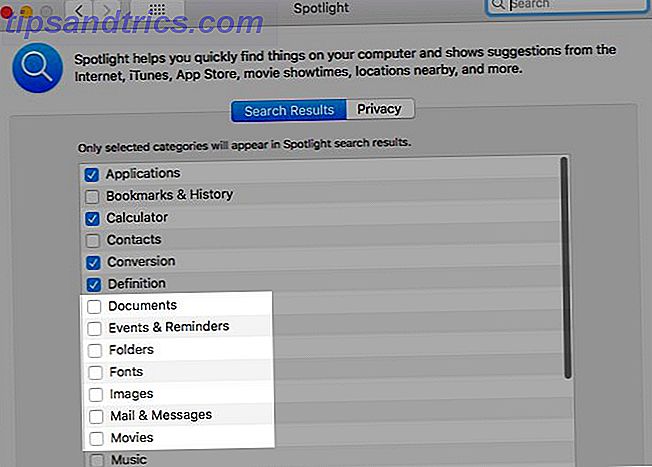
De ontwikkelaarscategorie is een lastige als de Xcode-applicatie niet is geïnstalleerd. Je zult deze categorie niet zien in de instellingen, maar je kunt het laten verschijnen met een snelle oplossing. Open de Terminal-app en voer deze opdracht uit:
cd /Applications Voer deze opdracht vervolgens uit:
touch Xcode.app Met deze commando's houd je de Mac voor de gek door te denken dat je Xcode hebt geïnstalleerd. (Als u de map Toepassingen opent, ziet u een app met de naam Xcode, wat een leeg bestand is.)
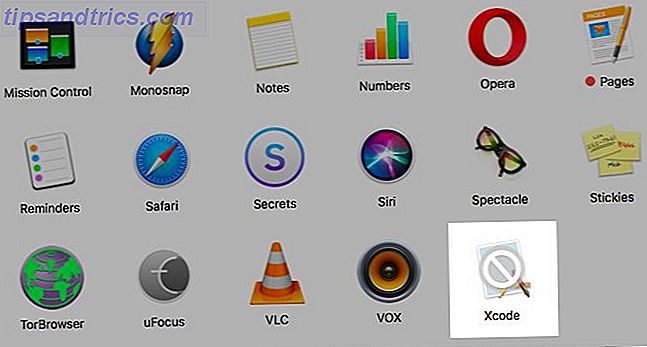
Nu zou u de ontwikkelaarscategorie moeten zien onder Systeemvoorkeuren> Spotlight> Zoekresultaten . Als het niet verschijnt, herstart je Mac. Deselecteer de categorie om te voorkomen dat deze wordt weergegeven in Spotlight-zoekopdracht.
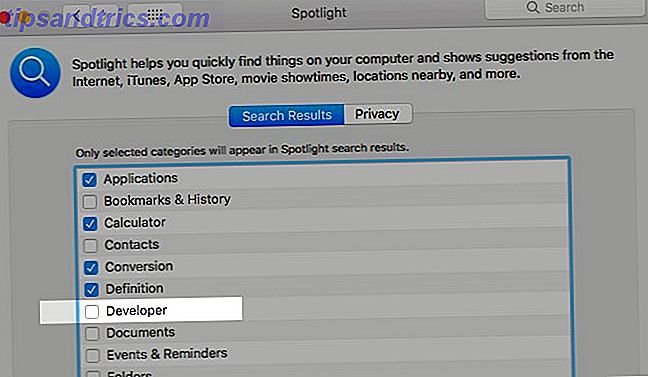
Schakel over naar het tabblad Privacy in het deelvenster Spotlight-instellingen om mappen toe te voegen die u buiten de zoekresultaten wilt houden.
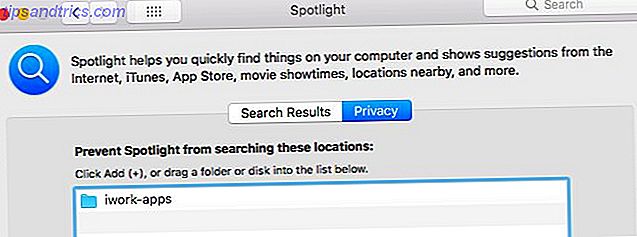
Bestanden en mappen
Het maakt niet uit of u Finder-gegevens verbergt, omdat deze in de weg zitten of omdat deze gevoelig is. Daarvoor hebt u een go-to-workflow nodig.
De standaardmethode voor het verbergen van bestanden en mappen op een Mac heeft betrekking op Terminal-opdrachten. We hebben er al een heel artikel aan gewijd Hide & Find Any File On Mac OS X Hide & Find Any File On Mac OS X Er is geen eenvoudige manier om verborgen bestanden snel te verbergen of te onthullen op Mac OS X zoals er op Windows is - maar het is mogelijk. Lees Meer, we gaan meteen naar een aantal alternatieve en eenvoudigere methoden om Finder-gegevens te verbergen.
Druk op Cmd + Shift +. (periode) in Finder als u alleen verborgen bestanden zichtbaar wilt maken. Druk opnieuw op de snelkoppeling en de bestanden worden weer onzichtbaar.
Voor het oneven bestand dat u wilt verbergen, maakt u een nieuwe map in uw gebruikersbibliotheek ( ~ / Bibliotheek ) en bergt u het bestand daar op. Omdat Spotlight de gebruikersbibliotheek niet indexeert, zijn uw "verborgen" bestanden veilig. Dat is tot iemand die weet hoe toegang te krijgen tot de gebruikersbibliotheek. Hoe toegang te krijgen tot de OS X bibliotheekmap & waarom het handig is Hoe toegang te krijgen tot de OS X bibliotheekmap & waarom het handig is De meeste OS X bibliotheekmappen kunnen het beste alleen worden gelaten, maar het is handig om ken je weg in en rond de Gebruikersbibliotheek. Meer lezen struikelt over hen of gaat op zoek naar hen. Geen onfeilbare oplossing, zoals u kunt zien.
Als u vaak met verborgen gegevens omgaat, overweeg dan om een point-and-click-app te installeren, zoals Mappen verbergen (gratis) of DesktopUtility (gratis). Het zal het proces van het maken van verborgen bestanden versnellen en hun zichtbaarheid veranderen.
Aankopen van Mac App Store
Elke app die u installeert vanuit de Mac App Store wordt weergegeven onder Winkel> Gekocht . Dit gedeelte kan snel vol raken als je regelmatig met apps experimenteert. Als u sommige van de apps die u hebt gekocht of gedownload wilt verbergen, is dat eenvoudig te doen, als het een beetje tijdrovend is om in bulk te doen. Klik met de rechtermuisknop op een app die u wilt verbergen in de lijst met gekochte producten en selecteer de optie Aankoop verbergen ... die wordt weergegeven.
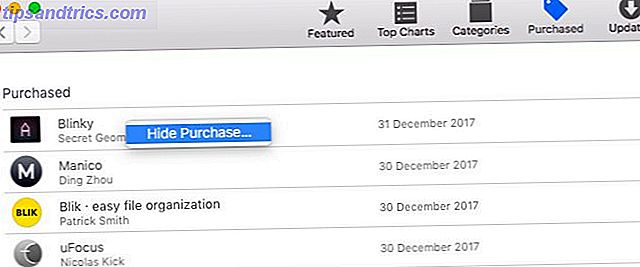
meldingen
In deze tijden zijn meldingen de nummer één van de vijand van de publieke opinie. Je kunt ze allemaal dempen met een druk op de knop van het Berichtencentrum! Blader omhoog in het tabblad Meldingen om de modus Niet storen (DND) te zoeken en activeren. U kunt ook Option -klik op het menubalkpictogram van het Berichtencentrum om de DND-modus te activeren.
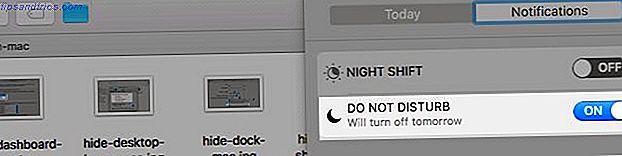
Zelfs als DND niet actief is, is het het beste om meldingen te verbergen die irritant en / of waardeloos zijn. U kunt dit doen via Systeemvoorkeuren> Meldingen . Ga door elke app die in de zijbalk staat en pas aan hoe en waar de meldingen worden weergegeven.
Als u de meldingen voor een app volledig wilt verbergen, stelt u de meldingsstijl voor de agenda in op Geen en schakelt u alle onderstaande selectievakjes uit. Dit zal:
- Zet de geluidsprocedures stil ( speel geluid af voor meldingen ).
- Verberg de pictogram-insignes die in het dock verschijnen om te zeggen "u hebt een update!" ( Pictogram badge-app ).
- Voorkomen dat meldingen worden weergegeven in het Berichtencentrum ( Weergeven in Berichtencentrum ).
- Verberg meldingen van nieuwsgierige blikken door ze te verbannen uit het vergrendelscherm ( Toon meldingen op vergrendelscherm ).
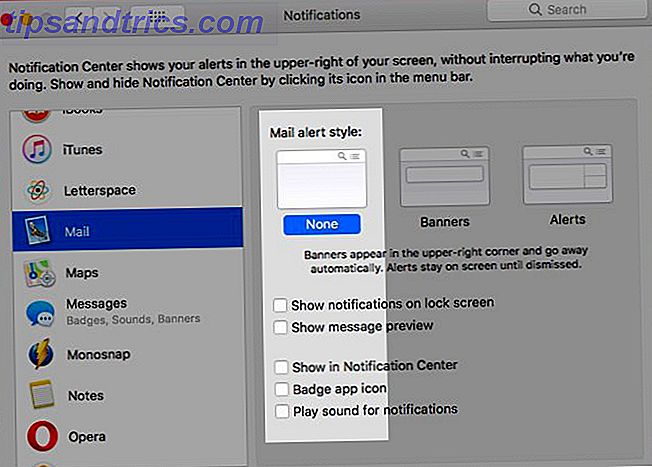
Ga naar het gedeelte Niet storen in de zijbalk als u alle waarschuwingen in een schema wilt verbergen.
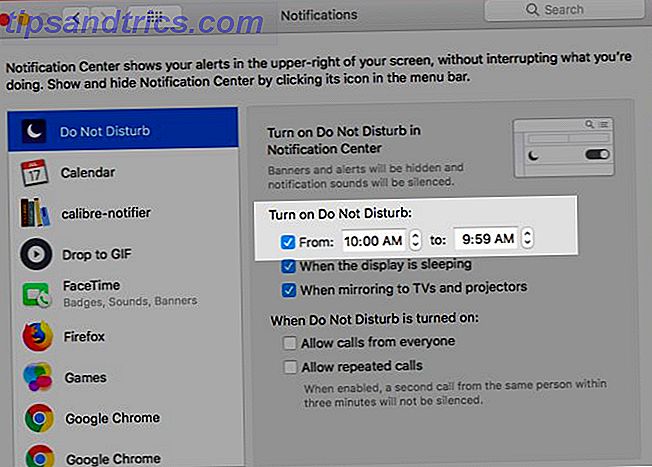
Bestandsextensies
Als u wilt dat Finder extensies van bestandsnamen verbergt, schakelt u Alle bestandsnaamextensies weergeven in Finder> Voorkeuren ...> Geavanceerd uit . Nu zie je alleen de bestandsnamen, tenzij je expliciet extensies hebt toegevoegd bij het benoemen of hernoemen van specifieke bestanden.
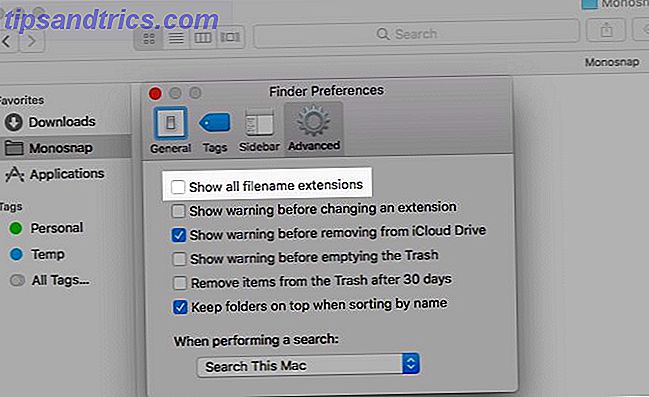
Finder Item Info
Finder geeft extra informatie of "artikelinformatie" weer voor bestanden en mappen direct onder hun naam. Bijvoorbeeld de bestandsgrootte voor iWork-documenten, de afbeeldingsgrootte voor foto's en het aantal items binnen mappen.
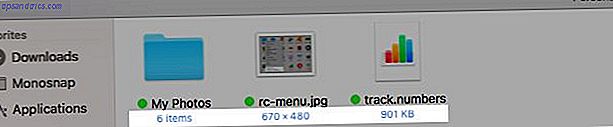
Die informatie is best nuttig, maar als je het liever verbergt, open dan Beeld> Weergaveopties tonen en verwijder het vinkje uit het selectievakje Informatie item tonen . Deze instelling werkt op afzonderlijke mappen en niet op Finder, net zoals Finder-weergaven.
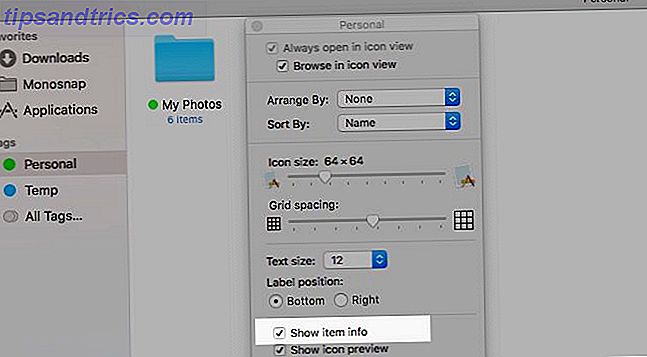
App Windows voor inlogitems
Ja, je hebt bepaalde apps nodig om te starten bij het inloggen, maar moet je hun vensters zien verschijnen elke keer dat je je Mac herstart? Waarschijnlijk niet. Verberg deze vensters uit Systeemvoorkeuren> Gebruikers en groepen . Selecteer de huidige gebruiker in de zijbalk en ga naar het tabblad Inlogitems. Nu kunt u voor elk item waarvan u de vensters niet meer wilt zien nadat u zich hebt aangemeld, het selectievakje in de kolom Verbergen inschakelen. Je Mac zal deze apps nog steeds starten bij het inloggen, maar op de achtergrond.
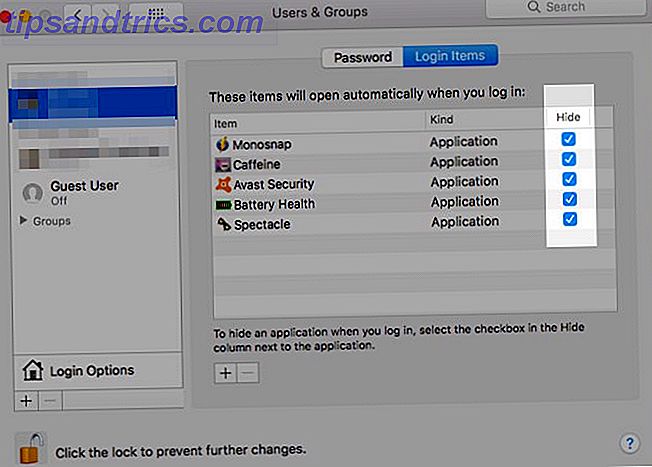
Systeemvoorkeuren panelen
Als u in het menu Weergave kijkt terwijl u Systeemvoorkeuren uitvoert, ziet u daar een Aanpassen ... -optie. Klik erop en u kunt de voorkeurenvensters die u niet vaak gebruikt, declareren. Druk op de knop Klaar als u klaar bent met het deselecteren van de selectievakjes voor de panelen die u wilt verbergen.

Het Launchpad
De Launchpad-functie op je Mac is zo goed als uitgestorven en al uit de weg. Als u het verder wilt 'verbergen', schakelt u de sneltoets van het trackpad uit via Systeemvoorkeuren> Trackpad> Meer gebaren . Ontkoppel vervolgens de sneltoets van Systeemvoorkeuren> Toetsenbord> Sneltoetsen . Launchpad blijft echter via Spotlight toegankelijk.
App-specifieke functies
Elke applicatie wordt meestal geleverd met een paar elementen die uniek zijn voor het. Safari heeft bijvoorbeeld een Develop- menu, de Mail-app wordt geleverd met lijstvoorbeelden Hoe Apple Mail een betere bureaublad-e-mailclient maken Apple Mail een betere desktop-e-mailclient maken Neem de tijd om de saaie e-mailclient van Apple precies goed in te stellen, en maak e-mailverwerking zo pijnloos mogelijk. Meer informatie en iTunes heeft Apple Music-functies. Om dergelijke elementen te verbergen, moet je een beetje rondkijken in het gedeelte Voorkeuren of het menu Beeld van de betreffende app.
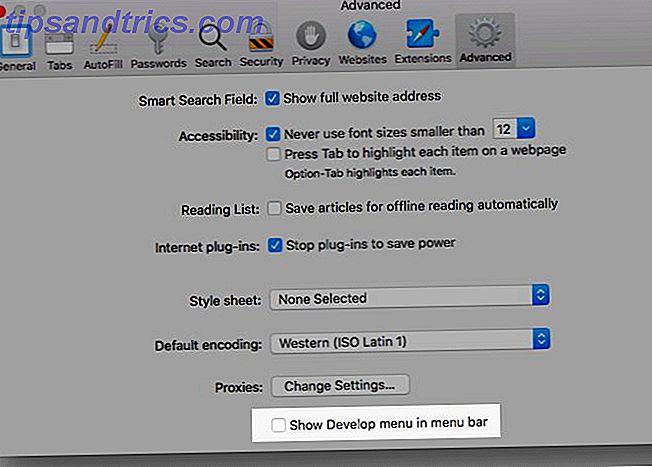
Uit het oog uit het hart
We kennen allemaal de voordelen van het opruimen van rommel Opruimen van rommel is goed voor je - Maar waarom? Rommel opruimen is goed voor je - Maar waarom? Decluttering is een geweldige manier om het jaar fris te beginnen en het geeft je een groot gevoel van voldoening - maar er is meer aan de hand. Deze eenvoudige gewoonte kan je leven verbeteren. Lees meer in al zijn vormen, maar we verwerpen visuele rommel vaak als onbelangrijk. Dat is het niet, wat we ontdekken nadat we het hebben aangepakt.
Nu is het tijd om die visuele afleidingen van je Mac af te leiden en de levensveranderende magie van (digitaal) opruimen te ervaren. De KonMari-methode die op je digitale leven is toegepast De KonMari-methode die op je digitale leven is toegepast Om een gelukkiger leven te leiden, gooit alles weg wat niet breng je geen vreugde en organiseer de rest. Hier leest u hoe u de KonMari-methode toepast op uw digitale leven. Lees verder .
Wat kun je nog meer op je Mac verbergen of wensen? Deel die huisdieren met ons, en als je ze hebt weten te repareren, vertel ons dan hoe!



