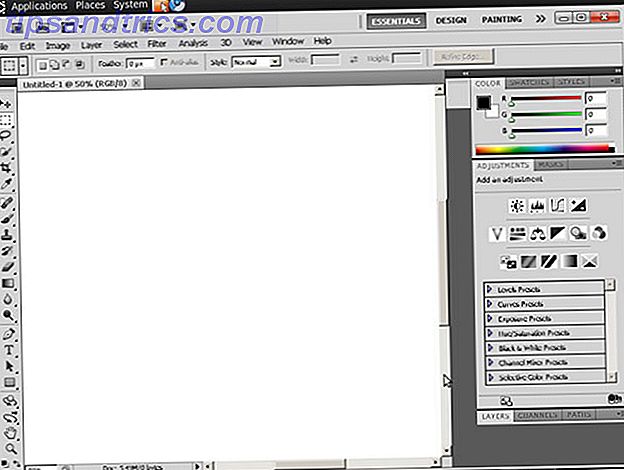Wilt u dat Windows 8 op uw Mac draait, maar weet u niet waar u moet beginnen? Dat is begrijpelijk: er zijn veel opties die er zijn, en het kan overweldigend zijn.
Of je nu geïnteresseerd bent in geavanceerdere games op je Mac Een gedetailleerde blik op The State Of Gaming On The Mac in 2014 Een gedetailleerd overzicht van The State Of Gaming op de Mac in 2014 Kunnen spelers eindelijk Windows volledig de das om doen en een Mac gebruiken voor werk en speel? Meer lezen, of u hoeft alleen maar een bepaald Windows-programma af en toe uit te voeren, misschien heeft u geen idee waar u moet beginnen. Om de zaken simpel te maken, gaan we snel naar uw twee belangrijkste opties:
- Dual Booting : dit betekent dat u bij het opstarten van uw computer kunt kiezen tussen Windows of OS X. Windows kan op deze manier volledig gebruikmaken van uw Mac, maar het kan lastig zijn - u moet uw Mac elke keer opnieuw opstarten wil schakelen tussen besturingssystemen.
- Virtualisatie : dit betekent dat wanneer u OS X gebruikt, u Windows tegelijkertijd kunt gebruiken. Windows zal op deze manier niet zo goed werken, omdat het niet alle bronnen van je Mac kan gebruiken, maar deze methode kan handiger zijn - je kunt direct schakelen tussen Windows- en Mac-programma's.
Dit is natuurlijk slechts een begin - dingen worden veel gecompliceerder. Bijvoorbeeld: u kunt Windows dubbel gebruiken om de harde schijf in uw computer te gebruiken, maar u kunt Windows ook opstarten vanaf een USB-station als u dat wilt. Er zijn drie belangrijke programma's voor het uitvoeren van Windows in een virtuele machine, allemaal met hun eigen voor- en nadelen.
Wat is de beste manier om Windows op je Mac te krijgen? Ik zou zeggen dat het afhangt van jouw situatie. Laten we naar vier methoden kijken.
Opmerking: u heeft Windows nodig om dit te doen.
Als u Windows 8 op uw Mac wilt uitvoeren, hebt u een exemplaar van Windows 8 nodig. Er is hier niets aan de hand (althans, niet wettelijk). U kunt Windows 8 van Microsoft kopen; prijzen variëren.
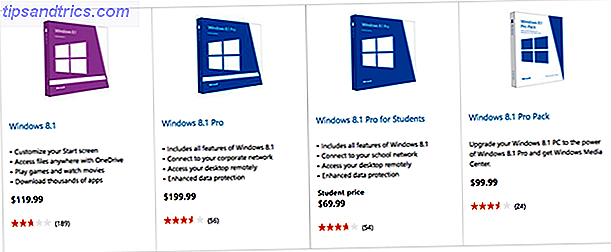
Je kunt ook sites als eBay of Amazon bekijken voor kortingen. Iets anders dat het vermelden waard is: als u van plan bent dubbel te booten, moet u echt een back-up van uw bestanden maken De ultieme drievoudige back-upoplossing voor uw Mac [Mac OSX] De ultieme drievoudige back-upoplossing voor uw Mac [Mac OSX] Als de ontwikkelaar hier bij MakeUseOf en als iemand die zijn volledige inkomen verdient door online te werken, is het redelijk om te zeggen dat mijn computer en gegevens vrij belangrijk zijn. Ze zijn perfect ingesteld voor productiviteit met ... Lees meer als eerste.
Laten we daarmee uitzoeken hoe je Windows op je Mac kunt gebruiken.
1. Dual Boot Windows op uw Mac, met behulp van de harde schijf van uw Mac
De eenvoudigste methode, die de beste prestaties biedt, maar ruimte opneemt op uw harde schijf en vereist dat u uw computer opnieuw opstart telkens wanneer u Windows wilt gebruiken. Aanbevolen voor gamers.
Uw Mac wordt geleverd met Boot Camp, waarmee u Windows gemakkelijk dubbel kunt opstarten. Met deze instelling kunt u ervoor kiezen om OS X of Windows te booten wanneer u uw Mac opstart. U wilt ten minste 30 GB gratis op uw harde schijf om dit te doen, en meer wordt aanbevolen als u van plan bent veel Windows-software te installeren.
Aan de slag gaan is eenvoudig: start gewoon de Boot Camp-assistent in de map Hulpprogramma's.
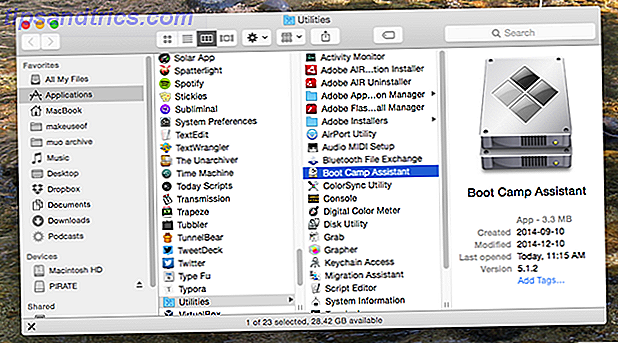
Start het programma op en je wordt door het hele proces geleid. Windows-stuurprogramma's voor uw Mac worden gedownload, er wordt een partitie op uw harde schijf gemaakt en een groot deel van de Windows-installatie is voltooid voordat u uw Mac opnieuw opstart.
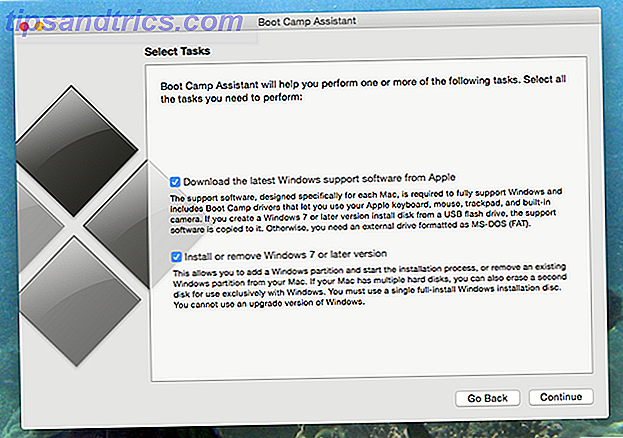
Simon liet je zien hoe je Windows 8 installeert op een Macbook Hoe probeer je Windows 8 uit op je MacBook Air Hoe probeer je Windows 8 uit op je MacBook Air Als je dit artikel leest, ben je waarschijnlijk een gebruiker van Mac OS X, maar dat betekent niet dat je niet geïntrigeerd zou moeten zijn. Als Windows 8 uw interesse heeft gewekt, waarom zou u niet voor een test gaan ... Lees meer met Bootcamp in 2012, en het proces is sindsdien niet veel veranderd.
2. Start Windows op uw Mac vanaf een externe harde schijf
Iets moeilijkere methode die toegang vereist tot een pc met Windows om in te stellen. Slechter presteren dan Boot Camp, maar beter dan de meeste virtuele machines. Vereist dat u uw computer opnieuw moet opstarten telkens wanneer u Windows wilt gebruiken, maar neemt geen ruimte in beslag op de harde schijf van uw Mac.

Heb je niet veel vrije ruimte op de harde schijf van je Mac? Het is ook mogelijk om een volledige versie van Windows op uw Mac op te starten vanaf een externe schijf. Je kunt deze schijf gebruiken op elke Mac en al je geïnstalleerde Windows-programma's komen met je mee.
De vangst? U kunt Boot Camp niet gebruiken om het proces in te stellen. Ik heb een methode gevonden die werkt, maar deze heeft toegang tot een pc met Windows nodig. Vraag een met Windows werkende vriend als dat nodig is - je hebt de machine maar één keer nodig.
Je hebt ook een gratis programma nodig, genaamd WinToUSB, en een USB-station om Windows op te installeren. Ik heb een oude externe harde schijf gebruikt, maar als je toegang hebt tot een flashdrive groter dan 32 GB, zou het moeten werken. USB 3.0 wordt aanbevolen.
Opzetten
Sluit uw USB-station aan op de pc en open vervolgens het hulpprogramma Schijfbeheer. Klik met de rechtermuisknop op de USB-schijf zelf (waarbij u er absoluut zeker van bent dat dit uw USB-schijf is - u staat op het punt alle bestanden op de schijf te verwijderen).
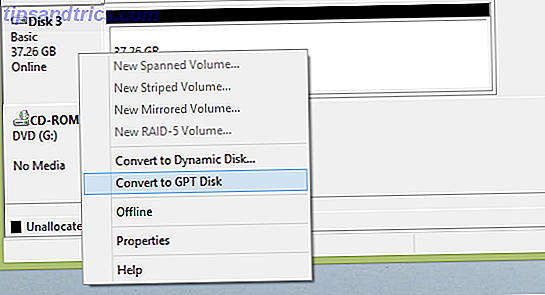
Als u de optie "Converteren naar GPT" ziet, klikt u erop. Hiermee wordt het station geformatteerd, maar dit is nodig om een station te maken dat op uw Mac (of een UEFI-compatibel apparaat) wordt opgestart. Als u de optie "Naar MBR converteren" ziet, klik er dan niet op: verwijder gewoon de partities op de schijf.
Dubbelklik op de lege ruimte op uw nieuwe lege schijf en maak een FAT32-partitie - deze hoeft niet groter te zijn dan 100 MB - om als opstartsector te dienen. Maak vervolgens een NTFS-partitie voor de resterende ruimte - dit is waar Windows zelf zal worden geïnstalleerd.
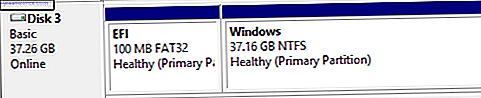
Uw externe schijf is nu klaar voor WinToUSB, dus schiet die toepassing op. U moet het naar uw Windows 8-installatiediskette / ISO en vervolgens naar uw USB-station wijzen. Wijs de opstart- en systeempartities toe die u eerder hebt gemaakt.
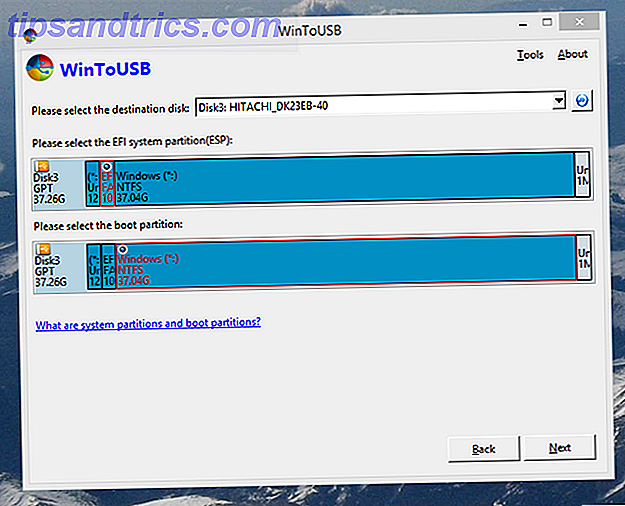
Klik op Volgende en WinToUSB zal Windows op uw USB-station installeren. Wanneer dit is gebeurd, koppelt u de schijf los van de pc en sluit u deze op uw Mac aan. Sluit je Mac af, als deze op dat moment actief is, zet hem dan aan terwijl je de Option-toets ingedrukt houdt.
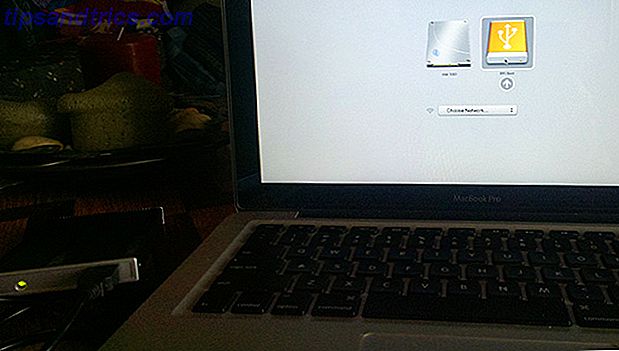
U zou uw USB-station moeten zien als een opstartbare optie - klik erop om door te gaan, en Windows start (hoewel het een of twee keer opnieuw kan worden opgestart om het installatieproces te voltooien). U laat Windows draaien, maar uw WiFi en een aantal andere dingen werken niet - u hebt stuurprogramma's nodig.
Herstart je Mac naar OS X en download de Boot Camp-stuurprogramma's. U zult ze waarschijnlijk op een andere USB-sleutel willen zetten, zodat u ze vanuit Windows kunt openen. Start opnieuw op in Windows en voer vervolgens het installatieprogramma uit.
Uiteindelijk heb je een volledige versie van Windows die wordt uitgevoerd vanaf USB, compleet met Mac-stuurprogramma's. Een groot voordeel van deze instelling is dat u dezelfde Windows-versie op elke Mac kunt uitvoeren en dat al uw programma's met u meekomen.
3. Virtualiseer Windows op uw Mac met Parallels ($ 80)
Eenvoudig maar duur hulpmiddel om Windows op uw Mac te laten werken tegelijkertijd met OS X. De prestaties komen niet overeen met een dual-boot setup, maar u hoeft uw computer niet opnieuw op te starten om Windows-software uit te voeren. Speciaal gebouwd met Macs in gedachten. Aanbevolen voor iedereen die van tijd tot tijd een paar specifieke Windows-programma's moet uitvoeren.
Het opzetten van virtuele machines kan een ingewikkeld proces zijn, maar Parallels maakt het eenvoudig. Wijs het programma gewoon naar uw Windows-installatieschijf, configureer enkele instellingen en de rest wordt verzorgd.
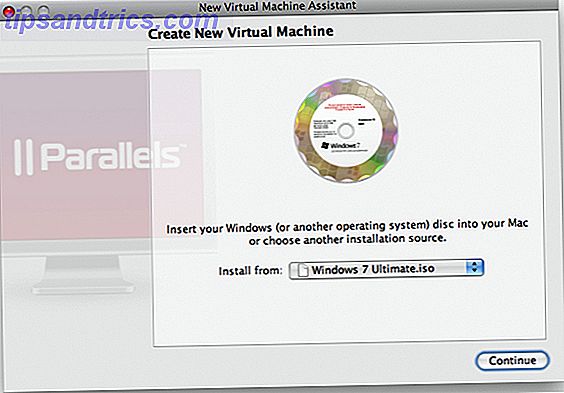
We hebben je laten zien hoe Parallels je Windows sneller laat uitvoeren. Voer Windows sneller op je Mac uit Met Parallels Desktop 6 [Giveaway] Voer Windows sneller uit op je Mac met Parallels Desktop 6 [Giveaway] Lees meer, dus bekijk die recensie voor een kijkje hoe het programma werkt.
Parallels biedt ook veel geweldige Mac-specifieke trucs, zoals ondersteuning in Windows voor je favoriete Mac-toetsenbordsnelkoppelingen, en waarmee je in slechts een paar klikken een virtuele machine van je Boot Camp-partitie kunt maken (wat betekent dat je dezelfde Windows-versie kunt uitvoeren) als een virtuele machine of op zichzelf).
Parallels wordt over het algemeen overwogen beter te presteren dan VMWare Fusion ($ 50), de belangrijkste commerciële rivaal, zowel qua prestaties als functies, maar Fusion is ook een solide, goedkopere optie om te bekijken. Bekijk Wikipedia's vergelijking van de twee apps voor een snel overzicht.
4. Virtualiseer Windows op uw Mac met VirtualBox (gratis)
Iets moeilijkere software om Windows op je Mac te laten werken tegelijkertijd met OS X. Prestaties komen niet overeen met Parallels, maar ook niet veel slechter. Dit platformonafhankelijke programma heeft een tekort aan Mac-specifieke functies.
Tijd is geld, zegt het oude gezegde, maar dat is pas echt van toepassing als je niet van knutselen houdt. Als u bereid bent om wat meer tijd te besteden aan het instellen van een virtuele machine, raad ik u ten zeerste aan Windows 8 te installeren met behulp van VirtualBox. Het is wat ik persoonlijk gebruik, meestal om Windows-software te testen.
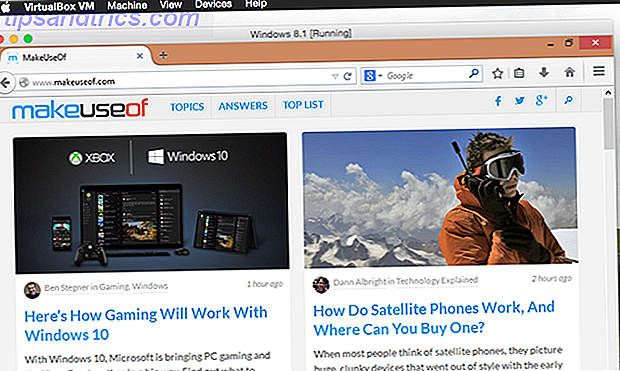
Wij bieden een complete gids voor het instellen van VirtualBox Hoe VirtualBox te gebruiken: Gebruikershandleiding Virtueel bouwen gebruiken: gebruikershandleiding Met VirtualBox kunt u eenvoudig meerdere besturingssystemen installeren en testen. We laten u zien hoe u Windows 10 en Ubuntu Linux instelt als een virtuele machine. Lees meer, dus controleer dat als u wilt leren hoe u deze krachtige software kunt gebruiken.
Wat betreft Mac-specifieke functies? Veel ontbreekt buiten de doos - verwacht niet dat uw Mac-sneltoetsen blijven werken. Maar sommige dingen, zoals copy-plakken tussen programma's, werken prima. En er is een lange handleiding voor het uitvoeren van een Bootcamp-partitie, als je bereid bent er wat tijd aan te besteden.
Wat hebben we gemist?
Deze vier methoden zijn voor mij de beste manieren om Windows op je Mac te laten werken. Welke te gebruiken hangt waarschijnlijk af van uw situatie, maar ze moeten de meest voorkomende gebruiksscenario's behandelen.
Natuurlijk kan ik het mis hebben - daarom houd ik van onze lezers. Ze wijzen op dingen die ik mis. Als je iets kunt bedenken, laat het me weten in de reacties hieronder. Ernaar uitkijken!
Gebruik je Windows 8 op je Mac? Hoe en waarom?