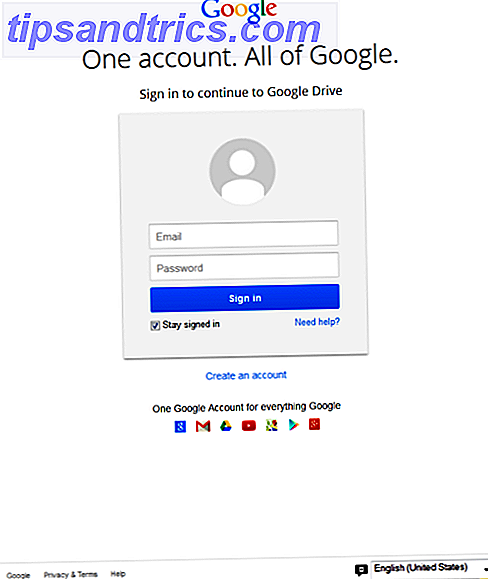Eén verbazingwekkend iets over Linux-desktops Het is jouw keuze: de top 10 Linux-desktopomgevingen Het is jouw keuze: de top 10 Linux-desktopomgevingen Van Gnome tot KDE, van MATE tot Unity, er is veel keuze. Waar zou je moeten beginnen? Overweldigd? Begin hier. Meer lezen is de hoeveelheid integratie die u krijgt. Je zou zeker niet in staat zijn om al je applicaties aan te passen om ze op Windows te kunnen vergelijken! Afgezien van de grotere dingen, heeft dit soort integratie ook andere, minder opvallende voordelen.
Concreet kun je je muziek bedienen in het comfort van je bureaublad, zonder zelfs je mediaspeler aan te raken - je kunt hem zelfs verbergen als je wilt. U kunt ook uw mediatoetsen (Afspelen, Pauze, enz.) Gebruiken om dit te doen.
Praten met mediaspelers met MPRIS
Veel Linux-applicaties hebben de mogelijkheid om met elkaar te communiceren. Dit gebeurt meestal met behulp van een speciaal stuk software genaamd D-Bus, dat optreedt als bemiddelaar voor veel programma's. Het is D-Bus waarmee Linux-desktops kunnen worden geïntegreerd met mediaspelers in de vorm van MPRIS.
De Media Interfacing Specification ( MPRIS ) van Media Player is een subset van de functies van D-Bus die wordt gebruikt voor het besturen van mediaspelers. Als zodanig, als je je muziek wilt 4 Linux-muziekspelers die nu je aandacht verdienen 4 Linux-muziekspelers die nu je aandacht verdienen Welke Linux-muziekspeler is het beste? We vergelijken vier uitstekende muziekspelers die je misschien nog niet kent. Meer informatie of een videospeler om te integreren met uw bureaublad, u hebt er een nodig die dit ondersteunt. De meesten van hen zullen dit al doen, maar sommige hebben misschien wat extra aanpassingen nodig om ze in te schakelen.
Als duimregel zijn het de videospelers 5 Verbazingwekkende Linux-videospelers voor het kijken naar films en shows 5 Verbluffende Linux-videospelers voor het kijken naar films en shows Er zijn tientallen Linux-videospelers waaruit je kunt kiezen, dus welke moet je gebruiken? Welke is geschikt voor jou? Afwisseling is geweldig, maar wie heeft de tijd om alles door te spitten? Meer lezen die aangepast moeten worden (VLC is hierop een uitzondering). Een voorbeeld hiervan is GNOME-video's. U moet MPRIS-ondersteuning inschakelen door de optie Bewerken> Voorkeuren> Plug-ins> MPRIS D-Bus Interface aan te vinken .
Het feitelijk besturen van deze mediaspelers met MPRIS vanaf de desktop vereist echter een afzonderlijke applicatie. Dit proces verschilt per desktopomgeving, maar over het algemeen maken ze altijd deel uit van de desktop zelf.
Integratie met plasma, eenheid en kaneel
Voor veel desktopomgevingen komt integratie uit de doos. Zolang je een mediaspeler hebt die MPRIS ondersteunt, hoef je niet veel anders te doen. De drie bovenstaande desktops hebben uitstekende controllers en hoeven niet te worden ingesteld.
Plasma
De MPRIS-controller in de Plasma-desktop De huidige staat van de nieuwe Linux-desktopomgeving, Plasma 5 De huidige staat van de nieuwe Linux-desktopomgeving, Plasma 5 Na jaren van polijsten van de 4.x-serie, leidt KDE opnieuw de innovatierace onder Linux-desktopomgevingen met het nieuwste product: Plasma 5. Read More is verborgen in uw systeemvak. Wanneer u een mediaspeler start, wordt deze weergegeven. Van daaruit kun je stoppen, starten en het afspelen veranderen wanneer je op de controller klikt. Bovendien kun je het menu zelfs permanent open houden door op het pinpictogram in de hoek te klikken, handig als miniatuurspeler.
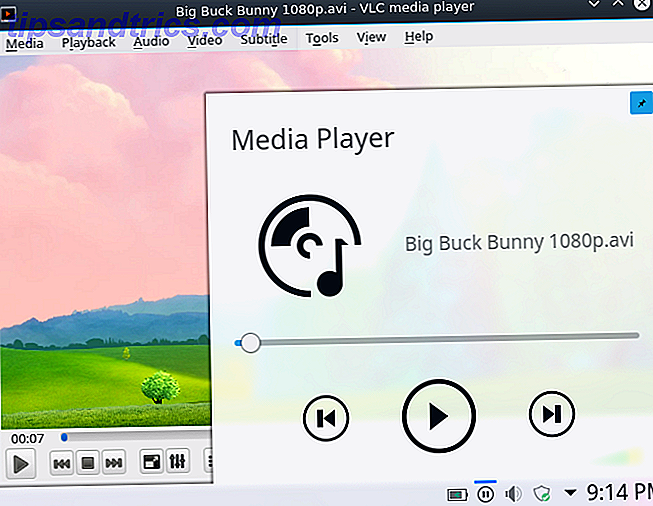
Als u deze functie wilt uitschakelen, kunt u dit doen in Systeemvakinstellingen> Mediaspeler . Houd er rekening mee dat zonder dit uw mediasleutels niet werken!

Eenheid
MPRIS-integratie is iets geavanceerder in Unity Unity - een moderne lichtgewicht desktop voor Ubuntu [Linux] -unit - een moderne lichtgewicht desktop voor Ubuntu [Linux] Read More, ingebouwd in de sound-applet. Nadat je een audio- of videospeler hebt gestart, wordt deze weergegeven als een item in je volumemenu. Dit biedt een alternatieve manier om ze op te starten.

Als het geluidsmenu een videospeler zoals VLC bestuurt, hebt u minder opties om het te bedienen: afspelen, pauzeren, achteruit en vooruit. Audio-spelers aan de andere kant zijn iets meer kneedbaar, zoals hieronder te zien is.

Dit ontwerp is logisch. Videospelers zijn een visuele ervaring, dus als je ze vanaf de desktop bestuurt zonder naar de inhoud te kijken, vernietigt dit hun doel. MPRIS heeft bovendien het voordeel dat mediaknoppen, zoals die op Macbooks, op alle spelers werken. Je zou ze als een handig alternatief kunnen gebruiken.
Kaneel
Net als Unity, de Cinnamon-desktop Spice Up Your Cinnamon Themes - It's Easy! Spice Up Your Cinnamon Themes - It's Easy! Ooit wilde je je Linux-desktop aanpassen, maar kon je dat perfecte thema gewoon niet vinden? Als Cinnamon uw huidige bureaubladomgeving is, is het maken van uw eigen thema eenvoudig te leren. Read More heeft zijn MPRIS-ondersteuning direct ingebouwd in zijn sound-applet. Op dezelfde manier krijgt u ook de mogelijkheid om de mediaspeler van uw keuze te openen vanuit het volumemenu van de desktop.

Er zijn echter enkele (vooral cosmetische) verschillen. Als u van grotere albumillustraties houdt 7 Websites om te zoeken naar de perfecte albumhoes 7 websites op zoek naar de perfecte albumhoes Art Read More, misschien vindt u het leuk dat Cinnamon uw muziek presenteert in vergelijking met Unity. Het applet-menu biedt u ook een manier om uw mediaspeler uit te schakelen - dit is meer een functie voor toegewijde muziekspelers. Over het algemeen minimaliseren muziekspelers zichzelf wanneer ze gesloten zijn, dus dit biedt je een zekere manier om ze te doden.

Geavanceerde integratie in GNOME
Momenteel is de GNOME-desktop GNOME Explained: een blik op een van Linux's populairste desktops GNOME Explained: een blik op een van de populairste desktops van Linux Je bent geïnteresseerd in Linux, en je bent GNOME tegengekomen, een afkorting van GNU Netwerk Object Model Omgeving. GNOME is een van de meest populaire opensource-interfaces, maar wat betekent dat? Read More heeft alleen standaard MPRIS-integratie: mediasleutelbesturing. Om iets geavanceerder te krijgen, moet je een GNOME-shell-extensie downloaden, de Media Player-indicator . U kunt het installeren door deze link te volgen.
Zorg ervoor dat u het opent met Firefox of de standaardwebbrowser van GNOME! Hiermee kunt u de extensie via de webpagina installeren (in de vorm van een grote AAN / UIT-knop). Als u Firefox gebruikt, vergeet dan niet om de Gnome Shell-integratieplug-in in te schakelen !

Nadat je deze extensie hebt geïnstalleerd, verschijnt deze in je systeemmenu zodra je een MPRIS compatibele mediaspeler hebt geopend. Net als de Plasma-desktopwidget, kun je het afspelen ervan bedienen.

Met de GNOME Tweak Tool Configureer je Gnome 3 Desktop met Gnome Tweak Tool Configureer je Gnome 3 Desktop met Gnome Tweak Tool Er zijn niet echt een bazillion verschillende aanpassingsmogelijkheden voor bijna alles, omdat GNOME 3 / Shell nog relatief nieuw is. Als jij een van die mensen bent die GNOME 3 niet aankan zolang je ... Geïnstalleerd lezen niet meer kunt, kun je ook het gedrag van de extensie aanpassen. Er is bijvoorbeeld een optie om de volumeniveaus van mediaspelers aan te passen. U kunt de extensie zelfs permanent maken, zodat deze in uw systeemmenu blijft staan, zelfs als er geen MPRIS-compatibele speler is geopend.

MPRIS gebruiken met XFCE
Een lichtgewicht bureaublad zijn De beste Lean Linux desktopomgeving: LXDE Vs Xfce Vs MATE De beste Lean Linux desktopomgeving: LXDE Vs Xfce versus MATE Op een nieuwe Linux-installatie kun je niet veel doen om dingen te versnellen, behalve naar je keuze van de desktopomgeving. Hier kijken we naar drie opties: LXDE, Xfce en MATE. Lees Meer, je moet een mediaspeler-controller voor XFCE installeren om het te laten werken. Dit komt in de vorm van een XFCE -paneelplug-in genaamd xfce4-soundmenu-plugin . Om dit te krijgen, moet je een PPA-repository toevoegen van het Xubuntu-team, dat het programma bevat. Voer deze opdrachten in om dit te doen:
sudo add-apt-repository ppa:xubuntu-dev/extras sudo apt-get update sudo apt-get install xfce4-soundmenu-plugin In de toekomst hoeft u dit misschien niet eens te doen. De programma's erin kunnen worden geïntegreerd in de repository van Ubuntu.
De plug-in toevoegen
Zelfs na het installeren van de plug-in moet je het nog steeds toevoegen aan een van de XFCE-panels. Open hiervoor het venster Paneelvoorkeuren door deze regel in te voeren in uw terminal:
xfce4-panel -p 
Ga hiervoor naar het tabblad Items en klik op het plusteken . Je wordt begroet met een lijst met plug-ins die je aan je panel kunt toevoegen. Als je onderaan naar onder scrolt, vind je een item met de naam Sound menu Plugin . Zodra u deze hebt geselecteerd, drukt u op de knop Toevoegen en deze verschijnt in een van uw panelen.

De plug-in configureren
Om de controller te laten werken, moet je hem eerst een beetje aanpassen. Klik met de rechtermuisknop op de plug-in en selecteer het dialoogvenster Eigenschappen . Dit opent een configuratievenster.

U moet XFCE's XFCE vertellen: uw lichtgewicht, snelle, volwaardige Linux-desktop XFCE: uw lichtgewicht, snelle, volwaardige Linux-desktop Wat Linux betreft, is maatwerk de koning. Niet alleen dat, maar de aanpassingsmogelijkheden zijn zo groot dat het je hoofd laat draaien. Ik heb eerder al gewezen op de verschillen tussen de belangrijkste desktopomgevingen ... Lees Meer geluid menu wat u wilt dat het bestuurt. Als je dit niet doet, zal het niet werken! Open eerst je favoriete mediaspeler. Klik hierna op de knop Vernieuwen in het tekstvak Speler . Dit zoekt automatisch naar geopende mediaspelers.

Een ding dat je misschien leuk vindt aan deze opstelling is dat je de controller kunt verplaatsen, in tegenstelling tot andere desktopomgevingen. Er is veel dat je de plug-in kunt aanpassen om dat ook te doen. Ik plaatste de plug-in bijvoorbeeld in een nieuw (verbrede) zijpaneel en liet het albumhoezen weergeven.
Een ander handig ding dat ik vond was dat het luidsprekerpictogram niet voor de show was: ik kon het volume ervan regelen door er op en neer overheen te scrollen.
Andere desktops?
Als u een extreem lichte desktop-installatie gebruikt, zoals Openbox, een nieuwe bureaubladomgeving nodig voor Linux? Probeer Openbox of xmonad Hebt u een frisse desktopomgeving nodig voor Linux? Probeer Openbox of xmonad Read More, uw integratie zal beperkt zijn tot uw mediaspelertoetsen (zoals GNOME zonder de extra plug-in). Dit kan ook fungeren als een alternatief voor mensen die geen geavanceerde integratiefuncties willen. Helaas is dit geen optie voor desktops die hun controllers, zoals Unity en Cinnamon, nauw integreren.
Om dit te bereiken, hebt u een opdrachtregelprogramma nodig, Playerctl . Voor Ubuntu / Mint-gebruikers kunt u het DEB- bestand / programma hier downloaden. De installatie moet eenvoudig zijn door te dubbelklikken op de download.

Deze tool zal elke mediaspeler die MPRIS ondersteunt automatisch bedienen met behulp van terminalopdrachten. Alle opdrachten worden voorafgegaan door het woord playerctl, gevolgd door een opdracht, zoals:
playerctl pause|play|play-pause|next|previous Als je het programma voor meer wilt gebruiken, voer dan playerctl -help in om te zien wat het nog meer kan doen.

Dit is echter geen ideale manier om een mediaspeler te bedienen. In plaats daarvan maakt u sneltoetsen die deze acties uitvoeren, zoals hieronder te zien is.

Voor zeer lichtgewicht desktops moet je misschien handmatig invoeren in welke snelkoppelingen Bespaar tijd met 20 Linux-toetsenbordsneltoetsen GNOME, KDE en Unity Save Time met 20 Linux-toetsenbordsneltoetsen GNOME, KDE en Unity Je kent Windows-sneltoetsen, maar hebt net gemigreerd, u vraagt zich af "hoe zit het met Linux?" Probeer deze 20 geweldige snelkoppelingen voor drie van de populairste Linux-bureaubladomgevingen: GNOME, KDE en Unity. Meer lezen dat u wilt gebruiken. Voor dergelijke systemen heeft u hier enkele toetsenbordsymbolen nodig:
- XF86AudioPlay
- XF86AudioPause
- XF86AudioNext
- XF86AudioPrev
Deze symbolen komen overeen met opdrachten die playerctl heeft. De meeste bureaubladen laten je gewoon je mediatoetsen indrukken om ze naar een opdracht te mappen - snel en eenvoudig.
Geniet van naadloze controle!
Hoewel het misschien niet een van de meest flitsende delen van de desktop is, maakt integratie met een mediaspeler de hele ervaring veel beter. Ja, het is misschien niet nodig, maar samen met vele andere dingen, laat het zien hoe geweldig Linux kan zijn.
Welke functies vind je leuk aan je Linux-desktop?
Beeldcredits: natrot via Shutterstock.com