
Of u Windows 8.1 nu op een pc, tablet of iets daar tussenin gebruikt, er zijn een aantal nuttige tweaks die u moet weten. Met deze opties kunt u alles doen, van Windows 8.1 beter laten werken op een desktop-pc tot het aanpassen van de manier waarop het werkt op een tablet.
Veel van deze opties zijn geheel nieuw in Windows 8.1 of zijn verplaatst van waar ze waren in Windows 8. Windows 8.1 is een vrij grote update vergeleken met de oude servicepacks van Microsoft voor eerdere versies van Windows.
Tweak Desktop Integration
Windows 8.1 biedt veel nuttige opties voor desktopgebruikers. Als Windows 8 de oorlogsverklaring van Microsoft was voor desktopgebruikers 6 manieren waarop Microsoft het traditionele bureaublad in Windows 8 vermoordt [Opinie] 6 manieren waarop Microsoft het traditionele bureaublad in Windows 8 om zeep helpt [Opinie] De traditionele desktop is nog steeds in Windows 8 en het is waarschijnlijk de beste Windows-desktop tot nu toe (afgezien van het ontbreken van een Start-menu.) Maar Microsoft is het aan het opzetten voor de kill. Het schrijven ... Lees meer, deze opties in Windows 8.1 zijn een poging tot vredesaanbod van Microsoft.
Als u deze opties wilt gebruiken, klikt u met de rechtermuisknop op de taakbalk van het bureaublad en selecteert u Eigenschappen. Klik op het tabblad Navigatie en gebruik de opties hier om Windows 8.1 naar wens in te stellen. U kunt Windows opstarten op het bureaublad, uw bureaubladachtergrond weergeven op het Startscherm, de Apps-weergave automatisch laten zien wanneer u de Start-knop activeert, en de app-switcher uitschakelen en de hot corners charmeren die verschijnen wanneer u uw muis naar de top verplaatst. linker en rechterbovenhoek van uw scherm.
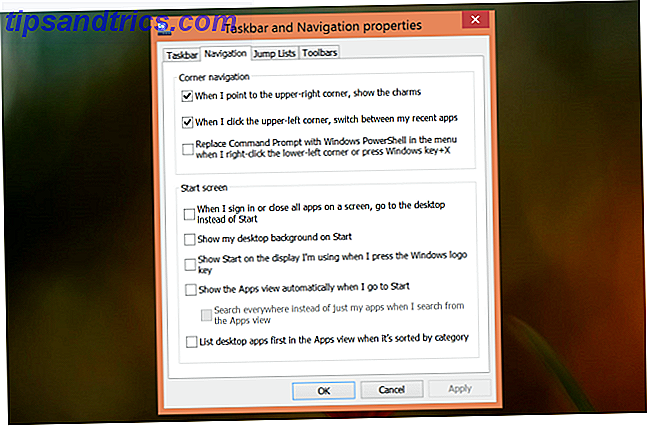
Verwijder oude Windows installatiebestanden
Wanneer u een upgrade uitvoert van een oude versie van Windows, houdt Windows een map C: \ Windows.old bij. Wat is TrustedInstaller en waarom kan ik bestanden hernoemen? Wat is TrustedInstaller en waarom kan ik bestanden hernoemen? TrustedInstaller is een ingebouwd gebruikersaccount in Windows 8, Windows 7 en Windows Vista. Dit gebruikersaccount is "eigenaar" van verschillende systeembestanden, waaronder enkele bestanden in uw map Program Files, uw Windows-map en ... Meer lezen met uw oude bestanden voor het geval er een probleem is. Als je upgradeproces goed is verlopen en je hebt al je oude bestanden, kun je deze map verwijderen om gigabytes schijfruimte vrij te maken.
Hiertoe drukt u op Windows Key + S, zoekt u naar Schijfopruiming en klikt u op de snelkoppeling naar een vrije schijfruimte. Klik op de knop Systeembestanden opruimen, schakel de optie Vorige Windows-installatie (s) in en voer een opschoning van de schijf uit. Als u deze optie niet ziet, is er niets om op te ruimen.

Oude draadloze netwerken verwijderen
Windows 8.1 stelt u niet langer in staat om WiFi-netwerken te vergeten die u in de grafische interface hebt opgeslagen. Als u dit nog steeds wilt doen, kunt u dit doen via de opdrachtprompt. Druk op Windows-toets + X en klik op Opdrachtprompt (Beheerder). Voer de volgende opdracht uit om uw opgeslagen draadloze netwerken en hun namen te bekijken:
netsh wlan show-profielen
Voer vervolgens de volgende opdracht uit om een opgeslagen wifi-netwerk te verwijderen:
netsh wlan delete profile name = "PROFILE"

Bibliotheken herstellen
Microsoft verborg bibliotheken Maak Windows 7 & 8-bibliotheken geschikt voor u Maak Windows 7 & 8-bibliotheken geschikt voor u Bibliotheken, te vinden in Windows 7 en 8. zijn meer dan een lijst met voorgestelde mappen voor het opslaan van documenten, muziek, afbeeldingen en video. Het aanpassen van uw bibliotheken is niet alleen tweaken omwille van tweaken - met ... Lees meer standaard in Windows 8.1. U kunt ze opnieuw inschakelen vanuit het venster van de bestandsverkenner als u ze nog steeds wilt gebruiken.
Open hiervoor een Verkenner-venster, klik op het tabblad Weergave op het lint en klik op de knop Opties. Activeer de optie Bibliotheken weergeven onder aan het venster Mapopties.

Schakel SkyDrive-integratie uit
Microsoft biedt geen eenvoudige manier om SkyDrive-integratie uit te schakelen op Windows 8.1. Op standaardversies van Windows 8.1 kunt u dit alleen uitschakelen via de registereditor als u de SkyDrive-integratie hebt geactiveerd bij het instellen van uw Windows-gebruikersaccount.
We raden af om dit uit te schakelen, omdat zo veel functies in Windows 8.1 afhankelijk zijn van SkyDrive. Hoe uw bestanden gesynchroniseerd met SkyDrive te houden in Windows 8.1 Hoe uw bestanden gesynchroniseerd met SkyDrive te houden in Windows 8.1 Gegevens op afstand opslaan en synchroniseren tussen apparaten is nog nooit zo eenvoudig, vooral als u Windows 8.1 gebruikt. SkyDrive ontving een belangrijke update, waardoor de integratie met Windows werd verbeterd en interessante nieuwe functies werden toegevoegd. Lees Meer, maar je kunt het uitschakelen als je het echt wilt. De eenvoudigste manier om dit te doen, is door het bestand Disable_SkyDrive_Integration.reg vanaf hier te downloaden en erop te dubbelklikken. Hiermee voorkomt u dat u het register handmatig moet bewerken. Wat is de Windows Register-editor en hoe gebruik ik deze? [MakeUseOf Explains] Wat is de Windows Register-editor en hoe gebruik ik deze? [MakeUseOf Explains] Het Windows-register kan op het eerste gezicht eng zijn. Het is een plaats waar hoofdgebruikers een grote verscheidenheid aan instellingen kunnen veranderen die niet elders worden getoond. Als u op zoek bent naar hoe u iets kunt wijzigen in ... Lees meer.

Schakel Automatische helderheid uit
Windows heeft nu geïntegreerde ondersteuning voor het automatisch aanpassen van het helderheidsniveau van uw scherm, wat het zal doen op laptops en tablets met helderheidssensoren. Door automatisch uw helderheid aan te passen, kan uw apparaat batterijvermogen besparen.
Als u de helderheid van uw scherm liever zelf wilt regelen, kunt u dit uitschakelen in het venster Energiebeheer. Druk op Windows-toets + S, typ Energiebeheer en selecteer de sneltoets Energiebeheer om deze te openen.
Klik op Plan-instellingen wijzigen naast het energiebeheerschema dat u gebruikt en selecteer vervolgens Geavanceerde energie-instellingen wijzigen. Vouw het gedeelte Weergave uit, vouw Aangepaste helderheid inschakelen in en uit op Uit. Je kunt het uitschakelen wanneer het is aangesloten en het alleen gebruiken op batterijstroom, als je wilt.

Schakel Bing Search uit
Windows 8.1 bevat een geïntegreerde Bing-zoekopdracht, zodat u met Bing kunt zoeken vanuit de zoekbril voor het hele systeem. Dit betekent ook dat Windows uw zoektermen naar Bing verzendt, zelfs als u alleen op uw lokale computer naar apps, instellingen en bestanden zoekt. U kunt deze integratie uitschakelen via de app pc-instellingen als u deze liever niet gebruikt.
Open hiervoor de app Instellingen wijzigen app - druk op Windows-toets + C, klik of tik op het pictogram Instellingen en selecteer PC-instellingen wijzigen. Selecteer Zoeken en apps en schakel de optie Gebruik Bing om online te zoeken uit.

Gebruik rustige uren
Geïntegreerde Windows 8.1-meldingen Beheren van meldingen in Windows 8 Beheren van meldingen in Windows 8 Het nieuwe app-platform van Windows 8 biedt een geïntegreerd meldingssysteem voor moderne apps. Apps in Windows 8-stijl kunnen verschillende soorten meldingen gebruiken - traditionele toastmeldingen, meldingen op het vergrendelingsscherm en live-tegels. Alle ... Lees meer verschijnen en informeren u over nieuwe e-mails, tweets en andere informatie. Dit kan een serieuze afleiding zijn als u uw computer gebruikt voor werk en u zich liever concentreert op wat u moet doen.
Als u nooit meldingen wilt zien tijdens werkuren of een andere periode, kunt u de functie Stille uren gebruiken. Ga in de app PC-instellingen naar Zoeken en apps> Meldingen en selecteer de rustige uren die u wilt gebruiken.

Vergeet niet om het krachtige gebruikersmenu te gebruiken 8 manieren om Windows 8 te verbeteren met Win + X Menu Editor 8 manieren om Windows 8 te verbeteren Met Win + X Menu Editor Windows 8 bevat een bijna verborgen functie die u moet kennen! Druk op Windows-toets + X of klik met de rechtermuisknop in de linkerbenedenhoek van uw scherm om een menu te openen dat u nu kunt aanpassen. Lees ook meer - druk op Windows Key + X of klik met de rechtermuisknop op de startknop van de taakbalk om deze te openen. Met dit menu hebt u snel toegang tot belangrijke applicaties zoals het Control Panel en kunt u snel uw computer afsluiten. Het helpt om het ontbreken van een pop-up Start-menu op het bureaublad van Windows 8.1 te compenseren.
Kent u andere geweldige power-user-tricks voor gebruikers van Windows 8.1? Laat een reactie achter en deel ze!
Image Credit: Rodrigo Ghedin op Flickr



