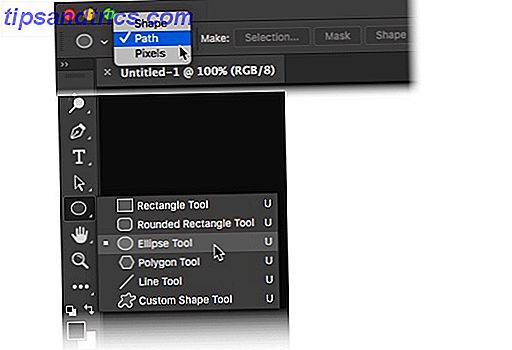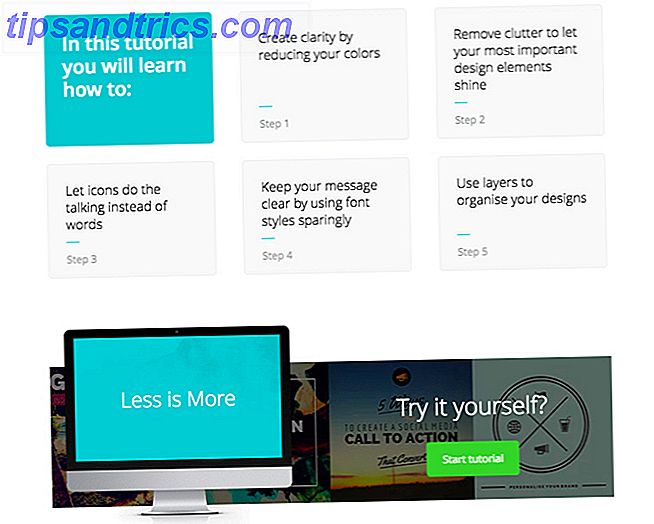In theorie is Windows Update een handige manier voor gebruikers om hun pc's up-to-date te houden met de nieuwste patches van Microsoft. Helaas werkt het niet altijd zoals bedoeld, en dat is slechts één van de vele redenen om Windows Update te haten. Daarom haten we Windows Update Dit is de reden waarom we Windows Update haten De manier waarop Windows Update momenteel Windows 10-upgrades en updates over je dwingt is slecht. Gavin onderzoekt wat ons allemaal een hekel heeft aan Windows Update en wat je ertegen kunt doen. Lees verder .
Er zijn talloze manieren waarop Windows Update kan stoppen met functioneren, van hangen terwijl het controleert op nieuwe updates om de installatie van een bepaald pakket niet te voltooien. Als gevolg hiervan is het soms moeilijk om de beste te volgen koers te bepalen.
Hier zijn een aantal verschillende methoden die u kunt gebruiken om Windows Update vast te zetten.
1. Gebruik de probleemoplosser voor Windows Update
Microsoft's officiële probleemoplosser voor Windows Update biedt geen garantie voor het oplossen van uw problemen met het hulpprogramma, maar het is een goed beginpunt. Zelfs als het niet direct met uw situatie kan omgaan, kan het u een idee geven van wat er moet gebeuren.
U kunt de tool hier downloaden en kijken of deze hulp biedt voordat u zich verdiept in de oplossingen die hieronder worden vermeld.
2. Wis de cache
Als de installatie van uw update herhaaldelijk mislukt, is de kans groot dat de bestanden die uw systeem heeft gedownload op enig moment in het proces beschadigd zijn. De beste manier om dit te corrigeren is door de cache van Windows Update leeg te maken.
Om aan de slag te gaan, typt u 'opdrachtprompt' in de zoekbalk ( Windows-toets + Q ), klikt u met de rechtermuisknop op het gewenste resultaat en selecteert u Als administrator uitvoeren .
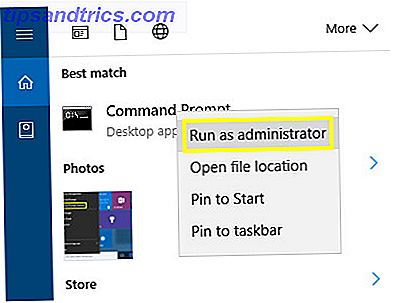
Voer de volgende tekst in het opdrachtpromptvenster in:
net stop wuauserv Hiermee stopt de Windows Update-service 7 manieren om Windows Update tijdelijk uit te schakelen in Windows 10 7 Manieren om Windows Update tijdelijk uit te schakelen in Windows 10 Windows Update houdt uw systeem gepatcht en veilig. In Windows 10 ben je overgeleverd aan de planning van Microsoft, tenzij je verborgen instellingen en tweaks kent. Houd Windows Update dus onder controle. Meer informatie over uitvoeren op uw computer. Open vervolgens een Verkenner-venster, ga naar het station waarop Windows is geïnstalleerd en ga naar Windows> Softwaredistributie> Downloaden . Klik op het tabblad Weergave en zorg dat het vak Verborgen items is aangevinkt.

Selecteer alle items in de map en verwijder ze - op dit punt kunt u desgewenst het vak Verborgen items uitschakelen. Open een nieuwe opdrachtprompt en voer de volgende tekst in:
net start wuauserv Hiermee wordt het Windows Update-proces opnieuw gestart. Hopelijk, omdat we bestanden hebben verwijderd die het proces zouden kunnen verstoren, zal het nu werken zoals verwacht.
3. Gebruik de Services Console
Als Windows Update tot stilstand komt tijdens het controleren op nieuwe updates, kunt u mogelijk gebruikmaken van de servicesconsole om het proces een vliegende start te geven. Om toegang te krijgen, zoekt u naar "services" op uw computer en selecteert u de desktop-app die verschijnt.

Zoek de Windows Update- service, klik er met de rechtermuisknop op en selecteer Opnieuw opstarten . Deze actie zou het proces naar de volgende stap moeten stoten of toevoegen aan het voltooide deel van een voortgangsbalk - het kan zijn dat u deze stap meerdere keren moet herhalen voordat de controle is voltooid.
4. Schakel automatische updates uit
Als uw problemen voortvloeien uit een update die niet voldoet aan het installatieproces, is het wellicht de moeite waard om automatische updates uit te schakelen om ervoor te zorgen dat het proces geen meer problemen veroorzaakt. Op zichzelf aangewezen, zal Windows herhaaldelijk proberen het installatiepakket te downloaden en updates omkeren in het geval dat het een fout aantreft.
Open de app Instellingen en ga naar Updaten en beveiliging .

Ga naar het gedeelte Windows Update en selecteer Geavanceerde opties en klik vervolgens op Kies hoe updates worden geleverd .

U zou een optie moeten vinden waarmee u zich kunt afmelden voor automatische installaties en in plaats daarvan uw computer moet dwingen om u op de hoogte te stellen voordat het installatieproces begint.
Aangezien het systeem u moet waarschuwen voordat de installatie start, is het eenvoudiger om bij te houden welke afzonderlijke updates problemen veroorzaken. Dit kan het probleem misschien niet helemaal oplossen, maar het kan de diagnose zeker vergemakkelijken.
5. Breng handmatig een Windows 7-patch aan
Windows Update kan bijzonder problematisch zijn voor gebruikers die nog steeds werken met Windows 7 3 manieren om Windows 10 en Rollback naar Windows 7 of 8.1 te degraderen Onbepaalde 3 manieren om Windows 10 en Rollback naar Windows 7 of 8.1 te downgraden U hebt een upgrade naar Windows uitgevoerd 10 om een gratis exemplaar te beveiligen of werden krachtig geüpgraded. We delen drie trucjes waarmee je nu of later kunt downgraden en je kunt opslaan als je upgrade is mislukt. Lees verder . Nieuwe installaties en systemen die in een bepaalde tijd niet zijn bijgewerkt, kunnen enkele uren duren om te controleren op nieuwe updates, maar gelukkig is er een eenvoudige oplossing.
Reactie van discussie MELERIX's commentaar uit de discussie "The shame of Windows Update".Handmatig patchen van het besturingssysteem kan een oefening in nutteloosheid zijn, tenzij je precies weet wat je zoekt. Download deze patch, die verbeteringen voor Windows Update bevat, en installeer deze op uw pc. Windows Update zou weer normaal moeten werken.
6. Gebruik AutoPatcher
AutoPatcher is een extern alternatief voor Windows Update waarmee u meer controle hebt over welke updates worden toegepast en hoe deze worden geïnstalleerd. Het biedt tal van voordelen ten opzichte van de Microsoft-oplossing, zoals de mogelijkheid om bestanden te downloaden voorafgaand aan een offline installatie en het plannen van updates voor de toekomst.

De software downloadt alle installatiepakketten rechtstreeks van de servers van Microsoft en zorgt ervoor dat de inhoud ervan legitiem is en geen schade aan uw computer toebrengt. Aangezien het echter geen officieel gesanctioneerd Windows-product is, moeten gebruikers er rekening mee houden dat AutoPatcher risico's met zich meebrengt die niet door Windows Update worden veroorzaakt.
AutoPatcher is beschikbaar voor Windows XP, Windows Vista, Windows 7 en Windows 8 - een Windows 10-versie is waarschijnlijk haalbaar, maar is niet gemaakt vanaf het moment van schrijven.
7. Controleer het nieuws
Als u problemen ondervindt met Windows Update - vooral op Windows 10 - is het een goed idee om een Google-zoekopdracht uit te voeren en te zien of iemand anders soortgelijke problemen heeft.
Het is een feit dat Windows Update-problemen heel plotseling kunnen optreden. Zelfs als Microsoft nog een patch moet vrijgeven, kan een gerichte zoekactie in termen als 'Windows update problems' of 'Windows 10 update' rapporten opleveren over wijdverspreide problemen.
Afhankelijk van wat u vindt, is de oplossing misschien gewoon wachten tot Microsoft een patch distribueert, anders zou een van de hierboven genoemde methoden kunnen werken. Windows Update distribueert nieuwe updates en patches, zodat de problemen waarmee het wordt geconfronteerd regelmatig veranderen. Hier zijn enkele meer eenvoudige oplossingen die het waard zijn om te proberen als al het andere faalt:
- Start je systeem opnieuw op.
- Koppel alle aangesloten media-stations los en schakel actieve VPN's uit 10 Redenen waarom u een VPN moet gebruiken 10 Redenen waarom u een VPN zou moeten gebruiken Virtuele privé-netwerken zijn betaalbaar en gemakkelijk te gebruiken. Samen met een firewall en antivirus / anti-malware oplossing, is dit precies waarom u een VPN zou moeten hebben geïnstalleerd. Lees verder .
- Controleer of er voldoende schijfruimte beschikbaar is.
- Schakel uw antivirussoftware tijdelijk uit.
- Als u Windows Update Error 0x80070057 Windows Update-fout verhelpen 0x80070057 Windows Update-fout 0x80070057 repareren Deze fijne Windows-fout treft onze systemen sinds ten minste Windows XP. Dankzij zijn lange staat van dienst zijn er veel oplossingen naar voren gekomen. Vandaag kunnen we u precies laten zien hoe u het probleem kunt oplossen. Lees meer, het kan worden opgelost, zie link.
Windows Update, los en werkt nu
Windows Update is geen perfect stuk software, maar het is duidelijk een groot deel van Microsoft's plannen voor Windows 10, wat betekent dat velen van ons er simpelweg mee zullen moeten leven.
Heeft u een tip over hoe u Windows Update naar behoren kunt laten werken? Of ondervindt u problemen en heeft u hulp nodig? Als het nog steeds niet werkt, bekijk dan ons andere artikel over het oplossen van een vastgelopen Windows-update Problemen met Windows Update oplossen in 5 eenvoudige stappen Problemen met Windows Update oplossen in 5 eenvoudige stappen Is Windows Update mislukt? Misschien is de download vastgelopen of is de update geweigerd om te installeren. We zullen u laten zien hoe u de meest voorkomende problemen met Windows Update in Windows 10 kunt oplossen. Meer lezen.