
Privacy is tegenwoordig moeilijk te verkrijgen. Of u nu een computer deelt of in het algemeen achterdochtig bent tegenover peers die af en toe toegang tot uw computer hebben, u hebt misschien de wens om gevoelige informatie of persoonlijke bestanden op een veilige plaats op te slaan. Dit artikel biedt een samenvatting van drie snelle en eenvoudige manieren om mappen in Windows te verbergen. Hoe iets in Windows te verbergen Hoe iets in Windows Windows te verbergen, kunt u bijna alles aanpassen en aanpassen. We laten je zien hoe je deze superkrachten kunt gebruiken om dingen te laten verdwijnen. Lees meer 7.
Merk op dat geen van deze oplossingen uw gegevens effectief zal verbergen voor deskundige gebruikers. Voor echt gevoelige en vertrouwelijke gegevens beveel ik geavanceerdere oplossingen aan, die niet alleen verberg of geluk, maar ook uw gegevens coderen. Zie voor verwijzingen het gedeelte Aanvullende bronnen hieronder.
1. Verberg mappen
Windows biedt een eenvoudige manier om snel mappen te verbergen voor nietsvermoedende ogen. Deze methode vereist dat Windows geen verborgen bestanden en mappen weergeeft. Dus het veranderen van deze instelling is de eerste stap in deze aanpak ...
- Open File Explorer (elke map) en ga naar Extra> Mapopties ...
- Schakel in Mapopties naar het tabblad Weergave .
- Zoek onder Bestanden en mappen de optie Verborgen bestanden en mappen op en selecteer Verborgen bestanden, mappen of stations niet weergeven.
- Klik op OK en ga in de volgende paar stappen verder met het verbergen van een map.
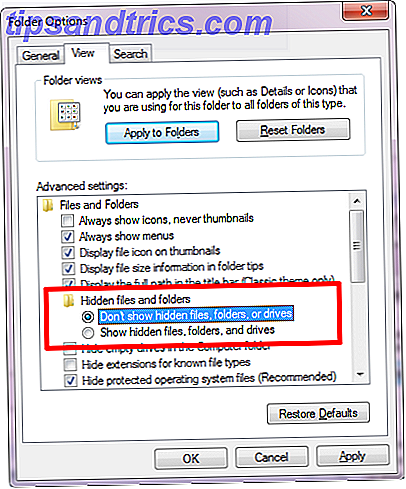
- Klik met de rechtermuisknop op de map die u wilt verbergen en selecteer Eigenschappen .
- Controleer in het tabblad Algemeen de optie Verborgen .
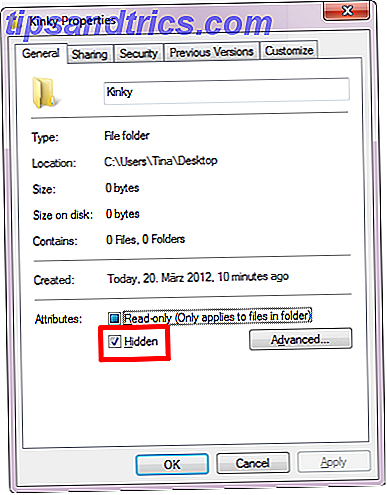
- Ga naar Geavanceerd ... om de kenmerken Archiveren en Indexeren te wijzigen; mogelijk wilt u indexering van de mapinhoud blokkeren.
- Klik op OK om uw wijzigingen op te slaan.
Als u uw map wilt openen, gaat u door de mapopties om verborgen mappen tijdelijk zichtbaar te maken. Uiteraard is dit een beetje lastig. Als u een snelkoppeling wilt maken en meerdere mappen tegelijk wilt verbergen of weer zichtbaar wilt maken, kunt u de tool Map vrij verbergen gebruiken. Het kan geselecteerde mappen verbergen en zichtbaar maken, aangezien de mapopties zijn ingesteld om geen verborgen bestanden en mappen weer te geven.

Hoewel de toegang tot deze tool wordt beschermd door een wachtwoord, onthult het wel dat er ergens verborgen mappen zijn en dat geavanceerde gebruikers ze met gemak kunnen vinden.
2. Maak mappen onzichtbaar
Met deze methode wordt uw map onzichtbaar in plaats van verborgen. Dit betekent dat je niet door mapopties hoeft te gaan om je map zichtbaar te maken. Aan de andere kant kan iemand je onzichtbare map per ongeluk ontdekken. Om een onzichtbare map te maken, moet u twee dingen doen: verwijder eerst de mapnaam en maak het mappictogram transparant.
Verberg eerst de mapnaam:
- Selecteer de twijfelachtige map en klik op F2 .
- Houd vervolgens de ALT- toets ingedrukt terwijl u de cijfers 0160 typt met behulp van het numerieke toetsenblok.
- Druk op Enter en de mapnaam moet verdwenen zijn.
Vervolgens moet je het mappictogram onzichtbaar maken:
- Klik met de rechtermuisknop op uw map en selecteer Eigenschappen .
- Ga naar het tabblad Aanpassen en klik op de knop Pictogram wijzigen ...
- Verschillende lege pictogrammen zijn te vinden in de standaard Windows 7-pictogramcollectie. Zoek er een, selecteer het en klik op OK .

Als de onzichtbare map op uw bureaublad staat, controleert u of deze zich aan de rand van het scherm en aan de rechterkant bevindt. Dit verkleint de kans dat het bij toeval wordt gevonden. Merk op dat iedereen nog steeds toegang heeft tot de map, als ze hem vinden. Als u bijvoorbeeld op CTRL + A klikt, worden alle bestanden en mappen geselecteerd en gemarkeerd, inclusief onzichtbare.

Aibek beschreef deze methode ook in zijn artikel 2 manieren om "belangrijke" bestanden en mappen op Windows 2 manieren te verbergen om "belangrijke" bestanden en mappen op Windows 2 manieren te verbergen om "belangrijke" bestanden en mappen in Windows Lees meer te verbergen.
3. Verberg mappen met mijn Lockbox
Mijn Lockbox is een hulpprogramma om mappen te vergrendelen en te verbergen. Wanneer u de tool voor het eerst start, moet u een wachtwoord maken. Vervolgens kunt u een Lockbox-map toewijzen.
In de gratis versie is het aantal mappen beperkt tot één, hoewel u de map op elk gewenst moment kunt wijzigen. Wanneer u My Lockbox start, kunt u uw Lockbox-map vergrendelen (verbergen) en ontgrendelen (zichtbaar maken). In tegenstelling tot het verbergen van vrije mappen, zal Mijn Lockbox ook uw map verbergen wanneer de mapopties zijn ingesteld om verborgen bestanden, mappen en stations weer te geven.

In de geavanceerde weergave hebt u toegang tot extra opties, bijvoorbeeld om vertrouwde applicaties in te stellen die toegang hebben tot uw map of om sneltoetsen te maken.

We hebben eerder mijn Lockbox hier beoordeeld: Windows-mappen vergrendelen met MyLockbox Windows-mappen vergrendelen met MyLockbox Windows-mappen vergrendelen met MyLockbox Lees meer.
Hoe uw gegevens veilig te beveiligen
De veiligste manier om uw gegevens te beveiligen en te verbergen, is deze te versleutelen 5 Effectieve hulpmiddelen om uw geheime bestanden te versleutelen 5 Effectieve hulpmiddelen om uw geheime bestanden te versleutelen We moeten meer dan ooit aandacht besteden aan encryptietools en alles wat is ontworpen om onze privacy te beschermen. Met de juiste tools is het veilig houden van onze gegevens eenvoudig. Lees verder . Professionele versies van Windows worden geleverd met BitLocker, maar u kunt ook een gratis hulpprogramma van derden gebruiken, zoals VeraCrypt.
Een andere freeware tool die we eerder hebben aanbevolen, is Easy File Locker. Met deze tool kunt u zowel bestanden als mappen vergrendelen en verbergen. De tool zelf is met een wachtwoord beveiligd, zodat niemand het kan starten of verwijderen zonder eerst het wachtwoord in te voeren.
Hoe bewaar je gevoelige gegevens van nieuwsgierige blikken? Zou je aanraden om bestanden op te slaan op een geheime online locatie?

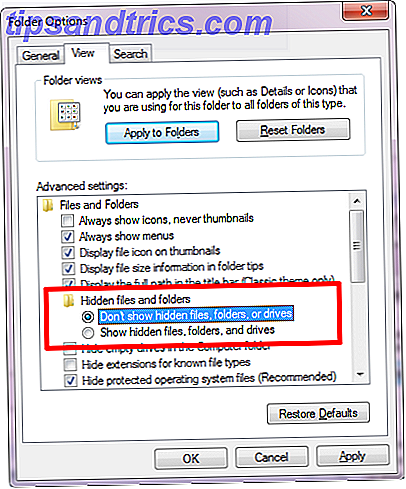
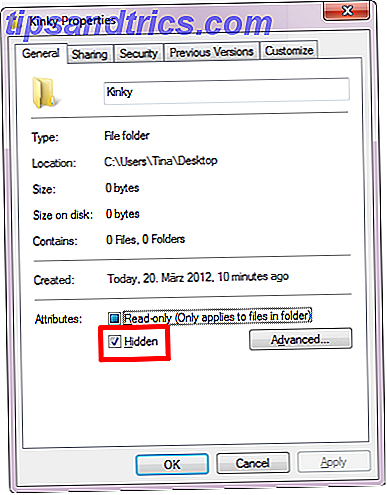
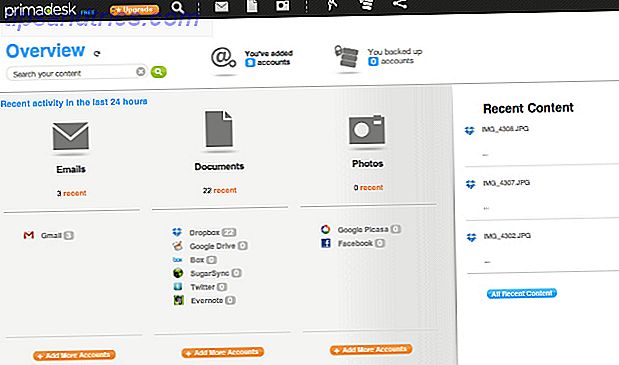
![Is er nog iets over voor Facebook-alternatieven? [Mening]](https://www.tipsandtrics.com/img/internet/445/is-there-anything-left.jpg)
![De voor- en nadelen van het hebben van uw ouders en andere familie als Facebook-vrienden [mening]](https://www.tipsandtrics.com/img/internet/531/pros-cons-having-your-parents-other-family.jpg)