
U hebt zich waarschijnlijk afgevraagd waar macOS uw gegevens en applicatievoorkeuren precies heeft opgeslagen. Waar wordt een back-up van de afbeeldingen van de Photos-app op je Mac gemaakt? Wat dacht je van de muziekbestanden uit je iTunes-bibliotheek?
U kunt die gegevens openen en openen via de bijbehorende toepassing en ook via Spotlight Efficiënter zoeken in Mac OS X met onze beste spot Tips Efficiënter zoeken in Mac OS X met onze beste tips Spotlight is al jaren een geweldige Mac-functie, met Cupertino studeert regelmatig Redmond in de kunst van het zoeken op desktopcomputers. Hier zijn een paar tips om meer te vinden op je Mac. Read More of Siri, maar je kunt het niet gemakkelijk op je Mac vinden. Al die gegevens zijn zeker toegankelijk via Finder. Maar waar ? Laten we het uitzoeken.
Voordat we beginnen…
Maak kennis met de verschillende soorten bibliotheekmappen en hoe u toegang krijgt tot de gebruikersbibliotheek. Toegang tot de OS X-bibliotheekmap en waarom het handig is Hoe u de OS X-bibliotheekmap kunt openen en waarom het handig is De meeste mappen in OS X-bibliotheek kunnen het beste alleen worden gelaten. maar het is handig om je weg te kennen in en rond de Gebruikersbibliotheek. Lees meer eerst. U vindt de gebruikersbibliotheek en andere locaties die we in dit artikel in uw thuismap vermelden. Het teken "~" (tilde) in de padnamen verwijst naar deze map.
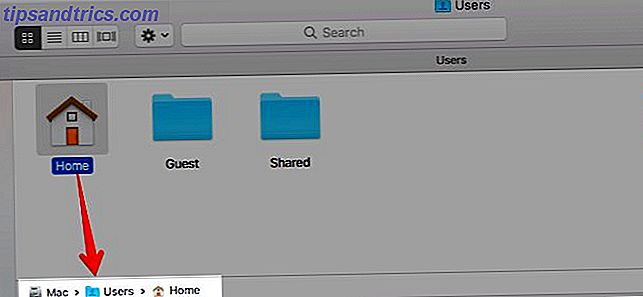
Onthoud de Finder-sneltoets Command + Shift + G. Het geeft je een dialoogvenster om locaties in te plakken en er direct naartoe te gaan in plaats van één voor één door mappen te bladeren. Als u meer een menupersoon bent, kunt u dit vak openen door op Go> Go to Folder te klikken. U kunt ook naar Finder-locaties springen door hun padnamen in het Spotlight-venster te kopiëren.
1. Foto's
Alle foto's die u importeert in de app Foto's eindigen in een map met de naam Masters. Deze map bevindt zich in de Fotobibliotheek, dit item met het kleurrijke pictogram in de map Afbeeldingen.
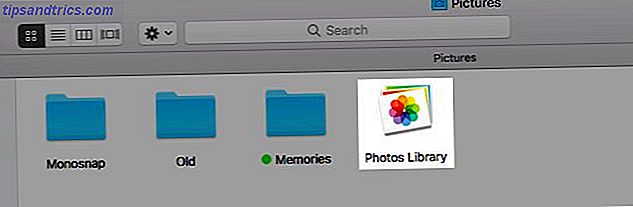
Om toegang te krijgen tot de Masters-map, kunt u:
- Spring naar de locatie
~/Pictures/Photos Library.photoslibrary/Masters/ - Klik met de rechtermuisknop op de fotobibliotheek en selecteer Show Package Contents
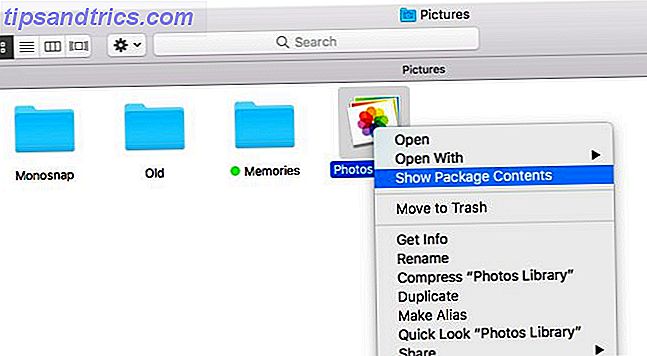
macOS organiseert foto's in geneste submappen op basis van de importdatum. Foto's die u op 1 december 2017 hebt geïmporteerd, worden bijvoorbeeld weergegeven in ... / Masters / 2017/12/01 / ...
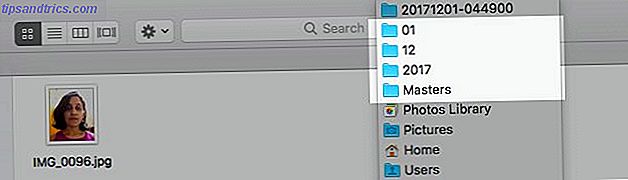
2. Muziek en video's
Als je iets hebt toegevoegd, gekopieerd of gedownload naar iTunes, vind je het onder:
~/Music/iTunes/iTunes Media Dat omvat nummers, films, tv-programma's, muziekvideo's en zelfs inhoud die u van een cd hebt geïmporteerd.
U ziet de mediamap niet of misschien vindt u deze leeg als de map Kopieer bestanden naar iTunes Media bij het toevoegen aan de bibliotheekoptie onder iTunes> Voorkeuren> Geavanceerd is uitgeschakeld. Het is echter niet standaard.
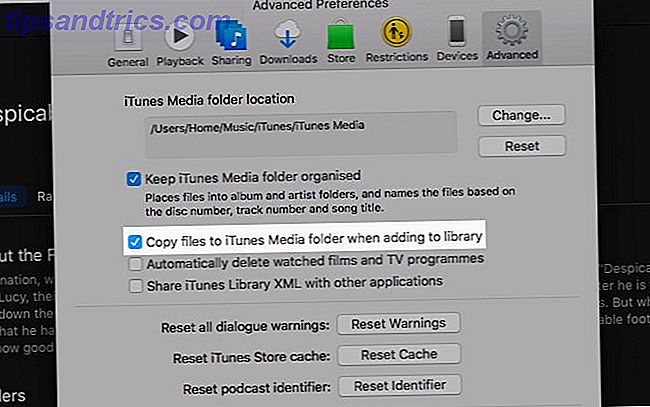
Wat is de gemakkelijkste manier om een bepaald iTunes-mediabestand in de Finder te vinden? Kijk onder het gedeelte Info van het infovenster. Breng dit samen met de sneltoets Command + I als je het bestand hebt geselecteerd. U vindt de locatiegegevens op het tabblad Bestand .
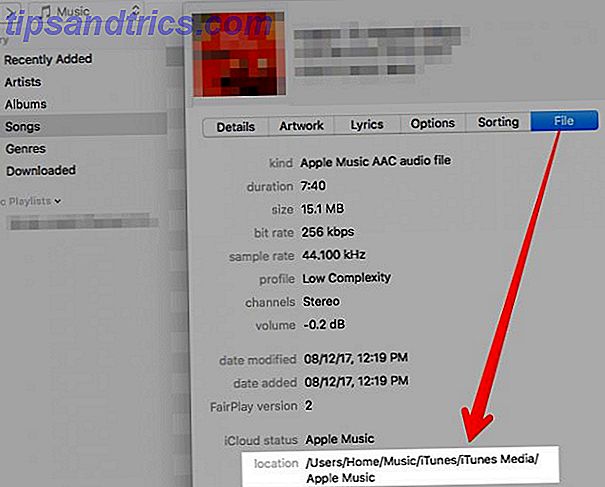
Wilt u de mediabestanden van iTunes gemakkelijker toegankelijk maken? Sleep de map iTunes Media naar de navigatiekolom van de Finder om een snelkoppeling te maken. U kunt de standaardlocatie ook naar iets van uw keuze wijzigen via iTunes> Voorkeuren> Geavanceerd .
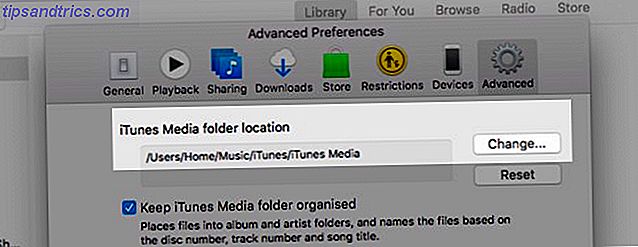
Misschien wil je deze ondersteuningspagina van Apple doornemen om te begrijpen hoe macOS je mediabestanden organiseert.
3. Boeken
U vindt uw EPUB's en PDF's van de iBooks-app op een van deze twee locaties:
- Als u iCloud-synchronisatie voor iBooks hebt uitgeschakeld:
~/Library/Containers/com.apple.BKAgentService/Data/Documents/iBooks/Books - Als u iCloud-synchronisatie voor iBooks hebt ingeschakeld:
~/Library/Mobile Documents/iCloud~com~apple~iBooks/Documents/
Je hebt geen toegang tot de tweede locatie op de gebruikelijke manier. Als je het probeert, kom je terecht in de iCloud Drive-map met de gegevens van je iBooks nergens te bekennen. Je moet de map openen via de Terminal-app met deze opdracht:
open ~/Library/Mobile\ Documents/iCloud~com~apple~iBooks/Documents 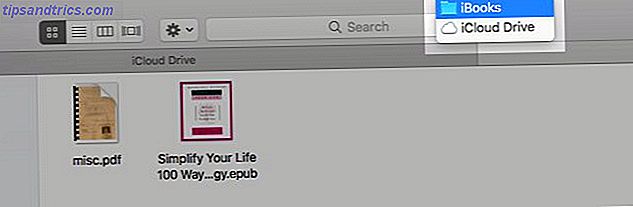
Weet u niet zeker of u cloudsynchronisatie voor uw iBooks-bestanden hebt ingeschakeld? Ga naar Systeemvoorkeuren> iCloud> iCloud Drive> Opties ... om erachter te komen. Synchronisatie is ingeschakeld als het selectievakje naast iBooks wordt geselecteerd.
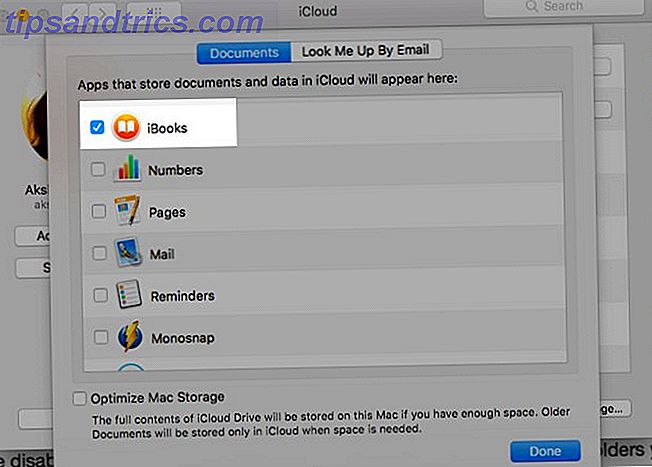
Houd er rekening mee dat als u een kopie wilt van een ePUB of PDF die is opgeslagen in de iBooks-app, u niet op zoek hoeft te gaan naar de daadwerkelijke Finder-locatie. Kies een willekeurige Finder-map, bijvoorbeeld Documenten of Downloads, en sleep het bestand vanuit de iBooks-app naar die map. Het oorspronkelijke bestand blijft in iBooks staan en je hebt er nu een kopie van.
4. E-mails
macOS groepeert je e-mails op gebruikersaccount, mailbox, mappen, enzovoort, en stuurt ze naar deze gebruikersbibliotheeklocatie:
~/Library/Mail/V5 Je zult diep in de map na map moeten graven om individuele e-mails te vinden, maar het is er allemaal! Postbussen worden weergegeven als MBOX-bestanden en kunnen worden aangeklikt. Ze openen zich zoals normale mappen doen.

De e-mails zelf worden weergegeven met een EMLX-extensie en u kunt op een e-mail klikken om deze te openen in de Mail-app. Degenen die eindigen op .PARTIAL.EMLX zijn individuele berichten in een thread. Handig dat de QuickLook-functie 6 geweldige 'Quick Look'-functies die u waarschijnlijk niet gebruikt (Mac) 6 Geweldige' Quick Look'-functies die u waarschijnlijk niet gebruikt (Mac) Read More ondersteunt dit bestandstype, wat betekent dat u een voorbeeld kunt bekijken van die e-mails door op Space te drukken .
Afbeeldingen en andere media-bijlagen van e-mails verschijnen in de map Bijlagen, verborgen in elke mailbox of elk MBOX-bestand. Als u op zoek bent naar bijlagen die u hebt gedownload, vindt u hier een kopie van:
~/Library/Containers/com.apple.mail/Data/Library/Mail Downloads/ 5. Chats
Alles wat te maken heeft met je iMessage-chat, leeft onder:
~/Library/Messages De mapnamen vertellen u dat gesloten / opgeslagen chats in de map Archive gaan en dat mediabestanden in de map Bijlagen gaan. Natuurlijk zijn deze mappen verder onderverdeeld in verschillende submappen. Je zult behoorlijk moeten graven als je op zoek bent naar een bepaald bericht of bestand. U kunt op elk chatbestand klikken om het in een speciaal venster in de Berichten-app te bekijken.
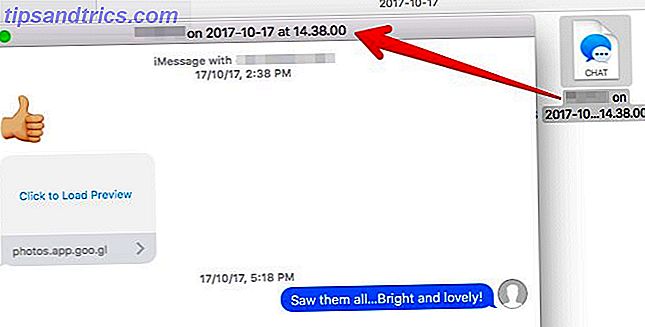
Nu komen chats uit je actieve sessies. Dat wil zeggen, de chats die zichtbaar zijn wanneer u de Berichten-app opent. Die worden opgeslagen op dezelfde locatie als de mappen Archief en Bijlagen, maar in een databasebestand met de naam chat.db. Ja, u kunt dergelijke bestanden openen met een teksteditor zoals TextEdit, maar hun inhoud zal waarschijnlijk brabbeltaal lijken.
6. Aantekeningen en plaknotities
De notities van de Notes-app worden opgeslagen onder:
~/Library/Containers/com.apple.Notes/Data/Library/Notes Dat is niet echt een hulp, want macOS bundelt de notities tot één onleesbaar bestand met de extensie .STOREDATA. Als u de inhoud van dat bestand wilt lezen, kopieert u deze eerst naar een andere locatie om gegevensverlies te voorkomen. Verander nu de extensie van de kopie naar .HTML en open het bestand met Safari of een andere browser.
Je zou dan de inhoud van je aantekeningen moeten kunnen zien, maar ik had niet zo'n geluk en kon alleen een pagina vol verminkte tekst zien. Je kilometers kunnen op deze variëren.
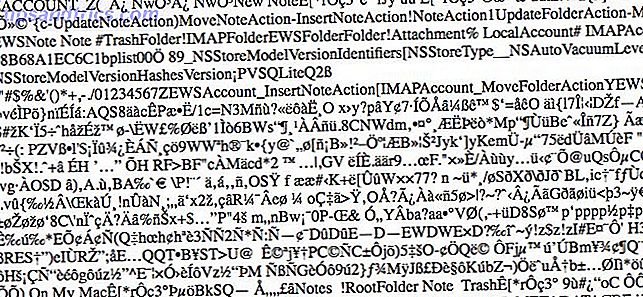
Een eenvoudiger manier om uw aantekeningen te bekijken en er een back-up van te maken in tekstformaat is door een app van derden zoals Exporteur of Notes Exporter te gebruiken. Dat is een minder MacOS-probleem om je zorgen over te maken 10 gratis apps om veel voorkomende Mac-quirks en irritaties op te lossen 10 gratis apps om veel voorkomende Mac-quirks en ergernissen op te lossen Zoals elk ander besturingssysteem heeft macOS zijn eigen set eigenaardigheden. Sommige zijn goed, andere zijn slecht en sommige kunnen worden onderdrukt met toepassingen van derden. Lees verder !
Ten minste de bestanden die zijn bijgevoegd bij notities zijn gemakkelijker te bekijken. Je vindt ze onder:
~/Library/Group Containers/group.com.apple.notes/Media Als u op zoek bent naar de plaknotities van de Stickies-app, opent u dit bestand:
~/Library/StickiesDatabase Het wordt geopend met de standaard teksteditor op je Mac. Dat zou TextEdit zijn, als u geen app van derden als standaard gebruikt. In tegenstelling tot de bovenstaande notitiedatabase, is deze leesbaar. Nou ja, het meeste is het toch. Je kunt in elk geval tekstfragmenten zonder al te veel problemen identificeren en kopiëren.
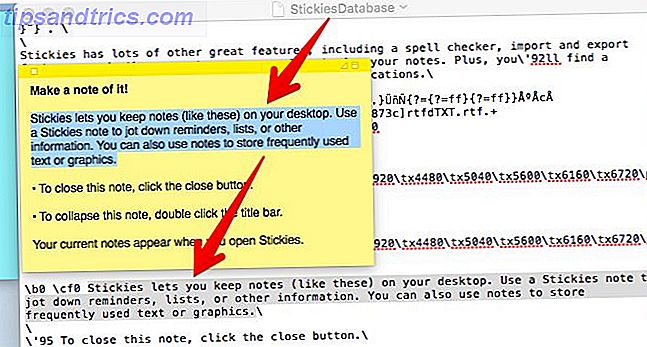
7. iOS-back-ups
Als je een back-up hebt gemaakt van de inhoud van je iPhone, iPod of iPad op je Mac, vind je ze allemaal op deze locatie:
~/Library/Application Support/MobileSync/Backup Ja, iOS-back-ups gebruiken veel schijfruimte. Herstel een deel ervan met onze gids voor het verplaatsen van back-ups, apps en foto's van je Mac Verplaats back-ups, apps en foto's van je MacBook om vrije ruimte te creëren Verplaats back-ups, apps en foto's van je MacBook om vrije ruimte te creëren Als je wanhopig bent, en je hebt geen zin om de kansen te betalen voor een SSD-upgrade, hier volgen enkele ideeën om de beschikbare opslagruimte op je MacBook verder te maximaliseren. Lees verder .
Gevonden!
Weersta de drang om de inhoud van de bestanden en mappen die je op verschillende verborgen locaties van Finder vindt te hernoemen, te verplaatsen of te bewerken. U kunt gegevens kwijtraken of ervoor zorgen dat bepaalde apps of systeemhulpprogramma's niet goed werken.
Natuurlijk kun je die gegevens bekijken en er kopieën van maken om elders een back-up te maken. De back-ups zijn handig wanneer u tussen apps of services gaat of zelfs naar een nieuw macOS-apparaat.
Als u bijvoorbeeld een back-up van een MBOX-bestand hebt, kunt u dit gebruiken om uw e-mails te importeren in bijvoorbeeld Thunderbird Hoe u uw gedownloade Gmail-gegevens kunt gebruiken Uw gedownloade Gmail-gegevens gebruiken U kunt eindelijk een kopie van uw Gmail-gegevens downloaden! Het MBOX-bestand dat Gmail u geeft, is ideaal voor het bijhouden van een offline back-up of voor het verplaatsen van al uw e-mails naar een nieuwe service of een nieuw Gmail-account. Meer lezen of de Mail-app op een andere Mac.
Dat gezegd hebbende, als het beschikbaar is, moet de optie Bestand> Exporteren in apps uw eerste keuze zijn voor het maken van een back-up van gegevens.
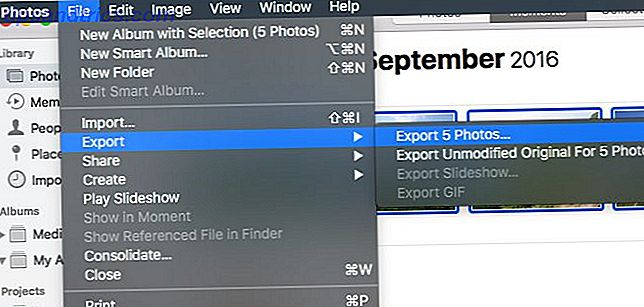
Met zijn geheime Finder-mappen kan macOS uw gegevens veilig en toegankelijk houden via apps. Het hindert je niet met de complexiteit van de onderliggende mappenstructuren en bestandstypes. Toch is het leuk om te weten waar al je gegevens naartoe gaan, is het niet? Al was het maar om je nieuwsgierigheid te bevredigen, of om een plekje te vinden voor probleemoplossing.
Vertel ons wat u nog meer hoopt te vinden op uw Mac en waarom.



