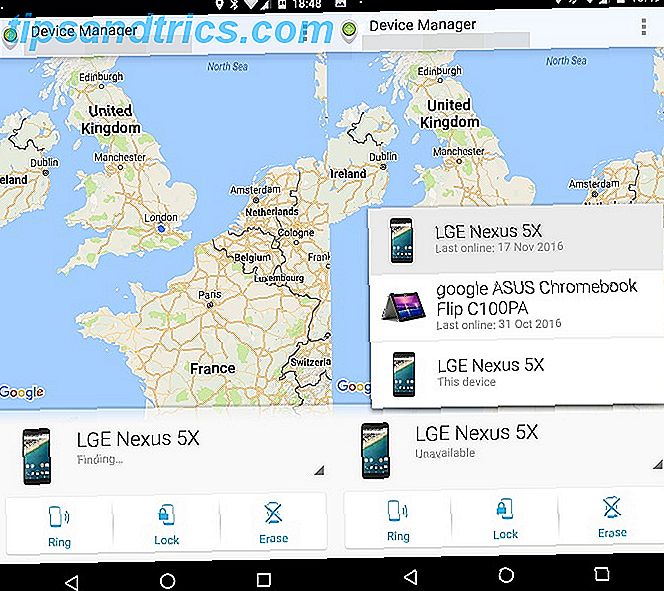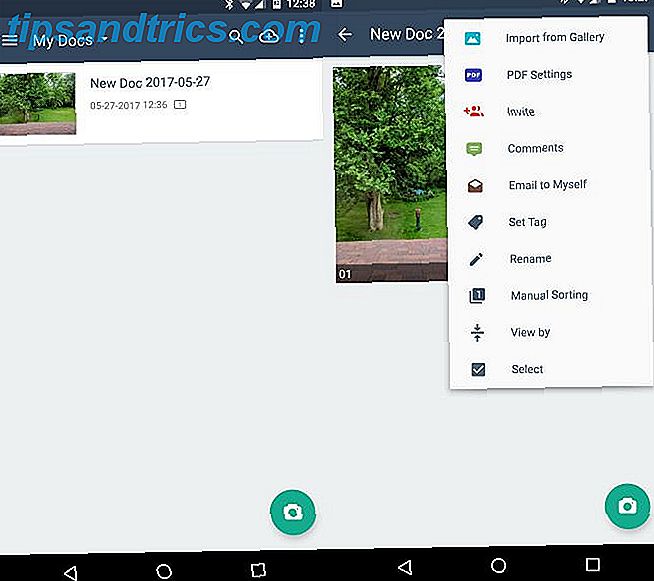De Bluetooth-standaard is in de loop van de tijd gestaag geëvolueerd en blijft een van de meest bruikbare draadloze ontwikkelingen van de afgelopen 15 jaar. Draadloze toetsenborden, hoofdtelefoons, onze smartphones en technologieën zoals AirPlay en AirDrop zijn allemaal afhankelijk van de steeds veranderende Bluetooth-standaard.
Maar dingen kunnen en gaan fout: apparaten worden niet gekoppeld, luidsprekers werken niet en bestanden worden niet overgezet. Dit is wat u kunt proberen als u een Bluetooth-probleem hebt.
Opmerking: als je Mac niet meer reageert op Bluetooth-connectiviteit, sla je gang.
Ten eerste: controleer uw apparaat
Uw apparaat moet aan staan en het moet een batterij hebben. Dit klinkt misschien vanzelfsprekend, maar het is de moeite waard om te controleren voordat je tot het uiterste gaat om een probleem op te lossen dat niet echt bestaat. Als u dit apparaat nog niet eerder hebt gekoppeld, controleert u of u het goed doet (en dat het zichtbaar is voor uw Mac).
Als u probeert een Bluetooth-luidspreker of ander audioapparaat te laten werken, deze al hebt gekoppeld en u zich afvraagt waarom u niets hoort, moet u ervoor zorgen dat dit is geselecteerd als uw primaire uitvoer onder Systeemvoorkeuren> Geluid > Uitgang . Je kunt ook op de knop Volume in de menubalk klikken en daar je audioapparaat kiezen.
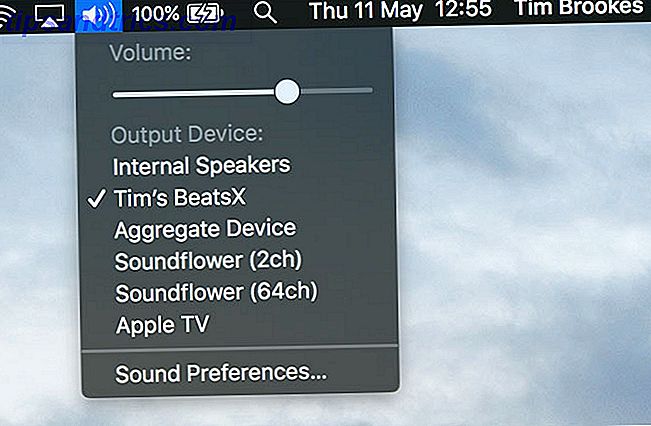
Hetzelfde geldt voor Bluetooth-headsets met microfoons: ga naar het tabblad Input en kies daar uw Bluetooth-apparaat. Je Mac moet je keuze onthouden voor de volgende keer dat je een draadloos audioapparaat aansluit.
Schakel Bluetooth uit en opnieuw in
Ga voor een snellere versie van het opnieuw opstarten van je hele Mac naar Systeemvoorkeuren> Bluetooth en klik op Uitschakelen . U kunt ook Bluetooth schakelen door op het menubalkpictogram te klikken - klik op Inschakelen om het opnieuw te proberen. Ik heb ontdekt dat dit nuttig is voor het oplossen van problemen met bestandsoverdracht tussen Mac en iOS via AirDrop AirDrop werkt niet? Problemen met uw bestandsoverdracht oplossen Problemen met AirDrop werken niet? Problemen met uw bestandsoverdracht oplossen Heeft u problemen met AirDrop? We kunnen u door al uw beschikbare opties leiden. Lees verder .

Je kunt ook proberen het Bluetooth-proces volledig te vernietigen, hoewel dit niet zo effectief is als het doden van andere kernprocessen van de Mac voor het oplossen van problemen. Geluid Advies: Veelvoorkomende Mac Audio-problemen oplossen in OS X Geluidsadvies: Veelvoorkomende Mac Audio-problemen in OS X oplossen Geen geluid ? Glitches en noise? Audio komt uit de verkeerde luidsprekers? Het oplossen van uw OS X-audioproblemen kan een tijdrovend proces zijn. Lees verder . Open Terminal en voer sudo pkill blued gevolgd door je beheerderswachtwoord. Dit zou het achtergrondproces moeten doden en opnieuw moeten starten, zodat je het opnieuw kunt proberen.
Koppel uw apparaat opnieuw
Als je het apparaat al eerder hebt gekoppeld, is een andere optie om je Mac te laten weten dat hij het vergeten is en opnieuw te beginnen. U kunt alle momenteel gekoppelde Bluetooth-apparaten weergeven onder Systeemvoorkeuren> Bluetooth . Zoek uit wat je problemen veroorzaakt, selecteer het en klik vervolgens op de "X" gevolgd door Verwijderen om er vanaf te komen.

U moet het apparaat nu opnieuw koppelen, waarbij het meestal nodig is een knop ingedrukt te houden totdat een lampje knippert.
Reboot, Remove, Reset
Herstart je Mac onder Apple> Herstart zal bijna elk Bluetooth-probleem oplossen, vooral die waarbij de Bluetooth-module is gecrasht en je een niet-reagerende macOS ervaart. Evenzo kan het verwijderen van USB-apparaten (volgens Apple) helpen, dus misschien wilt u dat ook proberen.
Ik moest mijn Mac twee keer opnieuw opstarten vandaag, was dit geen Windows-ding?
- Enrico Signoretti (@esignoretti) 21 april 2017
Je kunt ook proberen het PRAM van je Mac opnieuw in te stellen. Hoe je de SMC en het PRAM van je Mac kunt resetten - en waarom je de SMC en PRAM van je Mac moet resetten - en soms werkt je Mac zonder duidelijke reden vreemd en als een herstart niet werkt, soms moet u de SMC en PRAM opnieuw instellen. Meer lezen, wat vaak de oorzaak kan zijn van problemen met draadloze verbinding.
"Bluetooth niet beschikbaar" fouten
macOS slaat informatie op over Bluetooth-apparaten in twee bestanden op uw harde schijf, een die persoonlijk voor u is en een andere die door alle gebruikers op uw Mac wordt gebruikt. Het verwijderen van deze bestanden wordt vaak aanbevolen wanneer gebruikers Bluetooth-problemen ondervinden, omdat het MacOS dwingt om nieuwe bestanden te maken wanneer uw computer opnieuw wordt opgestart.
Beide bestanden zijn PLIST- bestanden die overal in het besturingssysteem worden gebruikt voor het opslaan van applicatiegegevens in XML-formaat Wat is een XML-bestand en wat zijn de toepassingen? [In het geval dat u zich afvroeg] Wat is een XML-bestand en wat zijn zijn toepassingen? [In het geval dat je je afvroeg] Lees meer. Om deze bestanden te verwijderen en opnieuw te maken:
- Open Finder en klik op Go> Ga naar map in de menubalk.
- Typ of plak / Bibliotheek / Voorkeuren.
- Zoek naar een bestand met de naam com.apple.Bluetooth.plist en sleep het naar de prullenbak .
- Klik opnieuw op Go> Go to Folder en typ ~ / Library / Preferences / ByHost
- Zoek naar een bestand dat begint met com.apple.Bluetooth gevolgd door cijfers en letters (eindigt in .plist) en sleep het naar de prullenbak.
- Ontkoppel alle USB-apparaten en zet uw computer uit.
- Schakel uw Bluetooth-apparaten uit en start uw Mac opnieuw op.
- Schakel Bluetooth in op uw apparaten en probeer opnieuw te koppelen.
Nuke Jouw Bluetooth-module
Als laatste redmiddel kunt u proberen uw Bluetooth-module opnieuw in te stellen naar de fabrieksinstellingen. Dit betekent dat u alle bestaande gekoppelde verbindingen verliest. Als je nog steeds problemen ondervindt nadat je al het bovenstaande hebt geprobeerd, kan dat een kleine prijs zijn om te betalen om je apparaat weer te laten werken.
Als je geen Bluetooth-pictogram hebt in de menubalk, ga je naar Systeemvoorkeuren> Bluetooth en vink Toon Bluetooth in menubalk aan . Houd nu Shift + Option ingedrukt en klik op het Bluetooth- pictogram in de menubalk. Selecteer Debug> Reset de Bluetooth-module in het menu dat wordt weergegeven. U kunt nu proberen uw apparaten opnieuw te koppelen.

Ook geeft Optie + Klik vaak meer informatie en opties weer binnen contextmenu's, terwijl de Shift- toets foutopsporingsmenu's mogelijk maakt. Bekijk wat je nog meer kunt doen met de Mac-optietoets 20 Dingen die je niet wist dat je met de Mac kunt doen Optie-toets 20 Dingen die je niet wist dat je met de Mac kon doen Optiecode De opdracht steelt de aandacht van je Mac's toetsenbord, maar het is de Option-toets die de echte held is. Lees verder .
Heb je nog steeds problemen?
De meeste problemen hadden moeten verdwijnen na het verwijderen van systeembestanden, het resetten van PRAM en het terugzetten van de Bluetooth-module van uw Mac naar de fabrieksinstellingen. Als u nog steeds problemen ondervindt, heeft uw Mac waarschijnlijk te kampen met hardwareproblemen, maar wilt u misschien een nieuwe versie van macOS proberen? Hoe installeer ik Mac OS X opnieuw voor een snelle, piepende schone Mac Hoe installeer ik Mac OS X opnieuw voor een snelle, piepende -Clean Mac Net als Windows vertraagt langdurig gebruik van een Mac het besturingssysteem. Als u al meer dan een jaar gegevens en applicaties verzamelt, begint het verschil in prestaties te vertonen. Het loopt gewoon niet ... Lees meer ook.
De beste optie is om je eigen USB Bluetooth-adapter aan te schaffen en die in plaats daarvan te gebruiken. Oudere Apple-computers hebben waarschijnlijk meer problemen dan nieuwere, dus de prijs van een reparatie is vaak niet de moeite waard vergeleken met de prijs van een USB-dongle. D-Link's DBT-120 ($ 79) zou de slag in de goede richting doen, al zou je nog goedkoper kunnen gaan en kopen van een meer generiek merk.
D-Link DBT-120 Draadloze USB Bluetooth-adapter D-Link DBT-120 Draadloze USB Bluetooth-adapter Koop nu bij Amazon $ 57, 99
Als uw Mac onlangs is aangeschaft, nog steeds onder de garantie valt of Apple Care AppleCare heeft aangeschaft: wat zijn uw opties en is het echt de moeite waard? AppleCare: wat zijn uw opties en is het echt de moeite waard? Hoge klanttevredenheidsbeoordelingen en een groot netwerk van winkels die bepaalde reparaties ter plaatse kunnen uitvoeren, geven AppleCare een voorsprong op de gemiddelde garantie - maar zijn de voordelen echt de prijs waard? Lees er meer over, zorg ervoor dat Apple het probleem onder de loep neemt, want deze repareren het gratis en het kan indicatief zijn voor een breder probleem. Als u het probleem nog steeds serieus wilt nemen, maar niet wordt gedekt, kunt u het naar Apple brengen en zij zullen u kosten aanrekenen voor reparaties.
Onthoud: een Genius Bar-afspraak is altijd gratis, het personeel voert een volledige diagnostische controle uit op uw Mac en u hoeft niets te betalen zonder vooraf op de hoogte te zijn gebracht van de kosten.
Heeft dit artikel je Mac Bluetooth-problemen helpen oplossen? Voeg uw oplossingen en problemen toe in de opmerkingen hieronder, we zullen ons best doen om u te helpen.