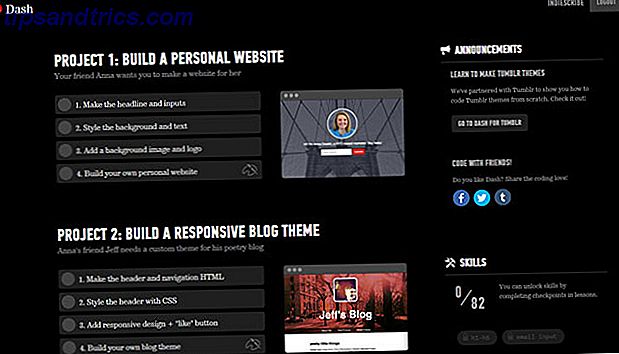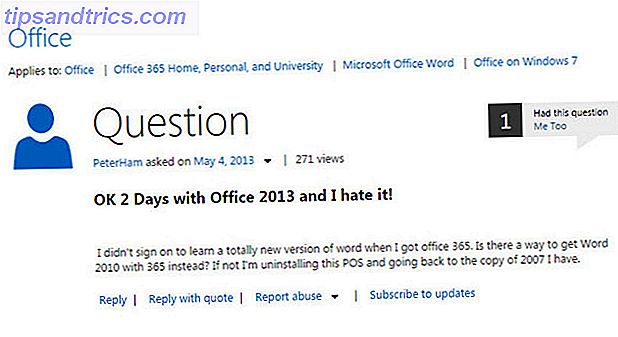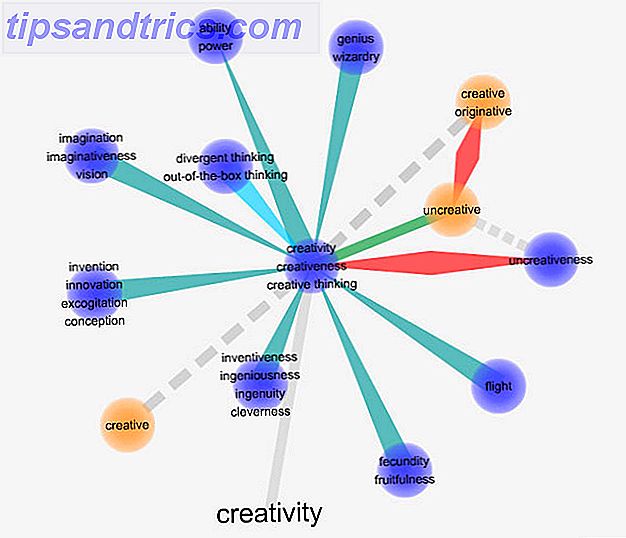Een van de frustraties van de gesplitste Mac- en Windows-wereld Computing Harmony: naadloos mengen van Windows en OS X Computing Harmony: naadloos mixen van Windows en OS X Als u de juiste tricks kent - de meeste zijn eenvoudig en gratis - kunt u eenvoudig beide beheren Windows en Mac OS X onder hetzelfde dak. Meer lezen waar we in leven is dat de twee reuzen beide verschillende bestandssystemen gebruiken Van FAT tot NTFS tot ZFS: bestandsystemen gedemystificeerd [MakeUseOf Explains] Van FAT naar NTFS To ZFS: File Systems Demystified [MakeUseOf Explains] Weet je echt wat je harde drive doet wanneer u er een bestand van leest of er een bestand naar schrijft? Onze harde schijven kunnen nu enorme hoeveelheden gegevens opslaan, en die enorme ruimte ... Lees meer. Microsoft geeft de voorkeur aan hun eigen NTFS-systeem op Windows, terwijl Apple zijn HFS + op OS X implementeert.
Het probleem is dat de twee systemen uit de doos niet met elkaar kunnen 'praten'. Macs kunnen bestanden op NTFS-schijven lezen, maar OS X kan er standaard niet naar schrijven. Als u een NTFS-geformatteerd station op uw Mac aansluit, ziet u dat uw muisaanwijzer verandert in een foutmelding als u een bestand probeert te verslepen.
Dit kan uiteraard leiden tot problemen met betrekking tot het delen van bestanden en bestandsbeheer, dus de oplossing is om uw Mac de mogelijkheid te geven om naar NTFS te schrijven.
Helaas zijn enkele van de meest voorkomende methoden gebroken met de recente release van El Capitan, dus hoe kun je ze oplossen? MakeUseOf onderzoekt ...
De betaalde opties
Er zijn altijd premium-opties beschikbaar voor gebruikers die NTFS-stuurprogramma's op hun computer willen hebben. Twee van de meest populaire zijn Paragon NTFS en Tuxera - maar ze komen met nadelen.
Oudere versies van Paragon zijn bijvoorbeeld onlangs gestopt met werken aan El Capitan, waardoor gebruikers gedwongen zijn om voor een upgrade te betalen en hen een tijdrovend herinstallatieproces in de waagschaal stellen. Wie weet welke problemen ze kunnen ondervinden met toekomstige OS X-releases? Wanneer besluit Paragon dat gebruikers opnieuw een upgrade moeten betalen om toegang te krijgen tot hun gegevens?
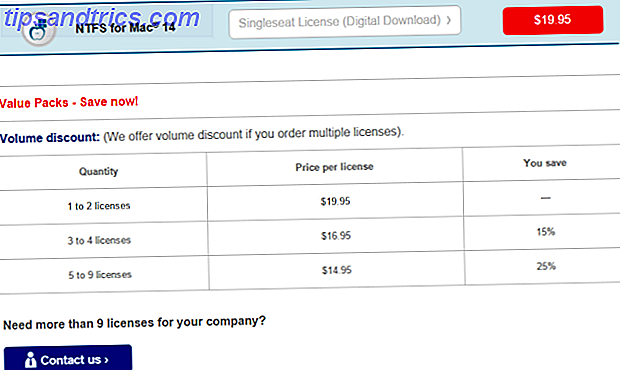
Je moet ook betalen voor elke licentie die je nodig hebt. Dus terwijl Paragon USD 19, 95 vraagt en Tuxera $ 31 USD voor één enkele download, kunnen de kosten snel beginnen met rekken als je de stuurprogramma's op meerdere machines thuis of op kantoor nodig hebt.
Waarom niet het gedoe en de kosten vermijden door het gratis te doen?
Gratis Methode 1: Gebruik de Terminal
Het is een weinig bekend feit dat Macs inderdaad ondersteuning bieden voor het schrijven naar NTFS-schijven, maar de functie is standaard uitgeschakeld. Toegegeven, deze methode is niet zo snel of zo eenvoudig als de tweede methode die we binnenkort zullen bespreken, maar er zijn geen tools van derden voor nodig - een feit dat ongetwijfeld een beroep zal doen op sommige gebruikers.
Voor deze methode moet u de toegang per volume inschakelen. Als u dus meerdere NTFS-schijven hebt, moet u dit proces meerdere keren herhalen. Het proces werkt door het verborgen fstab- bestand van het systeem te bewerken en zo aan te passen hoe uw machine NTFS-volumes verwerkt nadat ze zijn aangesloten.
Zorg er ten eerste voor dat uw externe NTFS-geformatteerde harde schijf een korte naam heeft die gemakkelijk te repliceren is - u zult deze veel moeten gebruiken en wilt dingen eenvoudig houden.
Navigeer vervolgens naar Finder> Toepassingen> Hulpprogramma's en start Terminal . Je kunt ook Spotlight gebruiken voor dit 7 Goede gewoonten Elke Mac-gebruiker zou moeten wennen aan 7 goede gewoonten Elke Mac-gebruiker zou eraan moeten wennen Vandaag gaan we onze favoriete goede Mac-gewoonten delen, terwijl we wanhopig de slechte proberen te vergeten. Lees Meer door op cmd + spatiebalk te tikken, typ "Terminal" en dan enter.
Eenmaal geopend typt u sudo nano /etc/fstab en voert u uw wachtwoord in wanneer daarom wordt gevraagd. U krijgt een editorvenster te zien voor het fstab-bestand.

Typ LABEL=NAME none ntfs rw, auto, nobrowse (zorg ervoor dat je NAME vervangt door de naam van je externe schijf) en druk op enter . Druk vervolgens op ctrl + o om het bestand op te slaan gevolgd door ctrl + x om het editorvenster te verlaten.
Gooi vervolgens uw schijf uit en sluit deze opnieuw aan. De drive wordt niet langer weergegeven in Finder, maar kan worden geopend door terug te keren naar Terminal en open /Volumes .

In het venster dat wordt geopend, kunt u uw schijf bekijken en bestanden naar deze schijf kopiëren, bewerken en slepen. Als u de schijf regelmatig zult gebruiken, kunt u zorgen voor snellere toegang door hem naar de zijbalk te slepen of een alias te maken. Opdrachtregelalias definiëren op elk besturingssysteem Hoe de opdrachtregel-aliassen op elk besturingssysteem definiëren We hebben het erover gehad, en raad aan om in het verleden verschillende keren de opdrachtregelterminal van je computer te gebruiken. Tina schreef een goede inleiding voor Windows-gebruikers met A Beginner's Guide to The Windows Command ... Lees meer.
Gratis Methode 2: Gebruik Tools van derden
Voor deze methode hebt u FUSE nodig voor OS X, NTFS-3G en fuse-wait; en u zult een paar terminalopdrachten in de herstelmodus moeten uitvoeren.
De truc om het proces op El Capitan te laten werken, is het uitschakelen van de systeemintegriteitsbescherming. Wat Mac-gebruikers moeten weten over El Capitan-beveiliging Wat Mac-gebruikers moeten weten over El Capitan Beveiliging is de grootste verandering in OS X 10.11 El Capitan. OS X is nu zo geblokkeerd dat zelfs rootgebruikers het besturingssysteem niet kunnen wijzigen - laten we eens kijken wat dat betekent, nietwaar? Lees Meer voor de installatie. Als u dit niet doet, mislukt NTFS-3G.
Hiertoe start u uw systeem opnieuw op en houdt u cmd + r ingedrukt terwijl het opnieuw start - het start het apparaat in de herstelmodus.
Klik vervolgens op Hulpprogramma's, open de terminal, typ csrutil disable, druk op Enter en start het systeem opnieuw op.

U kunt nu de software installeren. Begin met FUSE voor OS X - het is een noodzakelijk programma voor elk Mac-stuurprogramma dat zich bezighoudt met bestandssystemen van derden. Zorg er tijdens de installatie voor dat u de MacFUSE-compatibiliteitslaag selecteert. Als u deze laag niet installeert, zal het volgende deel van het proces niet werken.

Het volgende te installeren hulpmiddel is NTFS-3G. Dit is het hoofdonderdeel van het proces en de software die uw Mac daadwerkelijk de NTFS-stuurprogramma's zal bieden.
Wanneer u de keuze krijgt, selecteert u Geen caching in plaats van UBLIO caching.

Zodra de installatie is voltooid, start u uw computer opnieuw op. Mogelijk krijgt u veel waarschuwingen op het scherm wanneer uw bureaublad weer op het scherm wordt geladen, maar u kunt ze veilig negeren - ze worden veroorzaakt doordat de NTFS-3G-software in lange tijd niet door de ontwikkelaars is bijgewerkt .
Eindelijk, je moet fuse-wait installeren. Dit is het deel van het proces dat die vervelende pop-up foutmeldingen zal verwijderen.
Zodra dit allemaal is voltooid, moet u de systeemintegriteitsbescherming opnieuw inschakelen. Start je Mac op in de herstelmodus, start de terminal op en typ csrutil enable .
Start je machine een laatste keer opnieuw op en voila, je hebt nu NTFS-schrijfmogelijkheden op El Capitan.
waarschuwingen
Houd er rekening mee dat alle drie de hierboven genoemde methoden niet door Apple worden ondersteund en dat dit als zodanig nadelige effecten op uw systeem kan hebben. U kunt beperkingen ontdekken, onbekende "neveneffecten" tegenkomen of zelfs uw volumes beschadigen .
Zoals altijd, zorg ervoor dat al uw gegevens een back-up hebben. Schema & blader Tijd Machine Back-ups met deze krachtige tools Plannen en bladeren Tijd Machine Back-ups met deze krachtige tools Van aangepaste back-uptijden tot het achterhalen waar die 2 GB nieuwe bestanden zijn, de juiste apps kunnen je kracht en kennis geven die Apple's eigen tools gewoon niet bieden. Lees Meer en beveilig voordat u een van de genoemde wijzigingen probeert.
Heeft het voor u gewerkt?
Welke methode heb je gekozen? Is het je gelukt om onze instructies op te volgen? Was het een succes?
Laat hieronder een reactie achter met eventuele problemen die je bent tegengekomen. Hetzij onszelf of uw mede-lezers kunnen u misschien helpen!