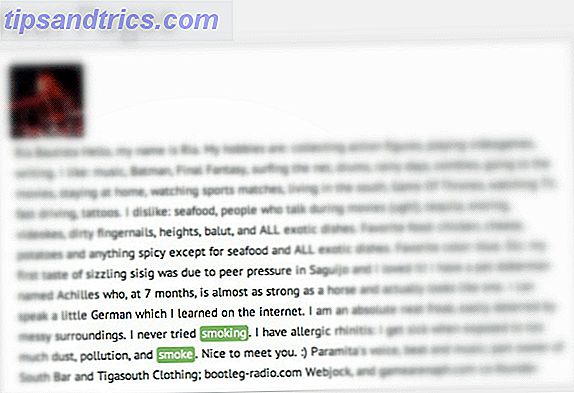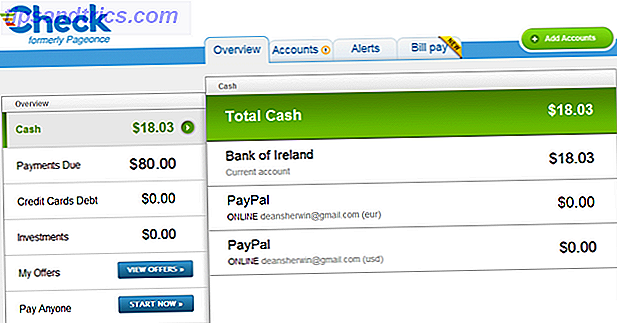Ah, Windows Update Error 0x80070057. Wat een fijne fout is dit, van een waardige vintage, bekend bij Windows-gebruikers door de eeuwen heen. Irriterend voor sysadmins over het hele land, deze fout heeft onze systemen geplaagd sinds ten minste Windows XP, aankomst als een begeleiding bij een aantal systeemfouten.
Als zodanig is het geen heel moeilijke fout om te repareren, en ik kan je precies laten zien hoe je ervoor moet zorgen.
Onbekende fout; Niet-gespecificeerde parameters; Service is niet actief
Het bericht dat aankomt met fout 0x80070057 kan variëren, afhankelijk van waar de fout in de updateservice wordt gevonden, maar het is meestal een variant van 'Onbekende fout', 'Niet-gespecificeerde parameters die worden aangetroffen' of eenvoudigweg dat de 'Vereiste services niet actief zijn'. "De updateservice of de activiteit waarmee je je hebt bezig gehouden, eindigt en je wordt weer stevig teruggestuurd naar het beginpunt.
HAAT komen aan het werk de ochtend na de Windows-update zoveel angst en tandengeknars. #worktweet
- Jen L (@blathering) 17 augustus 2016
Hoewel deze fout niet was verdwenen, heeft de recente Windows 10-jubileumupdate of Windows 10 Build 1607 veel meldingen van de fout aangetroffen. Aangezien deze fout meestal betrekking heeft op het Windows Update-proces Windows Update beheren in Windows 10 Windows Update beheren in Windows 10 Voor control freaks is Windows Update een nachtmerrie. Het werkt op de achtergrond en houdt uw systeem veilig en werkt soepel. We laten u zien hoe het werkt en wat u kunt aanpassen. Meer lezen, veel gebruikers waren niet gelukkig, omdat hun systemen achterbleven met een niet-voltooid updateproces, waardoor hun systeem tijdelijk werd 'afgebroken' of eenvoudigweg werd teruggedrongen naar Windows 10 Build 1507 (ook bekend als Threshold 1).
Fout 0x80070057 treedt meestal op als:
- U probeert een back-up van uw bestanden te maken en er is corruptie.
- U probeert een Windows-besturingssysteem te installeren en de door het systeem gereserveerde partitie is beschadigd.
- Corrupte register- of beleidsvermeldingen storen het Windows Update-proces.
- Er waren enkele problemen bij het installeren van updates en het systeem zal proberen het later opnieuw te proberen.
Allemaal heel irritant, allemaal vrolijk repareerbaar.
We zullen het later opnieuw proberen
Na de verjaardagsverjaardag ondervinden sommige Windows 10-gebruikers het volgende foutbericht van Windows Update:
Er waren enkele problemen bij het installeren van updates, maar we zullen het later opnieuw proberen. Als u dit blijft zien en het web wilt volgen of contact wilt opnemen met ondersteuning voor informatie, kan dit helpen - (0x80070057).
Er zijn een aantal manieren waarop we kunnen proberen dit probleem te verlichten.
Hernoem de SoftwareDistribution Folder
Druk op Windows-toets + R om het dialoogvenster Uitvoeren te openen, typ % SystemRoot% en druk op Enter . Blader omlaag om de map SoftwareDistribution te vinden. Hernoem deze SoftwareDistributon.old . Start nu uw computer opnieuw op en probeer de update.
Wijzig het Windows-register
Als dit niet werkt, kunnen we het Windows-register wijzigen. Druk op de Windows-toets + R om het dialoogvenster Uitvoeren te openen, typ regedit en druk op Enter .
Zorg ervoor dat de volgende registervermeldingen overeenkomen met die van uzelf:
[HKEY_LOCAL_MACHINE \ SOFTWARE \ Microsoft \ WindowsUpdate \ UX] "IsConvergedUpdateStackEnabled" = dword: 00000000
[HKEY_LOCAL_MACHINE \ SOFTWARE \ Microsoft \ WindowsUpdate \ UX \ Settings] "UxOption" = dword: 00000000
Breng de wijzigingen aan indien nodig, start vervolgens uw systeem opnieuw op en probeer de upgrade uit te voeren.
De parameter is niet correct
In dit geval begint het back-upproces met behulp van de ingebouwde Windows-service. Het proces mislukt, het genereren van de boodschap:
Er is een interne fout opgetreden: de parameter is onjuist: (0x80070057)
Druk op Windows-toets + R om het dialoogvenster Uitvoeren te openen. Typ regedit en druk op Enter . Zoek nu de volgende registersleutel:
HKEY_LOCAL_MACHINE \ SOFTWARE \ Policies \ Microsoft \ SystemCertificates
Klik met de rechtermuisknop op Systeemcertificaten en maak een nieuwe> DWORD-waarde (32-bits) . Voer de naam in als CopyFileBufferedSynchronousIo en stel de waarde in op 1 . Druk op OK en start uw systeem opnieuw op. Uw back-up moet nu worden voltooid!
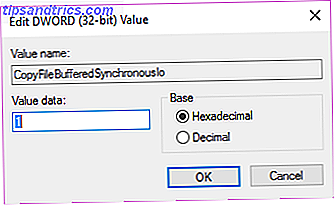
Decimaal symbool wijzigen
Ga naar Configuratiescherm> Klok, taal en regio . Selecteer onder Regio de datum-, tijd- of getalnotatie wijzigen . Dit opent een nieuw paneel. Selecteer Aanvullende instellingen . Zorg ervoor dat er een punt (volledige stop) naast de optie Decimaal symbool staat en druk vervolgens op Toepassen en OK .
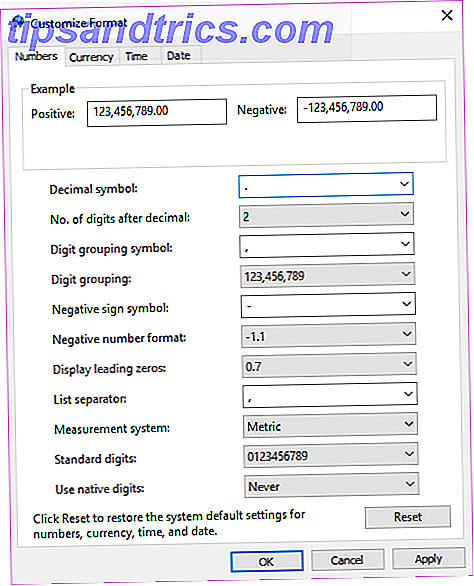
Groepsbeleid Interferentie
Dit is niet voor iedereen het geval geweest, maar toen Windows 10 werd uitgebracht, waren veel gebruikers (begrijpelijkerwijs) beledigd. Dit is waarom we Windows Update haten Daarom haten we Windows Update De manier waarop Windows Update momenteel Windows 10-upgrades en -updates opdrinkt is slecht. Gavin onderzoekt wat ons allemaal een hekel heeft aan Windows Update en wat je ertegen kunt doen. Lees meer over het archaïsche Windows Update-systeem uitgeprobeerd Uitzoeken wat er nog meer moet gebeuren Over Windows Update Uitzoeken wat er nog meer is over Windows-update Eenmaal per maand op Patch Tuesday publiceert Microsoft cumulatieve updates voor alle Windows-gebruikers. We laten u zien hoe u informatie over updates kunt verzamelen en over welke instellingen van Windows Update u op moet letten. Meer lezen door Microsoft. Windows 10 Thuisgebruikers waren grotendeels gebonden Hoe toegang te krijgen tot de Groepsbeleid-editor, zelfs in Windows Home & Instellingen om te proberen toegang tot de Groepsbeleid-editor te krijgen, Zelfs in Windows Home & Instellingen om Groepsbeleid uit te proberen is een krachtige tool waarmee je geavanceerde toegang hebt systeem instellingen. We laten u zien hoe u deze kunt openen of instellen in Windows Home en 5+ krachtig groepsbeleid om op te starten. Meer lezen voor dit systeem, maar Windows 10 Pro-gebruikers hadden de mogelijkheid om hun Groepsbeleid-instellingen te wijzigen 7 manieren om Windows Update tijdelijk uit te schakelen in Windows 10 7 Manieren om Windows Update tijdelijk uit te schakelen in Windows 10 Windows Update houdt uw systeem gepatcht en veilig . In Windows 10 ben je overgeleverd aan de planning van Microsoft, tenzij je verborgen instellingen en tweaks kent. Houd Windows Update dus onder controle. Lees meer om het updatesysteem impotent te maken.
Het manipuleren van dit beleid kan echter precies het probleem van het Windows Update-proces veroorzaken.
Druk op Windows-toets + R om het dialoogvenster Uitvoeren te openen. Typ gpedit.msc en druk op Enter . Volg nu dit pad Computerconfiguratie> Beheersjablonen> Windows-onderdelen> Windows Update> Automatische updates configureren> Niet geconfigureerd.

Start uw systeem opnieuw op en hopelijk wordt de update nu voltooid.
Gebruik de systeembestandscontrole
Windows heeft een ingebouwde tool voor systeembestandscontrole die we kunnen gebruiken om het systeem te scannen op mogelijk beschadigde bestanden. Deze tool zal onverwachte beschadigingen gedetailleerd beschrijven en mogelijk herstellen, waardoor het systeem in goede staat wordt hersteld.
Open een verhoogde opdrachtprompt door met de rechtermuisknop op het menu Start te klikken en Command Prompt (Beheerder) te selecteren . Voer nu de volgende opdracht uit 15 CMD-opdrachten Elke Windows-gebruiker moet dit weten 15 CMD-opdrachten Elke Windows-gebruiker moet het weten De opdrachtprompt is een verouderde, maar krachtige Windows-tool. We laten u de handigste opdrachten zien die elke Windows-gebruiker moet weten. Lees verder :
sfc / scannow
Deze opdracht kan even duren om te voltooien. Sluit het opdrachtpromptvenster niet totdat de verificatie voor 100% is voltooid. Na voltooiing ontvangt u een van de volgende berichten:
- Windows Resource Protection heeft geen integriteitsschendingen geconstateerd.
Uw systeem bevatte geen beschadigde bestanden; je moet een andere oplossing proberen voor dit probleem - Windows Resource Protection kan de gevraagde bewerking niet uitvoeren.
U moet uw systeem opnieuw opstarten in Veilige modus en vervolgens de opdracht uitvoeren - Windows Resource Protection heeft corrupte bestanden gevonden en deze met succes gerepareerd. Details zijn opgenomen in de CBS.Log % WinDir% \ Logs \ CBS \ CBS.log.
Raadpleeg de onderstaande instructies om de details te bekijken van wat de systeembestandscontrole is opgelost - Windows Resource Protection vond corrupte bestanden, maar kon sommige ervan niet repareren. Details zijn opgenomen in de CBS.Log % WinDir% \ Logs \ CBS \ CBS.log.
U moet de beschadigde bestanden handmatig herstellen. Volg de onderstaande instructies om het beschadigde bestand te vinden en vervang het vervolgens handmatig door een bekende goede kopie van het bestand.
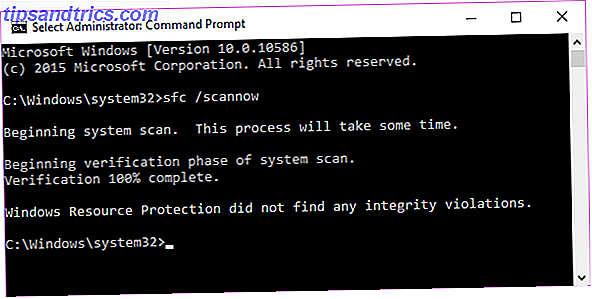
Toegang tot het logboek
Als u een van de laatste paar berichten ontvangt, wilt u waarschijnlijk het systeembestandscontrolelogboek bekijken. Dit is vooral belangrijk als u het laatste bericht hebt ontvangen.
Eerst moet u een verhoogde opdrachtprompt openen door met de rechtermuisknop op het menu Start te klikken en Command Prompt (Beheerder) te selecteren . Voer nu de volgende opdracht uit:
findstr / c: "[SR]"% windir% \ Logs \ CBS \ CBS.log> "% userprofile% \ Desktop \ sfcdetails.txt"
![]()
Hiermee worden de details van het logboek gekopieerd naar een gewoon Kladblok-bestand dat u op uw bureaublad vindt. Omdat mijn Windows-installatie zo goed als nieuw is, moet ik nog steeds problemen ondervinden. Als zodanig ziet mijn log eruit als:
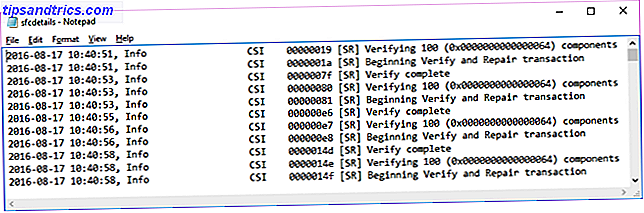
Als u echter beschadigde bestanden had die niet automatisch door het SFC-proces konden worden vervangen, ziet u enkele vermeldingen als deze (afkomstig uit het Microsoft Support-document over de systeembestandscontrole):
2007-01-12 12:10:42, Info CSI 00000008 [SR] Can not
bestand reparatiebestand [l: 34 {17}] "Accessibility.dll" van Accessibility, Version = 6.0.6000.16386, pA = PROCESSOR_ARCHITECTURE_MSIL (8), Cultuurneutraal,
VersionScope-neutraal, PublicKeyToken = {l: 8 b: b03f5f7f11d50a3a}, Type neutraal, TypeName neutraal, PublicKey neutraal in de winkel, bestand ontbreekt
Handmatig beschadigde bestanden vervangen
We kunnen nu het beschadigde bestand vervangen door een bekende goede kopie, opnieuw met behulp van de opdrachtprompt. Eerst moet u een verhoogde opdrachtprompt openen door met de rechtermuisknop op het menu Start te klikken en Command Prompt (Beheerder) te selecteren . We moeten nu het eigendom van de beheerder van het beschadigde bestand nemen. Houd er rekening mee dat in elk vermeld exemplaar de naam pathandfilename moet worden vervangen door de informatie in de sfcdetails.txt die in het vorige gedeelte is gemaakt.
Gebruik de volgende opdracht:
takeown / f pathandfilename
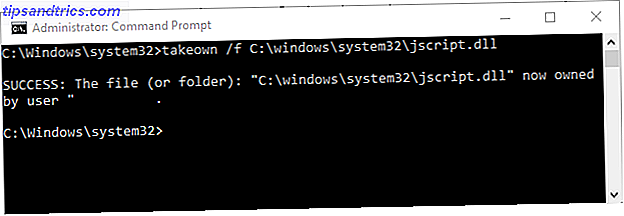
Gebruik nu de volgende opdracht om beheerders volledige toegang te verlenen tot het beschadigde bestandssysteem:
icacls pathandfilename / grant administrators: F
Ten slotte vervangt u het beschadigde systeembestand door een bekende goede kopie met behulp van de volgende opdracht:
kopieer bronbestand bestemmingbestand
Als u bijvoorbeeld een bekend goed systeembestand hebt gekopieerd van een systeem met hetzelfde besturingssysteem (en dezelfde versie, dezelfde build, enz.) Op een USB, ziet de opdracht er als volgt uit:
kopieer f: \ usbstick \ jscript.dll c: \ windows \ system32 \ jscript.dll
DISM gebruiken
Als de handmatige vervanging te moeilijk blijkt te zijn, of als er te veel bestanden moeten worden vervangen, kunnen we de opdracht DISM gebruiken. DISM staat voor Deployment Image & Serving Management en we kunnen deze opdracht gebruiken in een poging om de systeembestandstatus te downloaden en herstellen. Een beschadigde Windows 10-installatie repareren Een beschadigde Windows 10-installatie herstellen Corruptie van het systeem is het ergste dat kan gebeuren naar uw Windows-installatie. We laten u zien hoe u Windows 10 weer op het goede spoor kunt krijgen als u last heeft van BSOD's, stuurprogrammafouten of andere onverklaarde problemen. Lees verder . Voer vanaf een verhoogde opdrachtprompt de volgende opdracht in:
DISM / Online / Cleanup-Image / RestoreHealth
Afhankelijk van de systeemstatus en de mate van corruptie die aanwezig is, kan deze opdracht enige tijd in beslag nemen. Van dit proces is bekend dat het lijkt te hangen met 20%. Als dat gebeurt, wacht dan even, het moet vanzelf verder gaan. Als het klaar is, controleer dan of er bestanden zijn vervangen. Als dit het geval is, moet u uw computer opnieuw opstarten en vervolgens de opdracht sfc / scannow opnieuw uitvoeren. Het zou het beschadigde bestand deze keer moeten vervangen.
Reset Windows Update Repository
Af en toe kunnen we de Windows Update-repository resetten in een poging het probleem op te lossen. Dit is een ietwat langdurig proces dat ik niet ga beschrijven in dit artikel.
Ik zal u echter wijzen op het Microsoft-ondersteuningsdocument dat het volledige proces beschrijft, zodat u deze oplossing kunt proberen met hun informatie.
Probleemoplosser voor Windows Update
Ik weet niet zeker hoe goed de probleemoplosser voor Windows Update voor deze fout werkt, omdat deze direct kan worden beïnvloed door groepsbeleid en andere systeeminstellingen. Maar als het nog steeds niet lukt om een update te voltooien, kan het de moeite waard zijn om het te downloaden en een kans te geven 5 Gratis tools om elk probleem in Windows 10 te verhelpen Gratis tools om elk probleem in Windows 10 op te lossen Het kost slechts vijf gratis programma's en een Weinig klikken om een probleem of malafide instelling op uw Windows 10-pc op te lossen. Lees verder . Het kan alleen maar falen, toch? Rechts?!
Het duurde te lang voordat ik dit wist: maar het ergste virus / spyware / bloatware op Windows is echt Windows Update.
- Manu Kumar (@ManuKumar) 13 augustus 2016
Ga naar deze pagina en download de probleemoplosser voor Windows Update. Na het downloaden voert u de probleemoplosser uit. Selecteer Windows Update en selecteer vervolgens Geavanceerd en vervolgens Als administrator uitvoeren. Dit zal de probleemoplosser als een beheerder uitvoeren en zal een breder scala aan problemen oplossen en oplossen Problemen met Windows Update oplossen in 5 eenvoudige stappen Problemen met Windows Update oplossen in 5 eenvoudige stappen Is Windows Update mislukt? Misschien is de download vastgelopen of is de update geweigerd om te installeren. We zullen u laten zien hoe u de meest voorkomende problemen met Windows Update in Windows 10 kunt oplossen. Meer lezen. Druk op Volgende .
De probleemoplosser scant automatisch uw systeem op problemen met Windows Update. Als er problemen worden gevonden, probeert de probleemoplosser deze automatisch te herstellen, tenzij u het vak voor automatische fixering hebt leeggehaald.
Andere opties?
Dacht ik dat ik klaar was? Je hebt het fout.
Man de nieuwe Windows-update is superleuk! pic.twitter.com/6E6OGrPdli
- t3hero (@ t3hero_) 12 augustus 2016
Sommige gebruikers hebben Yamicsoft Windows 8 Manager gemeld om de Windows Update-problemen op te lossen. Ik heb deze oplossing niet persoonlijk geprobeerd, dus ik zou adviseren om voorzichtig te werk te gaan, voor het geval dat de tool een aantal onverwachte bijwerkingen heeft. Je bent gewaarschuwd.
Ik heb uw informatie bijgewerkt
En uw systeem zou nu goed en echt moeten worden bijgewerkt. Daarnaast weet u nu hoe u moet zorgen voor andere Windows Update-problemen die in de toekomst kunnen verschijnen. Zolang Microsoft doorgaat met dit systeem van afgedwongen updates, zal het systeem ernstig onder de loep worden genomen wanneer reguliere gebruikers negatief worden beïnvloed. Dit is niet het enige probleem dat aan het licht is gekomen sinds de Anniversary Update met andere gebruikers die willekeurige systeembevriezingsincidenten rapporteren.
Voordat Microsoft zijn officiële oplossing publiceerde, werkten ondernemende gebruikers samen om een schijn te maken van wat er gaande was. Ze wisten zich een weg te banen naar een tijdelijke oplossing, voordat Microsoft reageerde. Gebruikers melden echter dat de officiële oplossing het probleem nog steeds niet volledig verlicht, waardoor veel gebruikers met systeemproblemen blijven zitten.
Microsoft houdt vast aan zijn wapens, maar het moet zeker tijd worden om een handrem te overwegen voor updates, vooral wanneer de keuze is verwijderd van de gebruikers.
Trek je je haar uit met Windows Update? Wilt u de introductie van een handrem van Windows Update zien om probleemoplossing mogelijk te maken voordat deze openbaar wordt uitgerold? Heeft u nog andere ideeën over hoe Microsoft het updatesysteem zou kunnen verbeteren? Laat ons hieronder jouw mening weten!