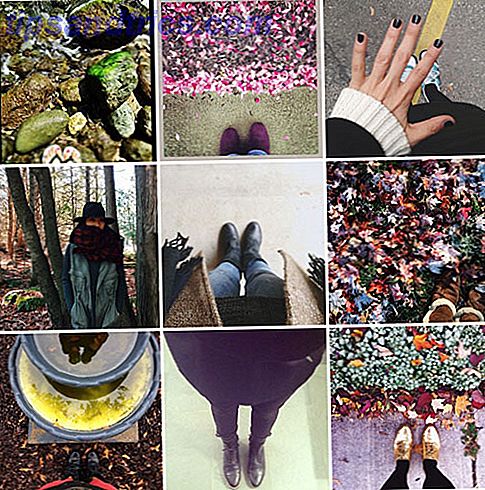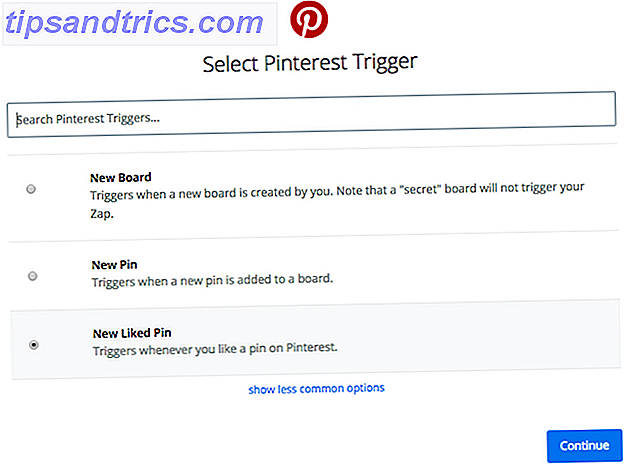OneNote is een van de beste manieren om jezelf georganiseerd te houden. One Oneote organiseren voor een productief systeem OneNote organiseren voor een productief systeem OneNote heeft organisatorische functies waarmee je meer kunt doen dan alleen het bijhouden van notities. We laten u zien hoe u ze effectief kunt gebruiken. Lees verder . U kunt het gebruiken om recepten te loggen, to-do lijsten te beheren, bestanden te registreren 7 van de beste apps voor scannen, volgen en beheren van ontvangsten 7 van de beste apps voor scannen, volgen en beheren van ontvangsten Beheer uw ontvangsten voor uzelf of uw bedrijf kan moeilijk zijn, maar deze zeven apps maken het een stuk eenvoudiger. Lees meer en bewaar zelfs kopieën van zeer gevoelige documenten.
Als u het echter gebruikt voor zeer gevoelige documenten, moet u enkele voorzorgsmaatregelen nemen. U wilt niet dat uw gegevens in verkeerde handen vallen.
Een van de beste manieren om uw aantekeningen veilig te houden, is een wachtwoord toe te voegen.
Wachtwoorden toevoegen aan OneNote
Helaas kunt u geen wachtwoord toevoegen aan volledige notebooks . In plaats daarvan bent u beperkt tot notebooksecties.
Het toevoegen van een wachtwoord aan een sectie is eenvoudig. Open OneNote en zoek de sectie die u wilt beveiligen. Klik met de rechtermuisknop op de naam van de sectie en selecteer vervolgens Wachtwoordbeveiliging in deze sectie .
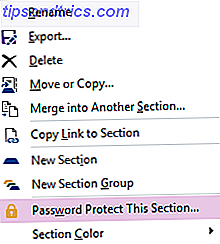
Er verschijnt een paneel aan de rechterkant van uw scherm. Klik op Wachtwoord instellen en voer uw nieuwe wachtwoord twee keer in. Druk op OK als je klaar bent. Om het wachtwoord te verwijderen, navigeert u naar Wachtwoordbeveiliging in dit gedeelte> Wachtwoord verwijderen .

U kunt onmiddellijk alle met een wachtwoord beveiligde gedeelten vergrendelen door op Ctrl + Alt + L te drukken of door met de rechtermuisknop op een sectie te klikken en naar Wachtwoordbeveiliging van deze sectie> Alles vergrendelen te gaan .
Een paar waarschuwingen
Er zijn twee dingen waar u rekening mee moet houden voordat u wachtwoorden gaat gebruiken in OneNote.
Ten eerste codeert Microsoft alle secties die met een wachtwoord zijn beveiligd. Als u uw wachtwoord bent vergeten, kan Microsoft u niet helpen het op te halen en uw aantekeningen niet te ontgrendelen . Zorg ervoor dat u een betrouwbare wachtwoordbeheerder gebruikt. U moet nu een wachtwoordbeheerder gebruiken. Nu moet u een wachtwoordbeheerder gebruiken. Nu zou iedereen een wachtwoordbeheerder moeten gebruiken. Als u geen wachtwoordbeheerder gebruikt, loopt u een groter risico om te worden gehackt! Lees verder .
Ten tweede geeft OneNote geen vergrendelde secties met beveiligde beveiliging weer in de zoekresultaten. U moet een sectie ontgrendelen voordat de inhoud kan worden gescand.
Zijn OneNote-wachtwoorden een handig hulpmiddel? Vertrouw je erop als onderdeel van je workflow? Of denk je dat het constant belemmeren van je productiviteit is als je voortdurend opgesloten aantekeningen tegenkomt? Laat ons je mening weten in de reacties hieronder.