
Met Windows 10 eindelijk hier Maak vandaag uw lanceerdag: download nu Windows 10! Maak vandaag uw lanceerdag: download nu Windows 10! U staat te popelen om Windows 10 te installeren. Helaas hebt u de Insider Preview gemist en nu duurt het even voordat de upgrade voor u is uitgerold. U kunt nu als volgt Windows 10 downloaden! Lees Meer en beschikbaar voor het publiek om te downloaden, het wordt tijd dat we naar alle mogelijke manieren kijken om dit nieuwe besturingssysteem aan te passen.
Er zijn een verrassend aantal personalisatieopties beschikbaar, maar ze kunnen lastig zijn om alleen te vinden. Daarom hebben we een eenvoudige, stapsgewijze handleiding samengesteld om u snel en gemakkelijk toegang tot alles te bieden.
Laten we beginnen.
Behang
Windows 8 kan worden verbeterd door een betere achtergrond Windows 8-bureaublad aanpassen met achtergronden, Windows-thema's en meer Windows 8-bureaublad aanpassen met achtergronden, Windows-thema's en meer Niet tevreden over de Windows 8-look? Het kost maar 5 minuten om dat te repareren! We laten u zien hoe u de bureaubladachtergrond wijzigt, thema's toevoegt, het startmenu opnieuw oproept en meer. Meer lezen, en hetzelfde geldt voor Windows 10. Het grootste verschil is dat de optie voor het aanpassen van de achtergrond is verplaatst van het configuratiescherm in de stijl van de desktop naar de moderne app Instellingen.
Om daar te komen, wil je het startmenu openen (door erop te klikken in de linkerbenedenhoek of door op de Windows-toets op je toetsenbord te drukken) en Instellingen te selecteren.
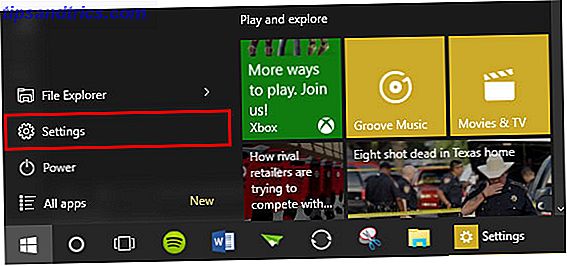
Selecteer daar Personalisatie .

Eenmaal in het Personalisatie- menu zou je moeten zien dat Achtergrond de eerste optie is en al geselecteerd is. Van daaruit heb je drie verschillende keuzes van achtergronden beschikbaar via een vervolgkeuzemenu: foto, effen kleur of diavoorstelling.
afbeelding
Als u slechts één foto als achtergrondafbeelding wilt behouden, kiest u deze optie. De enige mate van aanpassing die u naast het kiezen van uw foto krijgt, is hoe u die foto wilt laten passen.

Als uw foto de juiste afmetingen heeft voor een achtergrond (een soort van 16 × 9 resolutie, zoals 1920 × 1080), zullen Fill, Fit en Stretch er allemaal precies hetzelfde uitzien. Maar hier is een uitsplitsing van alle verschillen tussen deze opties.
Opvulling: zorgt ervoor dat de hele achtergrond door de foto wordt bedekt. Geen lege spaties of zwarte balken. Rekt foto's niet uit, dus behouden ze de juiste beeldverhouding, maar delen kunnen worden afgesneden.
Aanpassen: stretcht ook geen foto's, maar het snijdt geen enkel deel van de foto af, dus je hebt mogelijk tweezijdig lege of zwarte balken rond je foto.
Stretch: Stretch doet precies wat Fit doet, maar dan strekt het de foto verticaal of horizontaal uit om de lege ruimten in te vullen. Dit kan resulteren in verbogen foto's.
Tegel: herhaalt de foto zowel horizontaal als verticaal. Het beste voor kleine foto's die meerdere keren op het scherm kunnen verschijnen. Houdt de juiste beeldverhouding en -grootte aan zonder de foto uit te rekken of te verkleinen.
Midden: plaatst uw foto pal in het midden van de achtergrond, omgeven door een lege ruimte. Verandert niet de beeldverhouding of -grootte. Als het een kleine foto is, is er veel lege ruimte. Als het een grote foto is, kan deze mogelijk ongelooflijk worden ingezoomd op het midden van die foto.
Span: dit is het beste voor meerdere monitoren. Eindelijk twee functionele desktops met echte meerdere monitoren krijgen Eindelijk twee functionele desktops met echte meerdere monitoren krijgen Als u eenmaal hebt geprobeerd te werken met een opstelling met twee monitoren, gaat u nooit meer terug. Hoewel twee monitoren je de dubbele werkruimte geven en de productiviteit verhogen, vond ik de installatie nooit perfect. Op het einde, ... Lees meer, omdat u hiermee één foto op meerdere schermen kunt laten passen.
Effen kleur
Deze optie spreekt voor zich: het vervangt je achtergrond door een enkele kleur. Helaas heb je hier slechts 24 opties.

Maar als u een eenvoudige desktop zonder franje wilt, is dit de optie voor u.
slideshow
Heeft u te veel foto's en kunt u niet bepalen welke achtergrond uw achtergrond moet zijn? Dat is goed. Gebruik ze gewoon allemaal. Met Diavoorstelling kunt u een map selecteren die Windows gebruikt om door foto's te bladeren en deze als achtergrond weer te geven.

Je kunt het interval kiezen waarop het wordt gewijzigd, evenals de pasvorm, net als wanneer je een gewone foto instelt. Houd er echter rekening mee dat als je vaak van foto verandert, dit een kleine belasting voor je batterij kan zijn.
kleuren
Het volgende tabblad in het menu Persoonlijke instellingen brengt u naar Kleuren . Hier kunt u de accentkleuren wijzigen die u ziet in de Windows 10-interface.

Als u de eerste optie inschakelt, kiest Windows automatisch een kleur uit uw achtergrond en gebruikt deze als achtergrondkleur. Dit is een leuke truc als je een mooie achtergrondkleur hebt, maar als je achtergrond geel is en je wilt geen ongemakkelijke lichtgele kleur als accentkleur, kun je deze altijd handmatig instellen.
Gelukkig zijn er veel meer opties voor accentkleuren dan er achtergrondkleuren zijn.
U kunt vervolgens kiezen of u deze kleur wilt weergeven in het Startmenu, de taakbalk en het Actiecentrum. Als u nee zegt, worden die standaard ingesteld op donkergrijs. En de laatste optie is transparantie. Hiermee kunt u de kleinste bit van uw achtergrond zien via de taakbalk en andere elementen.
Vergrendel scherm
Verderop in de tabbladen in het gedeelte Personalisatie van de app Instellingen, vindt u opties voor het aanpassen van uw vergrendelingsscherm. Dit is meestal voor het wijzigen van de achtergrondafbeelding en welke apps meldingen weergeven op het vergrendelingsscherm. Als u wilt wijzigen hoe u zich aanmeldt (via wachtwoord, pincode of beeldwachtwoord), moet u teruggaan naar het hoofdmenu van de instellingen en Account en vervolgens aanmeldopties kiezen.

Nog steeds in het gedeelte Personalisatie heb je slechts twee opties voor het vergrendelde scherm: foto of diavoorstelling. Helaas is er geen optie voor een effen kleur, maar deze twee gedragen zich wel hetzelfde als voor uw achtergrond.

Je kunt hier ook kiezen voor welke apps meldingen worden weergegeven. Als je zonder veel moderne apps op de desktop woont, heb je waarschijnlijk geen apps nodig die hun meldingen daar laten zien.
Start menu
Hoewel we een volledige handleiding hebben voor het Windows 10 Startmenu Een gids voor Windows 10 Startmenu Een gids voor Windows 10 Startmenu Windows 10 lost het dilemma van het Startmenu op! Door grip te krijgen op het nieuwe Start-menu wordt je Windows 10-ervaring nog leuker. Met deze handige gids bent u snel een expert. Meer lezen, we zouden slechts een paar snelle manieren moeten gebruiken om het nu te personaliseren.
In het menu Persoonlijke instellingen kunt u kiezen of u de meest gebruikte apps of recent gebruikte apps wilt weergeven, die aan de linkerkant van het menu Start verschijnen.

Als de volgende optie is ingeschakeld, wordt het Start-menu op het volledige scherm weergegeven, net zoals in Windows 8. Dit is waarschijnlijk niet erg populair, tenzij je een aanraakapparaat hebt met een super klein scherm.
En tot slot kunt u kiezen of uw Jump Lists recent geopende bestanden tonen. Jump Lists worden weergegeven wanneer u met de rechtermuisknop op apps op de taakbalk klikt of op het kleine pijltje naast een app in het menu Start.

Als je doorgaat naar het Startmenu, kun je ook heel gemakkelijk alle tegels zichtbaar aan de rechterkant bewerken. Klik en sleep eenvoudig een tegel om het te verplaatsen. Klik met de rechtermuisknop om het formaat te wijzigen, verwijderen of aanpassen.

Je kunt ook de naam van de groepen wijzigen door op de naam te klikken of de hele groep verplaatsen door het kleine tweeregelige pictogram ernaast te pakken.
Snelle toegang
De bestandsverkenner in Windows 10 heeft een geweldige nieuwe functie genaamd Quick Access. We hebben je uitgebreid laten zien hoe het je bestandsnavigatie veel sneller kan maken Navigeren door je favoriete bestanden Sneller in Windows 10 met Quick Access Navigeer je favoriete bestanden sneller in Windows 10 met Quick Access File Explorer in Windows 10 introduceert een subtiele verandering: De favorietenbalk is nu Quick Access, die vertrouwt op gegevens om eerst de meest gebruikte mappen te tonen. En je kunt nog steeds mappen vastzetten of verbergen. Lees meer, dus hier is een kort overzicht.

Quick Access is in feite een manier om verschillende mappen in een oogwenk te bereiken, zonder dat je door mappen en mappen hoeft te zoeken om het te vinden. U kunt het eenvoudig aanpassen door een map te zoeken, er met de rechtermuisknop op te klikken en Pin naar Quick Access te kiezen .

Het is een kleine tweak, ja, maar een zeer de moeite waard als je er een gewoonte van maakt om het te gebruiken.
Cortana
We hebben besproken hoe u Cortana kunt instellen Cortana instellen en verwijderen in Windows 10 Cortana instellen en verwijderen in Windows 10 Cortana is de grootste productiviteitstool van Microsoft sinds Office. We laten u zien hoe u aan de slag kunt gaan met de digitale assistent van Windows 10 of hoe u Cortana kunt uitschakelen voor betere privacy. Lees Meer al, maar hier is de korte versie. Hoogstwaarschijnlijk kunt u Cortana als een kleine cirkel vinden in de taakbalk in de buurt van het menu Start, maar als dat niet het geval is, zoekt u het in de lijst met alle apps in het menu Start.
Bij het openen van Cortana verschijnt een Startmenu-achtige app in de linkerbenedenhoek van je scherm. Om Cortana te personaliseren, klik je op het notitieblokpictogram aan de linkerkant en ga je naar Instellingen .

Dit is waar u toegang hebt tot de meeste personalisatiefuncties van Cortana. Je kunt het uitschakelen of alleen beperken door bepaalde dingen over je te weten of door je te onderbreken. Dit hangt helemaal af van hoe bezorgd je bent over Cortana als een kwestie van privacy, of hoeveel je van plan bent om gebruik te maken van de persoonlijke assistent Cortana komt op het bureaublad en hier is wat ze voor je kan doen Cortana komt op het bureaublad en hier is wat ze kan Do for U Is de intelligente digitale assistent van Microsoft even bekwaam op de Windows 10-desktop als op Windows Phone? Cortana heeft veel verwachting op haar schouders. Laten we kijken hoe ze standhoudt. Lees verder .
Actiecentrum
In het actiecentrum staan al uw meldingen. Je hebt er toegang toe via Windows + A (een van de vele fantastische Windows 10-snelkoppelingen 7 Snelle tips en hacks om je Windows 10-ervaring te optimaliseren 7 Snelle tips en hacks om je Windows 10 te optimaliseren Ervaring Windows 10 is meer dan een upgrade naar Windows 8, het is een evolutie.We hebben veel van de grote veranderingen behandeld, maar er zijn ook veel kleine dingen veranderd.Misschien kunnen we je een nieuwe truc leren. Lees meer), en het zou aan de rechterkant van het scherm moeten verschijnen.
Afgezien van de eerder besproken kleuropties, kunt u het actiecentrum ook personaliseren door de snelle acties en de meldingen die worden weergegeven te wijzigen. Om deze te wijzigen, open je de app Instellingen en ga je naar Systeem > Meldingen en acties .

Hier kunt u kiezen welke van de vier snelle acties worden weergegeven wanneer ze zijn samengevouwen in het Actions Center. Omdat bij het uitvouwen de Snelle acties er als volgt uitzien:

Maar als je bent ingestort, kun je er maar vier zien, zoals dit:

In dat deel van de app Instellingen kun je ook meldingen voor verschillende moderne apps in- of uitschakelen, wat geweldig is als je vervelende meldingen van een bepaalde app ontvangt en deze wilt uitschakelen.
Toetsenbord Talen
Ziet u vaak dat u in meer dan één taal typt? Voor veel meertalige mensen kan het erg frustrerend zijn om een speciaal voor één taal gemaakt toetsenbord te hebben. Gelukkig heeft Windows 10 een snelle methode om tussen talen te schakelen.
Om toegang te krijgen tot uw verschillende talen, klikt u op het toetsenbordpictogram met drie letters (bijvoorbeeld ENG voor Engels) in de rechterbenedenhoek van uw scherm en selecteert u Taalvoorkeuren of opent u de app Instellingen en gaat u naar Tijd en taal > Regio en taal .

Hier kun je selecteren in welke talen je wilt typen. Dit zal je systeemtaal niet veranderen, maar het zal je toelaten om verschillende toetsenborden te gebruiken voor het typen van accenten of het gebruik van een AZERTY in plaats van een QWERTY-toetsenbord. A History of Keyboard Layouts, loopt QWERTY achterop? Een geschiedenis van toetsenbordindelingen, loopt QWERTY achterop? QWERTY is meer dan 100 jaar oud. Het is verouderd en overklast door verschillende alternatieven, maar toch is het nog steeds de meest populaire toetsenbordindeling ter wereld. Hoe zijn we hier gekomen? Lees verder .
Het beste deel is dat je heel gemakkelijk kunt schakelen tussen beide door gebruik te maken van de Windows + spatiebalk sneltoets.
Taskbar
Rechtsklikken op de taakbalk zal - net als in vorige versies van Windows - u veel controle geven over de taakbalk. Nieuwe toevoegingen zijn onder meer personalisatieopties voor Cortana, een knop Taakweergave en een aanraaktoetsenbord.

Cortana kan worden verborgen voor weergave, alleen een cirkelpictogram of een volledige zoekbalk. Met de knop Taakweergave kunt u schakelen tussen meerdere apps en ook tussen meerdere desktops. Het aanraaktoetsenbord is eigenlijk alleen handig als je een touchscreen-apparaat hebt.
Andere opties, zoals het verbergen van de taakbalk of het verplaatsen van de taakbalk, zijn toegankelijk via de optie Eigenschappen .
Multitasking
Met de linker multitasking van Windows 8 dood en weg, is je mogelijkheid om te multitasken nu allemaal in de taakweergave. U kunt dit openen met de knop op de taakbalk of door op Windows + Tab te drukken.

Het toont al uw open apps naast elkaar en u kunt ze daar openen of sluiten.

Je hebt nu ook de mogelijkheid om meerdere desktops te hebben. Als je geen afleiding wilt terwijl je werkt, kun je een bureaublad maken voor werk en een bureaublad om te spelen.
Een leuke multitasking-truc die in Windows 10 is verschenen, is dat als je een app aan een kant van het scherm knipt door het naar daar te slepen, het je andere geopende apps weergeeft in een op Taakweergave lijkende stijl. Je kunt dan een van deze selecteren om aan beide zijden van het scherm te klikken, waardoor het gemakkelijker dan ooit is om twee apps perfect naast elkaar te laten klikken.
Hoe pas je Windows 10 aan?
In sommige opzichten is Windows 10 zelfs nog meer aanpasbaar geworden met de toevoeging van Cortana, het actiecentrum en meerdere desktops - maar veel mensen vinden dat personalisatie-opties slanker worden naarmate Microsoft minder achtergrondkleuren en accentkleuren gebruikt.
Toch zijn dit slechts enkele van de vele aanpassingsopties in Windows 10. Heb je favorieten die we niet noemden? Enige tips voor mensen die hun computer willen aanpassen? Laat het ons weten in de reacties!

![Facebook-zoekactie gebruikt als een interpersoonlijk wapen: waar u op moet letten [Wekelijkse Facebook-tips]](https://www.tipsandtrics.com/img/internet/200/facebook-search-used.png)

