
Gebruik uw NAS of een gedeelde netwerkpartner om een back-up van uw Mac te maken met Time Machine 4 Resources om een back-upmaster te worden met Time Machine [Mac] 4 bronnen om een back-upmaster te worden met Time Machine [Mac] Read More. De back-upsoftware van Apple werkt officieel alleen met ondersteunde apparaten, maar met een beetje werk kun je het misleiden om een backup te maken van elke netwerkdrive!
In 2011 liet James je zien hoe je een back-up van je Mac maakt naar een zelfgemaakte tijdcapsule. Hoe maak je een back-up van je Mac met een zelfgemaakte tijdcapsule Hoe maak je een back-up van je Mac met een zelfgemaakte tijdcapsule Na het verliezen van een aantal belangrijke boekhoudbestanden, besefte ik dat mijn back-upstrategie is nogal gebrekkig. Hoewel ik een wekelijkse opstartbare back-up van mijn Mac maak, helpt dat niet echt toen ik de ... Lees meer wist. Elk alternatief voor de draadloze back-upeenheid van $ 300 van Apple is welkom, maar deze methode werkt niet meer.
Gelukkig is er een manier om dit te omzeilen voor Macs met OS X Yosemite. Om samen te vatten, gaan we vier dingen doen:
- Maak een beperkte afbeelding - een virtueel station dat Time Machine ziet als een geldige back-upschijf.
- Kopieer de sparsebundle naar uw netwerkstation en koppel deze vervolgens.
- Laat Time Machine de aangemelde sparsebundle gebruiken voor back-ups.
- Vertel je Mac dat je tijdens het opstarten de virtuele schijf moet aankoppelen.
Doe deze vier dingen en uw Mac zal in een mum van tijd back-ups maken naar uw NAS of Windows-share.
Deze tutorial gaat ervan uit dat je een werkende NAS hebt waar je op je Mac toegang toe hebt, of dat je Windows hebt ingesteld om bestanden te delen met je Mac Deel eenvoudig bestanden tussen Windows 7, 8 en Mac OS X Deel eenvoudig bestanden tussen Windows 7, 8 en Mac OS X Cross-platform filesharing klinkt ingewikkeld, maar dat hoeft niet zo te zijn. Hier leest u hoe u een pc en een Mac kunt krijgen om bestanden met elkaar te delen. Lees verder .
1. Maak een Sparse Image
Allereerst: we gaan een schaars beeld maken, een soort van virtuele schijf waarvan het formaat kan worden aangepast. Daar zijn een paar redenen voor:
- Time Machine zal alleen schrijven naar HFS-schijven en deze virtuele schijf is er één.
- In tegenstelling tot andere virtuele schijven, groeit een schaars beeld alleen wanneer u er informatie aan toevoegt - zodat het alleen ruimte op uw netwerkschijf neemt als dat nodig is.
- Je kunt een maximale grootte instellen voor je schaarse afbeelding, en effectief afdekken hoeveel ruimte van je netwerkschijf Time Machine ooit in beslag zal nemen.
Er zijn twee hoofdmethoden om deze afbeelding te maken: de eerste betreft de terminal (opdrachten); het tweede Schijfhulpprogramma (GUI).
Open de Terminal en ga vervolgens naar de Desktop-map:
cd Desktop
Laten we nu de schaarse afbeelding maken. Hier is een commando om mee te beginnen:
hdiutil create -size 600g -type SPARSEBUNDLE -fs "HFS+J" TimeMachine.sparsebundle
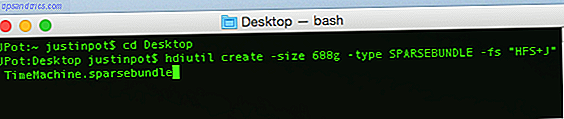
Hiermee wordt een afbeelding van 600 GB gemaakt met de naam "TimeMachine" - wijzig de grootte om aan uw behoeften te voldoen (ongeveer tweemaal de grootte van de opslagruimte van uw Mac wordt aanbevolen). Met dank aan Stephen Morley voor het bevel.
Als u liever de terminal ontwijkt, maakt u zich geen zorgen: u kunt in plaats daarvan het Schijfhulpprogramma gebruiken. Open het en klik vervolgens op de knop Nieuwe afbeelding in de werkbalk.

Stel eerst Beeldformaat in als "schijfkopbeeldschijfimage" en stel vervolgens het gewenste formaat in (het eerste instellen van de grootte zal waarschijnlijk resulteren in een foutmelding). Geef de schijf een naam (ik gebruik TimeMachine in deze tutorial) en activeer daarna optioneel de codering. Bewaar de schijf op je bureaublad.
2. Kopieer Sparsebundle naar het netwerk en monteer het vervolgens
Ga naar Finder en open de netwerkmap die u wilt gebruiken voor uw back-up. Sleep de beperkte afbeelding die u zojuist hebt gemaakt naar deze map.

Nadat alles is gekopieerd, kunt u vervolgens de resterende afbeelding op uw bureaublad verwijderen. Dubbelklik nu op de kopie van de afbeelding op je netwerkshare - hiermee wordt deze gemount. Als alles werkte, zou u het nieuwe TimeMachine-station in de zijbalk van uw Finder en op uw bureaublad moeten zien (afhankelijk van uw instellingen).

3. Vertel de tijdmachine om een back-up te maken naar uw berijpt station
Nu voor de magische stap: aan Time Machine vertellen om uw virtuele schijf te gebruiken voor back-ups. Open de Terminal en voer deze opdracht in:
sudo tmutil setdestination /Volumes/TimeMachine
Als u uw afbeelding iets anders heeft genoemd dan "TimeMachine", moet u in plaats daarvan die naam gebruiken.
Eens kijken of het gelukt is! Ga naar Systeemvoorkeuren en open vervolgens de instellingen van Time Machine. U zou uw virtuele schijf als de standaardbestemming moeten zien. Hier is hoe dat naar mij op zoek is, na een paar back-ups:

Hartelijk gefeliciteerd! Ga je gang en voer je eerste back-up uit, als je wilt - het zal een tijdje duren. Ik raad je aan om je Mac rechtstreeks op je router aan te sluiten met een ethernetkabel, in plaats van WiFi te gebruiken, en een programma als Caffeine te gebruiken om je Mac wakker te houden. Houd je Mac wakker met een dosis cafeïne Houd je Mac wakker met een dosis cafeïne lees Meer totdat de eerste back-up is voltooid.
4. Vertel uw Mac om uw bundel te monteren bij het opstarten
Zolang uw afbeelding is aangekoppeld, blijft Time Machine een back-up maken. Start uw Mac opnieuw op en u moet de afbeelding opnieuw openen voordat uw back-ups kunnen beginnen. Als je liever niet door wilt gaan, heeft Sean Patterson een snel AppleScript dat je kunt maken om de drive voor je te monteren.

Plak het script van Sean in de Scripteditor (zoek het op in Programma's ) en wijzig de namen om naar uw netwerkshare en sparsebundle te verwijzen. Test het resultaat en sla het op als een applicatie als het werkt.
In Gebruikers en Groepen kunt u de toepassing die u zojuist hebt gemaakt toevoegen aan uw Opstartitems - deze wordt uitgevoerd wanneer u zich aanmeldt.
Als je dit niet kunt krijgen en een GUI-tool voor de klus wilt, kijk dan eens bij Control Plane, waarmee je je Time Machine-stuurprogramma kunt automatiseren wanneer je thuis bent. Automatiseer Mac-instellingen Afhankelijk van je locatie met ControlPlane Automatiseer Mac Instellingen afhankelijk van uw locatie met ControlPlane U gebruikt uw Mac anders thuis dan op het werk. Wat als het verschil tussen deze contexten kende en zich dienovereenkomstig opstelde? Lees verder .
The One Hangup: OS X Recovery niet gebruiken
Het bovenstaande proces geeft u een werkende Time Machine-back-up, met één waarschuwing: u kunt deze back-up niet gebruiken om te herstellen met OS X Recovery. Met deze functie kun je je hele Mac-geschiedenis terugdraaien naar een bepaalde tijd, wat handig is na een systeemcrash of wanneer je een harde schijf vervangt.
In het geval van een totale schijffout, moet u OS X opnieuw installeren. Hoe installeer ik Mac OS X opnieuw voor een snelle, piepende schone Mac Hoe installeer ik Mac OS X opnieuw voor een snelle, piepende schone Mac Net als Windows, langdurig gebruik van een Mac vertraagt het besturingssysteem. Als u al meer dan een jaar gegevens en applicaties verzamelt, begint het verschil in prestaties te vertonen. Het loopt gewoon niet ... Lees Meer en monteer vervolgens het Time Machine-station met behulp van de bovenstaande stappen. Zodra dat is gebeurd, kunt u uw bestanden terugzetten met behulp van de migratie-assistent.

Het is een extra stap, maar het werkt.
Apple: maak dit gemakkelijker!
Toen ik dit aan het opzetten was, zette mijn vrouw de back-upfunctie ingebouwd in Windows 8 in. Wist u dat Windows 8 een ingebouwde machineback-up heeft? Wist u dat Windows 8 een ingebouwde machineback-up heeft? We vergeten soms met de focus op de nieuwe "moderne" interface van Windows 8, maar Windows 8 heeft een groot aantal fantastische desktop-verbeteringen. Een daarvan is Bestandsgeschiedenis, een ingebouwde back-upfunctie die ... Read More gebruikt om haar bestanden op dezelfde schijf op te slaan. Er waren op zijn zachtst gezegd minder stappen.
Het zou gemakkelijker kunnen zijn als ik $ 300 zou spenderen aan een Time Capsule, waarvan ik vermoed dat Apple dit verkiest, maar ik wens nog steeds dat Apple meer opties voor Time Machine-schijven zou bieden, omdat je met een beetje werk zowat alles kunt gebruiken.
Back-ups zijn belangrijk, maar als u er geen hebt, hebt u mogelijk een aantal hulpprogramma's voor het herstellen van bestanden nodig voor uw Mac als er dingen fout gaan. Vertrouw ons - maak een back-up van uw bestanden!
Werkte de bovenstaande methode voor u? Heb je een suggestie om dingen eenvoudiger te maken? Laten we praten, vul me in in de reacties hieronder.
Hoe houd je je bestanden veilig?

![Facebook-zoekactie gebruikt als een interpersoonlijk wapen: waar u op moet letten [Wekelijkse Facebook-tips]](https://www.tipsandtrics.com/img/internet/200/facebook-search-used.png)

