
Of je bij Windows 10 bent aangekomen via een speciale upgrade 10 Aantrekkelijke redenen om te upgraden naar Windows 10 10 Dwingende redenen om naar Windows 10 te upgraden 10 Windows 10 komt op 29 juli. Is het de moeite waard om gratis te upgraden? Als je uitkijkt naar Cortana, gamen volgens de nieuwste stand van de techniek of betere ondersteuning voor hybride apparaten - ja, zeker! En ... Lees meer of - mocht u niet in aanmerking komen voor een gratis upgrade Is uw computer compatibel met Windows 10 & kunt u upgraden? Is uw computer compatibel met Windows 10 & kunt u een upgrade uitvoeren? Windows 10 komt eraan, mogelijk al in juli. Wilt u upgraden en komt uw systeem in aanmerking? Kortom, als uw computer Windows 8 gebruikt, zou het ook Windows 10 moeten draaien. Maar ... Lees meer van Windows 7, 8 of 8.1 Hoe downgraden van Windows 10 naar Windows 7 of 8.1 Hoe downgraden van Windows 10 naar Windows 7 of 8.1 Windows 10 is hier en misschien is het niet wat je verwachtte. Als u al een upgrade hebt uitgevoerd, kunt u een rollback uitvoeren. En als u dat nog niet hebt gedaan, maak dan eerst een systeemback-up. We laten u zien hoe. Lees meer - kocht een glimmende nieuwe Windows 10-licentie om te upgraden naar de Ultieme Windows 10 Activering & licentie Veelgestelde vragen De Ultieme Windows 10-activerings- en licentie-veelgestelde vragen Een van de grote verwarringen rond Windows 10 betreft licentiëring en activering. Deze veelgestelde vraag zal enig licht werpen, uitleggen wat er is veranderd met Windows 10 versie 1511 (herfstupdate) en activeringsgerelateerde foutcodes vertalen. Meer lezen, uiteindelijk zult u Windows 10 moeten herstellen of opnieuw instellen Hoe Systeemherstel en Factory Reset werken in Windows 10 Hoe Systeemherstel en Factory Reset Werk in Windows 10 Spaties aan een volledige herstelpartitie zijn verleden tijd. Systeemherstel en Factory Reset zijn verbeterd in Windows 10. We laten u zien hoe het nu allemaal werkt. Lees verder .
Er zijn nu een hele reeks manieren om Windows 10 te installeren Windows 10 gratis installeren op elke Windows-, Linux- of OS X-pc Windows 10 gratis installeren op elke pc met Windows, Linux of OS X U hoeft niet moet upgraden naar Windows 10 om het te proberen. Of je nu in aanmerking komt voor de gratis upgrade of Windows 10 op Linux of OS X wilt proberen, je kunt het gratis evalueren. Lees meer en we hebben een uitgebreide selectie behandeld van hoe u uw eigen installatiemedia kunt maken.
1. Windows Media Creation Tool
De eerste en meest voor de hand liggende keuze voor het maken van Windows 10-installatiemedia is de Windows Media Creation Tool. Met deze applicatie kun je de Home- of Pro-versie van Windows 10 downloaden, en je kunt kiezen uit de 32-bits of 64-bits versie Wat is het verschil tussen 32-bits en 64-bits Windows? Wat is het verschil tussen 32-bits en 64-bits Windows? Weet u of uw computer 32-bit of 64-bit is en maakt het zelfs uit? Ja dat doet het! Laten we eens kijken waar deze termen vandaan komen en wat ze voor u betekenen. Lees meer voor beiden. Na uw selecties kunt u ervoor kiezen om rechtstreeks op een USB-station te installeren, of een enkele of dubbele ISO te downloaden om op een later tijdstip op een schijf te installeren.
Download de Windows Media Creation Tool. Na het downloaden voert u de toepassing uit en selecteert u Installatiemedia maken voor een andere pc . Windows 10 wordt binnen de applicatie gedownload, zodat u uw versie, systeemarchitectuur en welke versies op uw Windows 10 installatiemedia kunt gebruiken.
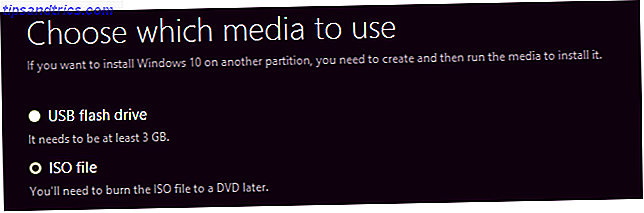
Als u ervoor kiest om rechtstreeks op een USB of schijf te installeren, volgt u de instructies op het scherm om uw installatie te voltooien. Lees het volgende gedeelte als u verder aan het installeren bent.

Zonder de hulp van Microsoft?
Als u wilt doorgaan zonder de Windows Media Creation Tool, heeft Microsoft voorzieningen getroffen. Met het Windows 10 Tech Bench Upgrade-programma kunnen we zowel 32-bit als 64-bit ISO's van Windows 10 downloaden zonder hun download- en creatie-tool te gebruiken. Er zijn geen aanwijzingen dat de hier gedownloade versies of het gebruik van de Media Creation Tool op een of andere manier anders zijn, dus het is echt afhankelijk van persoonlijke voorkeur.
2. Maak uw eigen opstartbare media
Als u ervoor heeft gekozen om uw ISO te downloaden om op een later tijdstip te installeren, is dit het gedeelte voor u. Laten we even kijken hoe we die ISO kunnen overbrengen naar een USB of een schijf.
USB-installatiemedia
Nu heb je je glanzende nieuwe ISO, je moet wat opstartbare media maken. Ik zal Rufus gebruiken om onze opstartbare USB te maken. Het is een kleine, gratis applicatie en scoort relatief goed onder vergelijkbare applicaties met uitgebreidere functies 10 Tools om een opstartbare USB te maken van een ISO File 10 Tools om een opstartbare USB te maken vanaf een ISO-bestand Een opstartbare USB is de beste manier om te installeren een besturingssysteem. Naast de ISO en een USB-drive heb je een hulpmiddel nodig om alles in te stellen. Dat is waar we binnenkomen. Lees meer. Voor het doel van deze installatie hoeven we alleen een opstartbare schijf te maken, dus ga je gang en download Rufus.
Na het downloaden opent u de applicatie. Selecteer het apparaat dat u wilt installeren. Ga nu naar de knop die in de onderstaande afbeelding is gemarkeerd. Dit opent een Verkenner-venster waarin u uw Windows 10 ISO kunt lokaliseren. Zodra je het hebt gevonden, selecteer je Openen . Rufus zou de informatie nu automatisch voor u moeten bijwerken.

Controleer of het partitietype is ingesteld op MBR-partitieschema voor BIOS of UEFI-CSM, het bestandssysteem NTFS is en dat uw clustergrootte moet zijn ingesteld op 4096 bytes . Zorg er ook voor dat de optie om een opstartbare schijf te maken daadwerkelijk is aangevinkt. Het had automatisch moeten selecteren wanneer u de Windows 10 ISO koos. Stel een geschikt volumenaam in, bijv. Windows 10 64-bit ISO, en dan kunt u op Start drukken.
Rufus zorgt voor de rest. Ga een kopje thee zetten en kom binnen 15 minuten terug.
Disc-installatie Media
U hoeft geen USB te gebruiken om uw installatiemedia te maken. Veel mensen geven de voorkeur aan de traditionele schijfaanpak en er zijn talloze gratis applicaties die u helpen de klus te klaren. Voor dit voorbeeld ga ik ImgBurn gebruiken.
Na installatie installeert en opent u de applicatie. Selecteer Write image file to disc . Selecteer het mappictogram zoals gemarkeerd in de afbeelding hieronder.

Hiermee opent u het venster Bestandsverkenner 10 Weinig bekende functies van Windows Verkenner 10 Bekende functies van Windows Verkenner Laat Windows Verkenner u niet voor de gek houden met zijn eenvoudige uiterlijk. Het is in staat tot veel meer acties en tweaks dan het toelaat! Laat ons u een aantal van hen tonen. Meer informatie, waar u uw Windows 10 ISO kunt selecteren. ImgBurn zou voor de vitalen moeten zorgen, ongeveer hetzelfde als Rufus, maar controleer de Imp ID voor een Microsoft CDIMAGE UDF, en het staat duidelijk Bootable naast File Sys .

Controleer of de schijf waar je op brandt voldoende vrije ruimte heeft. Gebruik in het ideale geval een nieuwe schijf. Stel tenslotte uw schrijfsnelheid in . MAX stelt de maximale beschikbare snelheid voor uw schijf in. Als het schrijven mislukt, kunt u altijd proberen een lagere schrijfsnelheid in te stellen. Nu ben je klaar om te verbranden!
3. Onbeheerde Windows 10-installatie
Als je tijd nodig hebt, op pad gaat voor de avond of gewoon andere taken hebt om door te gaan terwijl je Windows 10 installeert, zou je een installatie zonder toezicht kunnen proberen. Een installatie zonder toezicht is zoals het klinkt: u hebt geen invoer tijdens de installatie. Het enige wat nodig is, is vooraf een beetje instellen.
Ik zal een opstartbare USB maken voor dit deel van het artikel.
Ten eerste moeten we een Autounattend.xml-antwoordbestand genereren. Dit antwoordbestand wordt opgenomen in onze opstartbare USB en zal de vragen tijdens de installatie van Windows 10 "beantwoorden".
Ga naar de Windows Answer File Generator. Voer uw productcode in en kies welke opties u wilt opnemen, zoals het accepteren van de EULA, het overslaan van automatische activering, het overslaan van de hercertificering van de licentie, de installatietaal, het invoeren van uw computernaam, toetsenbordtaal en invoer, of u expliciete privacy wilt gebruiken en instellingen voor delen en een handvol andere opties.

Vervolgens gaan we over partitie-instellingen. We moeten er zeker van zijn dat we de juiste instellingen selecteren, anders zou het nogal slecht kunnen eindigen.
Bepaal eerst of u een schone installatie uitvoert of een upgrade van uw systeem uitvoert. Als u kiest voor een schone installatie, wijzigt u de optie Wis Wis in Ja . Selecteer het nummer van de schijf die u wilt installeren. Als u niet zeker bent van het schijfnummer, ga dan naar Configuratiescherm> Systeembeheer> Computerbeheer> Schijfbeheer . Noteer het schijfnummer en het partitienummer . Gebruik mijn afbeelding als referentie:

Ik zal op schijf 0 installeren. Selecteer Ja bij Hoofdpartitie actief . Zorg ervoor dat uw hoofdpartitieformaat NTFS is . Stel een naam in voor uw hoofdpartitielabel . Zorg ervoor dat uw hoofdpartituur overeenkomt met de partitieorder, bijv. Mijn C: partitie is equivalent aan partitieorder nummer twee.

Voer tot slot uw Gebruikersaccount-informatie in, inclusief een gebruikersnaam, of u UAC-ondersteuning wilt. Stop vervelende UAC-aanwijzingen - Een gebruikersaccountbeheer maken Whitelist [Windows] Stop vervelende UAC-aanwijzingen - Hoe een gebruikersaccount instellen Whitelist [ Windows] Sinds Vista zijn wij Windows-gebruikers lastiggevallen, afgeluisterd, geërgerd en moe van de prompt Gebruikersaccountbeheer (UAC) die ons vertelt dat er een programma is dat we met opzet hebben gelanceerd. Natuurlijk, het is verbeterd, ... Lees meer en of u wilt dat uw account zich automatisch aanmeldt. Je bent klaar!
Blader omlaag naar het consolevak. Download uw Autounattend.xml-bestand met behulp van het downloadbestand dat zich onder het vak bevindt.

Om het maken van uw onbewaakte Windows 10-installatiemedia te voltooien, volgt u de Bootable USB-sectie die we eerder in het artikel hebben behandeld. Wanneer de USB is voltooid, kopieert u Autounattend.xml naar de hoofdmap van de USB, naast de installatiebestanden. De volgende keer dat u Windows 10 moet installeren, wordt het hele proces geautomatiseerd, zodat u thee kunt drinken en scones kunt eten.
U bent klaar om te installeren
Afgezien van de officiële Windows Media Creation Tool, opstartbare USB of schijf, moet u klaar zijn voor een schone installatie van Windows 10. Voordat u begint met uw schone installatie, moet u een back-up maken van belangrijke bestanden. Een ISO-afbeelding maken van Uw Windows-systeem Een ISO-image maken van uw Windows-systeem Heeft u een snelle en eenvoudige manier nodig om back-ups te maken en Windows te herstellen zonder te hoeven vertrouwen op back-uptools of de cloud? Het is tijd om te leren hoe u een ISO-image van uw Windows-pc kunt maken. Meer lezen naar een veilige locatie - niet hetzelfde station waarop u gaat installeren!
Het is gemakkelijker dan ooit om Windows 10 te installeren. Zijn er technieken die we hebben gemist en waar andere lezers baat bij hebben? Laat het ons hieronder weten!

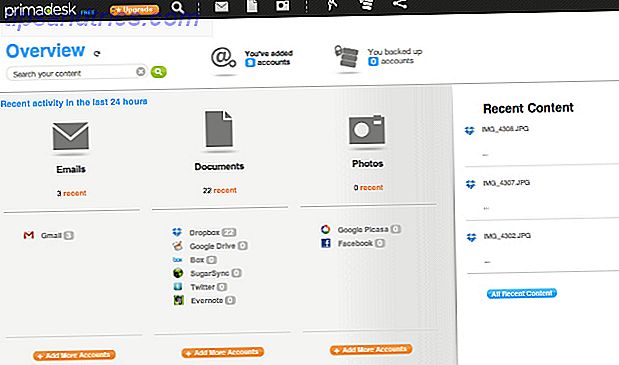
![Is er nog iets over voor Facebook-alternatieven? [Mening]](https://www.tipsandtrics.com/img/internet/445/is-there-anything-left.jpg)
![De voor- en nadelen van het hebben van uw ouders en andere familie als Facebook-vrienden [mening]](https://www.tipsandtrics.com/img/internet/531/pros-cons-having-your-parents-other-family.jpg)