
Gelukkig, de "kalenderoorlogen" van Windows 8 Hoe u uw Google Agenda-afspraken synchroniseert met Windows 8 Hoe u uw Google Agenda-afspraken synchroniseert met Windows 8 Microsoft moedigt u aan om de standaard kalenderapp van Windows 8 te gebruiken. We laten u zien hoe u op een eenvoudige manier toegang krijgt tot Google Agenda in Windows 8. Meer lezen is verdwenen. Een geschil tussen Microsoft en Google had het voor gebruikers moeilijk gemaakt om hun Google-agenda's te bekijken in de systeemeigen Windows-agenda-app. Het is nu weer mogelijk om uw dagboek te beheren met behulp van ingebouwde Windows-hulpprogramma's.
Maar alleen omdat u de Windows-app kunt gebruiken, betekent dit niet dat u dat zou moeten doen . Je hebt opties! Afhankelijk van uw workflow, kunnen sommige zelfs de voorkeur hebben boven het gebruik van de standaard Calendar-app.
Hier zijn zeven manieren om Google Agenda op uw Windows-bureaublad te bekijken.
1. Windows Agenda-app
Voordat ik alternatieve methoden bespreek, wil ik kort samenvatten hoe u uw Google-agenda kunt toevoegen aan de Windows Agenda-app.
Je vindt de Agenda-app in je Start-menu. Om uw Google-account toe te voegen, klikt u op Instellingen (tandwielpictogram, linkeronderhoek)> Accounts beheren> Account toevoegen .
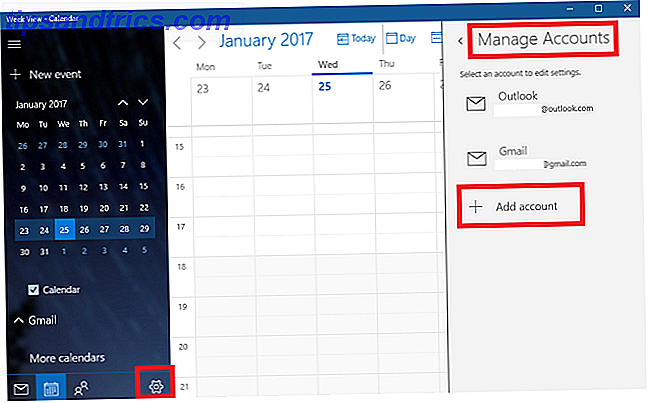
De app vraagt u om uw accountprovider te selecteren. Google wordt vermeld als een van de opties. Klik op Google en vul uw inloggegevens in. Windows zorgt voor de rest.
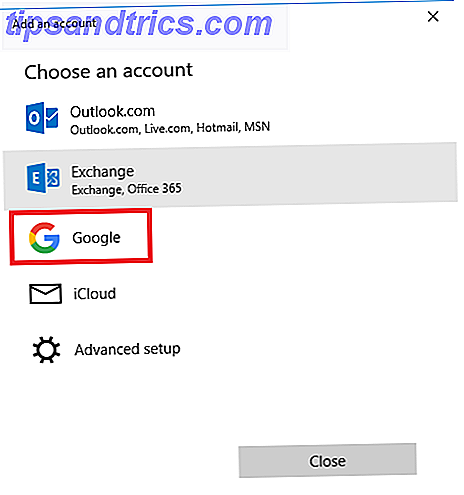
U zou nu al uw Google-agenda's moeten zien onder "Gmail" in het linkerdeelvenster van het hoofdscherm van de app. U kunt afspraken bewerken en nieuwe items toevoegen op de standaardmanier.
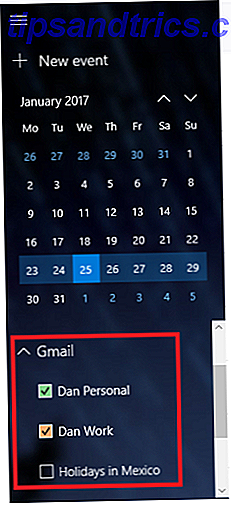
2. Maak een browserbladwijzer
Een andere voor de hand liggende methode is om een bladwijzer toe te voegen aan uw browser.
Als u Microsoft Edge gebruikt, navigeert u naar uw Google Agenda, klikt u op het sterpictogram in de adresbalk, selecteert u waar u de link wilt opslaan en klikt u op Toevoegen .
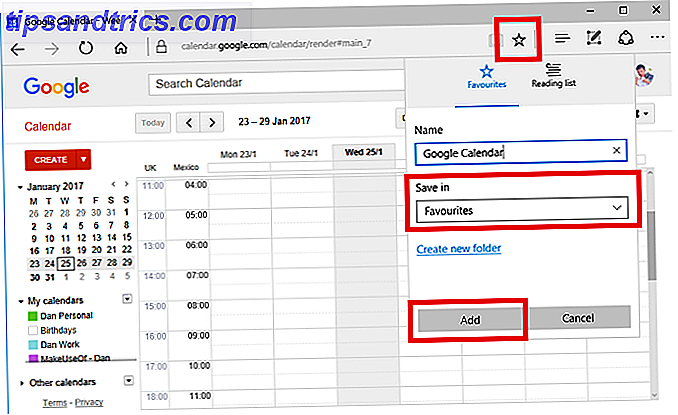
Voor eenvoudige toegang kunt u uw favorietenbalk te allen tijde zichtbaar maken. Ga naar Instellingen> Instellingen favorieteninstellingen> Favorietenbalk tonen en zet de schakelaar op Aan .
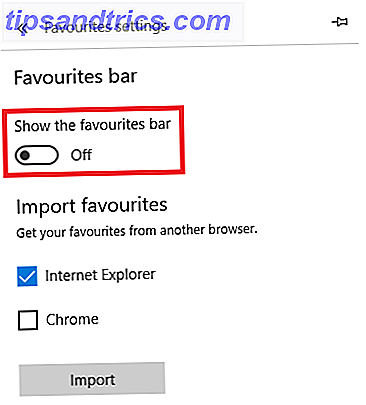
Als u Chrome gebruikt, is het proces nog beter. Ga naar de Chrome Web Store en installeer de app Agenda. Het geeft je toegang tot je agenda via de koppeling Apps in de browser of de Chrome App Launcher in je taakbalk.
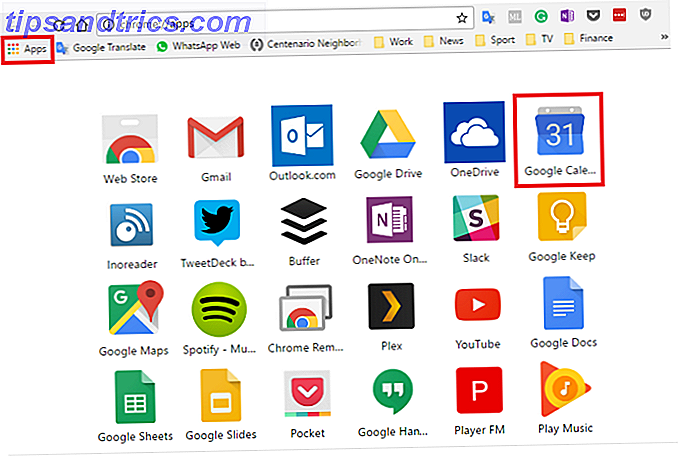
3. Maak een snelkoppeling met Chrome
Als je de vorige stappen hebt gevolgd en de Agenda-app hebt geïnstalleerd vanuit de Chrome Web Store, kun je eenvoudig een link toevoegen naar je Windows-bureaublad of taakbalk.
Open het app-menu van Chrome door op Apps in de bladwijzerbalk te klikken of chrome: // apps / in de adresbalk te typen. Zoek de app, klik met de rechtermuisknop op het pictogram en kies Snelkoppelingen maken .
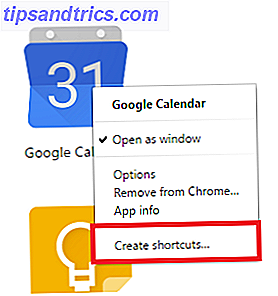
Een nieuw venster zal u vragen om uw beslissing te bevestigen. Klik op Maken en ga terug naar uw bureaublad. Je zou nu een snelkoppeling moeten zien.
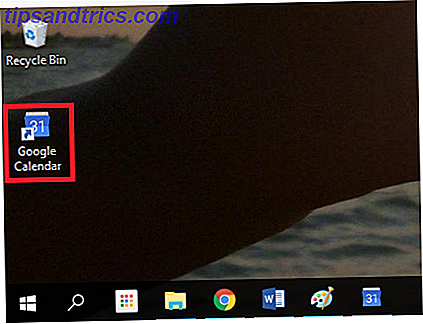
Als u niet van een overvolle desktop houdt, kunt u met de rechtermuisknop op de snelkoppeling klikken en Pin to Taskbar of Pin to Start selecteren . U kunt vervolgens de snelkoppeling op het bureaublad verwijderen.
4. Voeg uw Google-agenda toe aan Outlook 2016
Als u een exemplaar van Outlook 2016 hebt geïnstalleerd De nieuwe Outlook.com is hier: alles wat u moet weten De nieuwe Outlook.com is hier: alles wat u moet weten Microsoft heeft Outlook.com gereviseerd. Als uw account nog niet is gemigreerd, zal dit tegen het einde van dit jaar gebeuren. Bekijk wat er nieuw is in uw Outlook.com-inbox. Meer informatie op uw computer, u kunt uw Google-agenda's importeren in de app. Als u dit correct hebt gedaan, hoeft u nooit de Google-webapp te gebruiken.
Opmerking: u moet dit proces voor elke afzonderlijke agenda in uw Google-account herhalen.
Allereerst moet u het persoonlijke ICAL-webadres van uw Google-agenda bekijken. Uw Google-agenda delen met iedereen Uw Google-agenda delen met iedereen We laten u drie opties zien voor het delen van uw Google-agenda. Met behulp van iCal kunnen zelfs Apple Calendar- en Outlook-gebruikers uw planning bekijken. We leggen ook uit hoe u de toegang tot uw Google Agenda intrekt. Lees verder . Log in op uw Google-agenda en ga naar Mijn agenda's> [Agenda naam]> Agenda-instellingen . Blader naar Privé-agenda's en klik op ICAL .
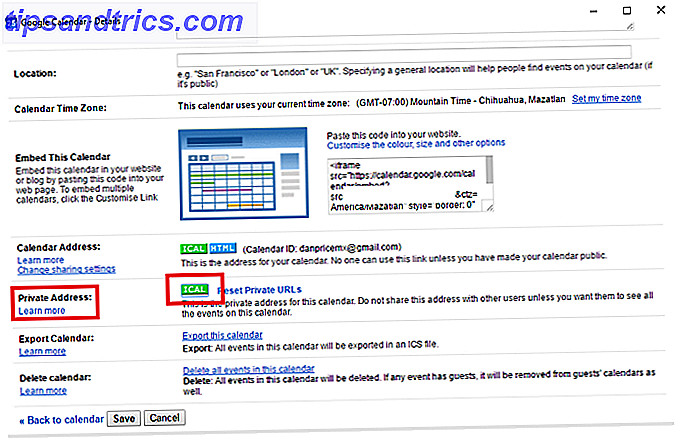
Er verschijnt een nieuw venster met een link. Kopieer de link zoals je hem later nodig hebt.
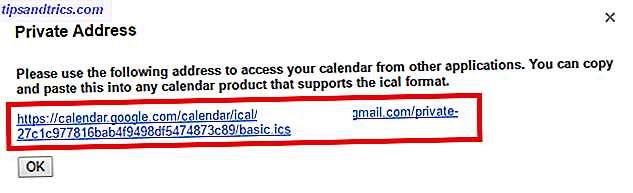
Start vervolgens Outlook 2016 en ga naar Bestand> Accountinstellingen> Accountinstellingen . Volg in het nieuwe venster internetkalenders> Nieuw en plak het ICAL-adres van Google.
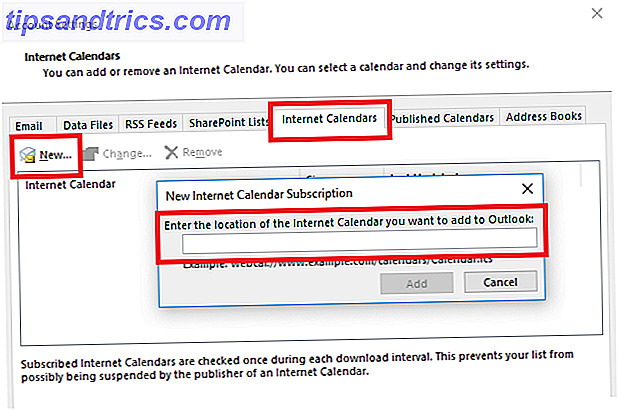
Je ziet nu enkele abonnementsopties. Geef de agenda een geschikte naam, pas de andere keuzes aan uw behoeften aan en klik op OK .
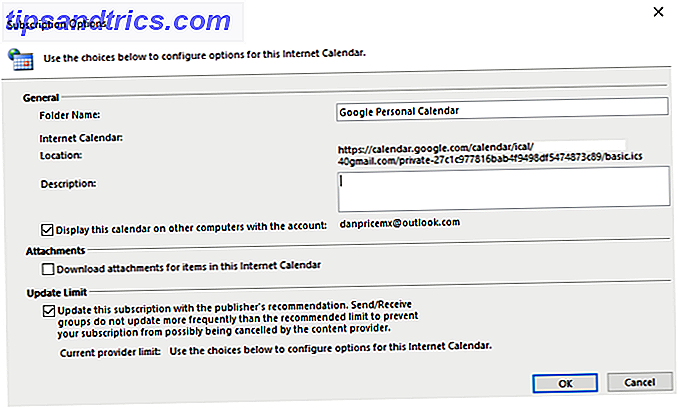
U kunt uw vers toegevoegde agenda vinden door op het pictogram Agenda in de rechterbenedenhoek van het hoofdvenster van Outlook te klikken.
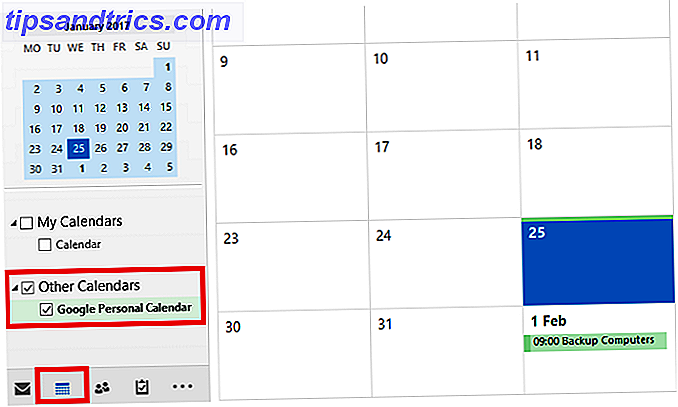
5. Gebruik de Outlook Web App
Als u de Outlook-desktop-app niet hebt en vertrouwt op de web-app in plaats daarvan Microsoft Outlook Web Vs. Desktop: welke is het beste voor u? Microsoft Outlook Web Vs. Desktop: welke is het beste voor u? Outlook.com is een krachtige online e-mailclient die gratis wordt geleverd met Office Online. Maar kan Outlook op het web concurreren met zijn desktop-tegenhanger? Onze Outlook-vergelijking helpt u zelf te beslissen. Meer lezen, maak je geen zorgen. Het is nog steeds mogelijk om je Google Agenda toe te voegen.
Herhaal de bovenstaande stappen totdat u het persoonlijke ICAL-adres van uw agenda hebt. Open vervolgens de webapp en ga naar App-menu (linkerbovenhoek)> Agenda .
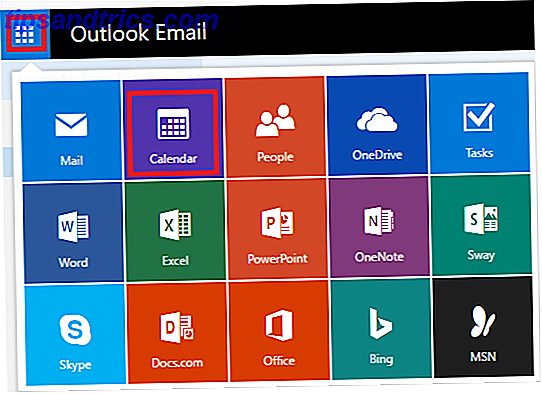
Om je Google-agenda toe te voegen, ga je naar Agenda toevoegen> Van internet en plak je het gekopieerde ICAL-adres. Na een paar seconden kunt u deze openen via het submenu Andere agenda's in het linkerdeelvenster.
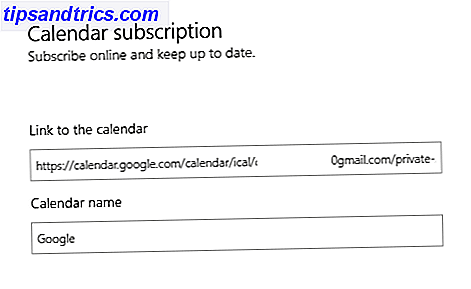
Tools van derden
Ik laat je achter met een paar tools van derden.
6. GMinder
GMinder is een opensource-app die stil in je systeemvak draait. Het heeft slechts één doel: om u te herinneren aan aankomende evenementen uit uw Google-agenda.
In tegenstelling tot de methoden die ik al heb besproken, vereist GMinder niet dat je je agenda deelt met een andere app. Download gewoon het installatieprogramma, voer uw inloggegevens in en laat de app de rest regelen.
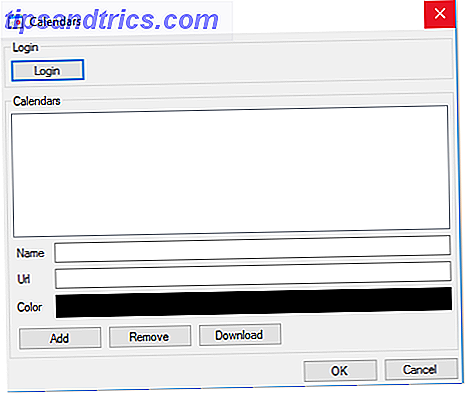
Elke keer dat je een aanstaande gebeurtenis hebt, stuurt de app je een melding via het Action Center.
7. Agendasynchronisatie
De voorgaande benaderingen laten uw Google Agenda en uw Outlook-agenda allemaal als afzonderlijke entiteiten achter, zelfs als beide toegankelijk zijn via dezelfde app. Met het gratis hulpmiddel Agenda Sync kunt u uw Outlook en Google Agenda's samenvoegen, waardoor u één uniforme agenda heeft.
U kiest een eenrichtingssynchronisatie of een tweerichtingssynchronisatie en bepaalt hoe vaak u het synchronisatieproces wilt laten uitvoeren.
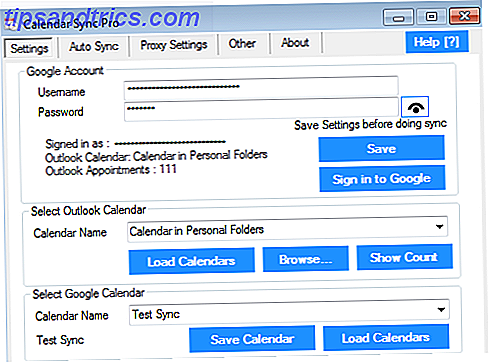
De gratis versie houdt alleen evenementen gedurende 30 dagen bij. De $ 10 pro-versie houdt je afspraken voor altijd bij en voegt extra functies toe, zoals meerdere profielen, een manier om herinneringen over te slaan, synchronisatie van meerdere kalenders en gesynchroniseerde categorieën.
Hoe krijg je toegang tot Google Agenda?
Ik heb je zeven manieren getoond om toegang te krijgen tot je Google-agenda vanaf je Windows-desktop. Hoe je Google-agenda te synchroniseren met de Windows 10-taakbalk Hoe je je Google-agenda kunt synchroniseren met de Windows 10-taakbalk Synchroniseer je Google-agenda met de Windows Agenda-app was niet altijd mogelijk. Sinds de Windows 10-jubileumupdate kunt u zelfs uw Google-, iCloud- en Outlook-agenda's beheren via de taakbalk. We laten u zien hoe. Meer lezen, maar de lijst is niet volledig.
Ik zou graag willen weten hoe je toegang krijgt tot je Google-agenda. Vertrouw je op een van de methoden die ik in dit artikel heb geschetst, of heb je een alternatieve benadering die je kunt delen met je medelezers?
Zoals altijd kunt u uw tips en suggesties achterlaten in het opmerkingenveld hieronder.



