
Als u Apple-apparaten gebruikt, zoals een iPhone of iPad en misschien een Mac, gebruikt u waarschijnlijk ook iCloud-services. Voor degenen die zich niet bewust zijn, is iCloud de eigen cloudopslagdienst van Apple, die uw gegevens veilig in de cloud bewaart en gemakkelijk toegankelijk is op meerdere apparaten.
Met iCloud kunt u veilig en veilig foto's, video's, documenten, e-mail, muziek, apps en meer opslaan, goed in de cloud. Gegevens worden snel gesynchroniseerd, zodat alles up-to-date blijft op uw Apple-apparaten.
Voor het grootste deel werkt iCloud prima, maar je kunt af en toe problemen tegenkomen. We gaan de meest voorkomende iCloud-problemen behandelen en de oplossingen bieden.
1. Kan geen verbinding maken met iCloud
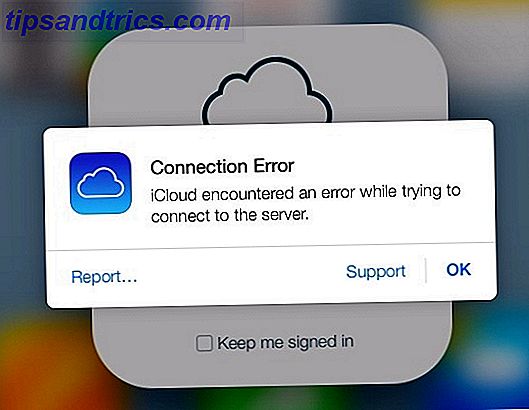
De grootste stap met iCloud is meestal dat u zich aanmeldt. Maar soms mislukt dit en krijgt u het foutbericht Kan niet verbinden met server .
De eerste oplossing is om de status van de servers van Apple te controleren, die u kunt doen op de Apple-statuspagina. Als het groen is, ben je goed. Een geel of rood lampje duidt problemen of onderhoud aan, dus u zult het moeten afwachten.
Soms moet u uw iCloud-account mogelijk verifiëren met bijgewerkte bepalingen en voorwaarden om het weer op te starten. Dit is een eenvoudige oplossing:
- Ga naar Instellingen> [Uw naam] (bovenaan).
- Als er een wijziging in de Algemene voorwaarden is, wordt deze weergegeven en wordt u gevraagd of u het er mee eens of oneens bent. Ga er gewoon mee akkoord om uw account te verifiëren.
- Als u uw wachtwoord om veiligheidsredenen hebt gewijzigd, moet u mogelijk inloggen met het nieuwe wachtwoord om uw account te verifiëren.
Een andere eenvoudige, maar eenvoudige oplossing is om uit te loggen en weer in te loggen. Dit kan werken voor uw iCloud-account, evenals uw Apple ID voor iTunes of de App Store.
- Ga naar Instellingen> [Uw naam]> Afmelden . Ga voor iTunes en App Store naar Instellingen> [Uw naam]> iTunes & App Store .
- Selecteer uw account.
- Scrol naar beneden en klik op Afmelden voor iCloud. Tik in de winkel op uw account en vervolgens op Afmelden in de menuprompt.
Als al het andere niet lukt, moet u mogelijk de herstelmodus op uw iOS-apparaat gebruiken. Opnieuw opstarten Een iPhone starten en de herstelmodus openen Opnieuw opstarten van een iPhone starten en de herstelmodus openen Als uw iPhone is vastgelopen, moet u deze opnieuw instellen. Wanneer je iPhone niet wil opstarten, kan de herstelmodus helpen. Hier leest u hoe u deze beide functies gebruikt. Lees verder .
2. iCloud-gegevens worden niet gesynchroniseerd
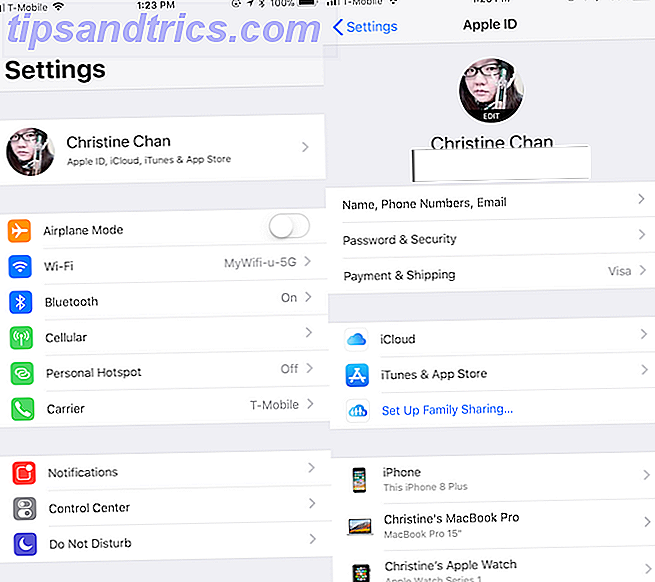
Terwijl iCloud automatisch zou moeten synchroniseren en veranderingen onmiddellijk verschijnen, is dat soms niet het geval. Als dat gebeurt, probeer dan deze correcties beurtelings:
- Start uw apparaat opnieuw op en wacht. Soms is alles wat je nodig hebt geduld.
- Zorg ervoor dat u bent ingelogd op het juiste account op al uw apparaten. Om dit te controleren, gaat u naar Instellingen> [Uw naam] op elke iPhone of iPad.
- Nogmaals, zorg ervoor dat de servers van Apple werken door de statuspagina te controleren.
3. App wordt niet opgeslagen in iCloud
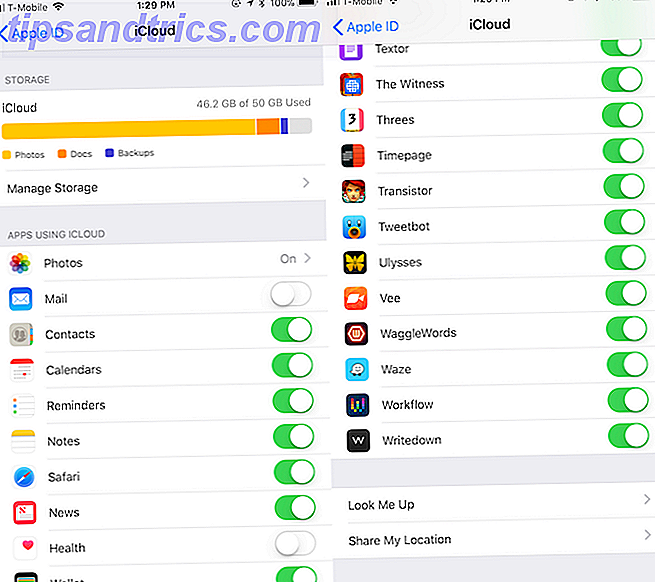
Gewoonlijk doen apps die iCloud Drive gebruiken om hun gegevens op te slaan dit standaard. Soms moet u ze echter handmatig wijzigen om op te slaan in iCloud, hetzij in de app-instellingen, hetzij via een prompt om toestemming te vragen. Het is eenvoudig te controleren en te controleren of dit de gewenste app is:
- Ga naar Instellingen> [Uw naam]> iCloud .
- Blader door de lijst met apps en zorg ervoor dat de schakelaar groen is voor de apps die u in iCloud wilt opslaan.
4. Vastgehouden aan iCloud-aanmelding of iCloud-instellingen bijwerken
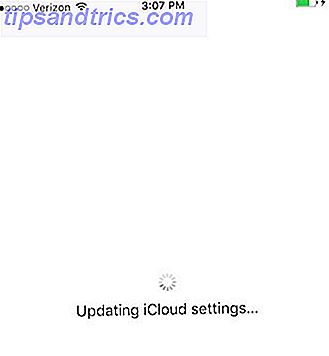
Als u zich probeert aan te melden bij iCloud op één apparaat en het vastloopt, maar de servers van Apple functioneel zijn en uw referenties op een ander apparaat werken, probeert u dan een standaard opnieuw opstarten:
- Schakel uw telefoon uit door de aan / uit-knop ingedrukt te houden.
- Druk opnieuw op de aan / uit-knop totdat het Apple-logo verschijnt.
- Voer uw iCloud-accountgegevens opnieuw in via Instellingen .
Als dit gebeurt wanneer u zich in de Setup-assistent bevindt na het bijwerken of instellen van een nieuw apparaat en wordt gevraagd om iCloud in te stellen, moet de herstart ook werken of moet de computer opnieuw worden opgestart . Wanneer u het opnieuw probeert, kunt u ervoor kiezen om iCloud tijdens de installatie over te slaan en later in plaats daarvan te doen.
5. "Verificatiefout" bij aanmelden bij iCloud
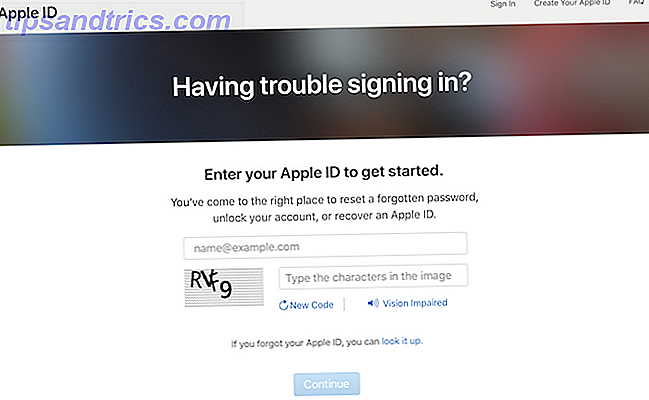
Soms denk je dat je de juiste inloggegevens hebt, maar mogelijk ergens een fout gemaakt. Als u het bericht "Verificatie mislukt" krijgt wanneer u zich probeert aan te melden, probeert u dit:
- Ga naar appleid.apple.com.
- Log in met uw Apple ID / iCloud- inloggegevens.
- Als u nog steeds niet kunt inloggen, probeer dan het wachtwoord van uw account opnieuw in te stellen door op de Vergeten Apple ID of het wachtwoord te klikken ? link op de pagina.
6. "Niet-ondersteunde Apple ID" bij aanmelding bij iCloud
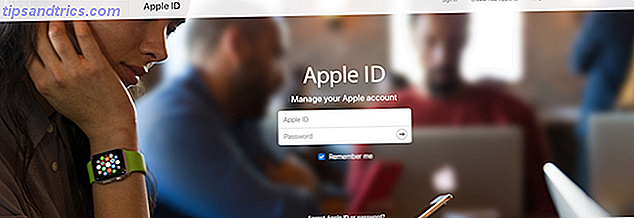
Het maken van uw Apple ID is vrij eenvoudig. Mogelijk hebt u echter een Apple ID gemaakt onder niet-standaard omstandigheden, wat later problemen kan veroorzaken.
Typisch, als een Apple ID werkt met de iTunes Store, App Store, Game Center, FaceTime en andere Apple-services, dan zou het met iCloud moeten werken. Maar als het niet werkt met die services, kunnen er problemen zijn met het gebruik ervan voor iCloud.
Hiervoor raadt Apple aan om contact op te nemen met iCloud-ondersteuning om het probleem op te lossen.
7. De iCloud-opslaglimiet bereikt of overschreden
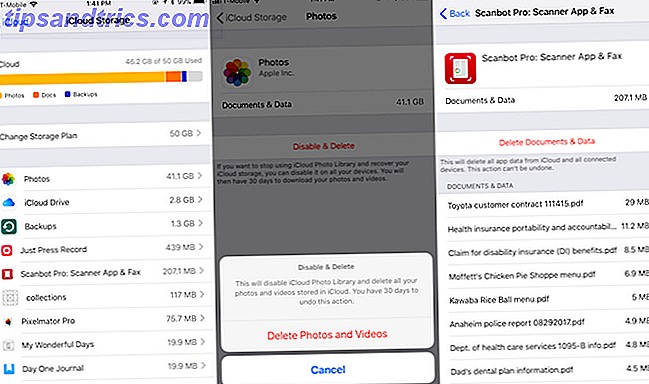
Wanneer u iCloud voor alles gaat gebruiken, kan het behoorlijk snel vol raken. Immers, het kan back-ups van uw iPhone en iPad hebben, samen met foto's en video's van hoge kwaliteit, documenten en andere gegevens in iCloud Drive Wat is iCloud Drive en hoe werkt het? Wat is iCloud Drive en hoe werkt het? In de war over wat iCloud Drive anders maakt dan de andere cloudservices van Apple? Laten we u laten zien wat het kan doen en hoe u er het beste van kunt maken. Lees verder .
Apple geeft iedereen gratis 5 GB aan iCloud-opslag. Maar dat is meestal niet genoeg, en veel gebruikers krijgen uiteindelijk een bericht dat ze hun iCloud-opslaglimiet hebben bereikt of overschreden. Wanneer dit gebeurt, kunt u geen dagelijkse back-ups maken of meer bestanden opslaan in iCloud totdat u dit hebt opgelost. Je hebt hier twee opties voor: ruimte maken of meer opslagruimte kopen Is het eindelijk tijd om meer iCloud-opslag te kopen? Is het eindelijk tijd om meer iCloud-opslag te kopen? Nu iCloud-opslag aanzienlijk minder kost dan vroeger, is het misschien tijd om te upgraden tot meer dan 5 GB. Lees verder .
De eerste optie omvat het controleren van uw iCloud-opslag en het verwijderen van onnodige gegevens. Om dit te doen:
- Ga naar Instellingen> [Uw naam]> iCloud . Tik op Opslag beheren .
- Je ziet alle apps en services in iCloud in aflopende volgorde worden opgeslagen, gesorteerd op de grootste hoeveelheid gegevens.
- Tik op een item om de inhoud en grootte ervan te bekijken.
- Om iets te verwijderen, tikt u eenvoudig op de optie Documenten en gegevens verwijderen (of iets dergelijks, afhankelijk van het item).
- Wacht even, terwijl iCloud de geselecteerde gegevens uit je opslag verwijdert. Dan kun je feestvieren, omdat je weer ruimte hebt voor de iPhone-opslag vol? Hoe maak je vrije ruimte op iOS iPhone-opslag vol? Hoe vrije ruimte op iOS te creëren De beste manier om de beschikbare opslagruimte van je iPhone te maximaliseren, is door het grootste apparaat te kopen dat je je kunt veroorloven. Te laat daarvoor? Hier leest u hoe u vrije ruimte kunt creëren op uw iOS-apparaat. Lees verder .

Als u liever niets kwijtraakt, overweeg dan om meer opslagruimte te kopen. Het is gemakkelijk om het recht te doen vanaf je iOS-apparaat:
- Ga naar Instellingen> [Uw naam]> iCloud> Opslag beheren .
- Selecteer Opslagplan wijzigen .
- Je ziet je huidige abonnement en de beschikbare upgrades hieronder.
- De iCloud-abonnementen van Apple beginnen bij $ 1 per maand voor 50 GB en gaan omhoog naar 2TB voor $ 10 per maand.
- Selecteer de gewenste en tik op Kopen . U wordt onmiddellijk gefactureerd en de opslag is meteen beschikbaar. De maandelijkse betalingsdatum geeft uw oorspronkelijke aankoopdatum weer.
- Apple brengt je kaart elke maand in rekening totdat je annuleert. Als u eerder een betaald abonnement had gehad en een upgrade nodig had, annuleert Apple het bestaande abonnement en brengt het de pro rata kosten voor het nieuwe in rekening.
8. Kan niet inloggen of afmelden bij iCloud: "Verificatie mislukt"
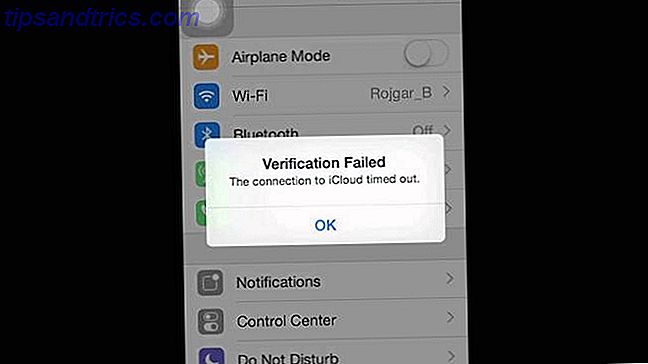
Als u probeert in of uit te loggen bij uw iCloud-account in de instellingen van uw iPhone of iPad, maar het foutbericht 'Verificatie mislukt' krijgt, zijn er een paar manieren om dit te verhelpen:
- Voer een harde reboot van je telefoon uit. Zie de link in het gedeelte "Kan niet verbinden met iCloud" hierboven voor gedetailleerde instructies.
- Zorg ervoor dat je verbonden bent met wifi. Dit is een veelvoorkomend probleem na het updaten van de software van uw apparaat.
- Vreemd genoeg is de datum en tijd van je apparaat mogelijk onjuist, waardoor er verificatieproblemen zijn. Los dit op door te gaan naar Instellingen> Algemeen> Datum en tijd . Zorg ervoor dat de optie Automatisch instellen is ingeschakeld en dat deze zichzelf moet herstellen.
- Gebruik een ander apparaat met dezelfde Apple ID. Ga naar Instellingen> [Uw naam]> Wachtwoord en beveiliging> Verificatiecode ophalen . Dit genereert een zescijferige code die u op het andere apparaat invoert (waar u een verificatiefout krijgt) als u twee-factorenauthenticatie hebt ingeschakeld.
9. iPhone blijft vragen om iCloud-wachtwoord
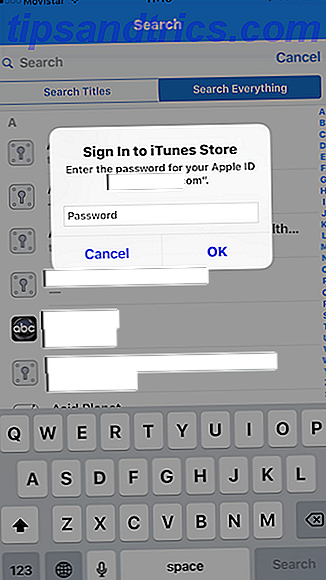
Dit is een oude bug, maar dan een die soms opduikt. U bevindt zich in het midden van het gebruik van uw iPhone, wanneer een prompt verschijnt waarin u wordt gevraagd uw iCloud-inloggegevens in te voeren. Dat doe je, maar een paar tellen later komt het weer tevoorschijn, en nogmaals ... Wat doe je?
- Je telefoon opnieuw opstarten is de eerste stap. Doe het op de traditionele manier met de aan / uit-knop of gebruik de eerder genoemde harde herstartmethode .
- Meld u af en weer aan bij uw iCloud-account. Ga naar Instellingen> [Uw naam]> Afmelden . Tik wanneer de prompt verschijnt op Verwijderen van telefoon . Meld je dan opnieuw aan.
- Controleer of de servers van Apple werken door de statuspagina te controleren.
- Als geen van deze stappen werkt, kunt u proberen het wachtwoord van uw Apple-account opnieuw in te stellen op appleid.apple.com. Voer het nieuwe wachtwoord in de prompt in als dit verschijnt en het probleem zou opgelost moeten worden.
- De laatste optie is om een back-up van uw apparaat te maken en uw apparaat te herstellen. Hoe u uw iPhone kunt bijwerken: iOS, apps en back-ups van gegevens Hoe u uw iPhone kunt bijwerken: iOS, apps en back-ups van gegevens Het upgradeseizoen staat voor de deur, dus hoe kunt u dit doen? toekomstbestendig je iPhone voor nog een jaar. Lees verder . Aangezien dit proces tijdrovend kan zijn, moet u ervoor zorgen dat geen enkele andere oplossing voor u heeft gewerkt.
iCloud is eenvoudig en onzichtbaar ... als het goed werkt
Veel Apple-gebruikers vertrouwen op iCloud voor tenminste iets, zo niet alles. De service is naadloos en onzichtbaar, maar alleen als het werkt. Wanneer iCloud-problemen zich voordoen, maken ze zichzelf duidelijk, wat leidt tot een frustrerende ervaring.
We hebben hier enkele van de meest voorkomende problemen met iCloud behandeld, maar er zijn nog tal van andere vervelende problemen die zich kunnen voordoen. Als u twijfelt, is het echter altijd goed om uw apparaat opnieuw te starten om eventuele vreemde problemen op te lossen voordat u problemen oplost met Google.
Nu u weet hoe u iCloud moet oplossen, raadpleegt u onze gids voor het oplossen van crashende iPhone-apps iPhone en iOS-apps Keep Crashing? Probeer deze oplossingen iPhone- en iOS-apps blijven crashen? Probeer deze oplossingen Er zijn veel dingen die fout kunnen gaan en ervoor zorgen dat je iPhone vastloopt, maar gelukkig zijn er een paar dingen die je kunt doen als er iets misgaat. Lees verder .
Beeldcredits: SIphotography / Depositphotos



