
Als u Adobe Lightroom veel gebruikt, weet u hoe de toepassing veel van uw computerbronnen gebruikt. Hoe groter je catalogus en hoe meer bewerkingen je hebt gemaakt, hoe langzamer de Lightroom wordt.
Voor degenen zonder een beest van een machine, zal een achterblijvende Lightroom op een gegeven moment een frustrerend knelpunt worden in uw workflow.
Er zijn echter enkele dingen die u kunt doen om dit probleem te verhelpen.
Verhoog de cache
De cache is de tijdelijke opslag van Lightroom. Telkens wanneer u uw 1: 1-voorvertoningen en aanpassingen laadt, slaat Lightroom die informatie op in de cache zodat deze niet elke keer dat u ze laadt, moet worden gerenderd.
De cache van Lightroom is standaard ingesteld op een magere 1 GB. Zoals u zich kunt voorstellen, wordt dit snel opgenomen wanneer u door grote groepen foto's bladert en bewerkt.
Een grotere cache heeft daarom altijd de voorkeur. Volgens Adobe kan "het verhogen van de Camera Raw-cache tot 20 GB of meer uw prestaties aanzienlijk verbeteren". Hoewel als je Lightroom religieus gebruikt en de ruimte hebt op de harde schijf waar je cache is opgeslagen, kan 50 GB of meer echt verschil maken.
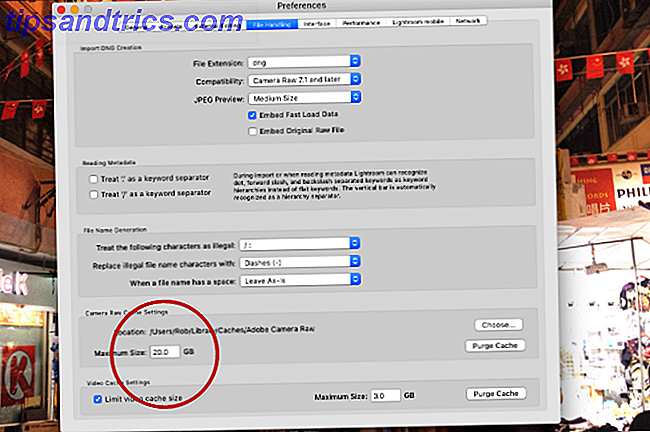
Om de grootte van uw cachemap te vergroten, gaat u naar Voorkeuren> Bestandsafhandeling . Selecteer vervolgens in de Camera Raw Cache-instellingen de maximale grootte voor uw cachemap.
Kies de locatie van uw catalogus en cachemap
De prestaties van Lightroom worden altijd beperkt door de snelheid waarmee de harde schijf waarop uw Lightroom-mappen zijn opgeslagen, zich bevindt. Hoe sneller de schijf, hoe sneller Lightroom die foto's kan weergeven.
Dus zelfs als u al uw werkelijke foto's op een langzamere schijf wilt opslaan, kunnen uw Lightroom-catalogus en cachemap op iets veel sneller worden opgeslagen. Dit betekent meestal een krachtige SSD (Solid State Drive), in plaats van een langzamere schijf-gebaseerde HDD.
Als u alles intern opslaat, moet u er altijd voor kiezen om een SSD te gebruiken op schijfeenheden met een langzamere schijf. De meeste nieuwere computers worden standaard geleverd met SSD's. Maar als u uw Lightroom-mappen extern opslaat, zorg er dan voor dat uw externe harde schijf een USB 3.0-, Thunderbolt- of eSATA-verbinding gebruikt.
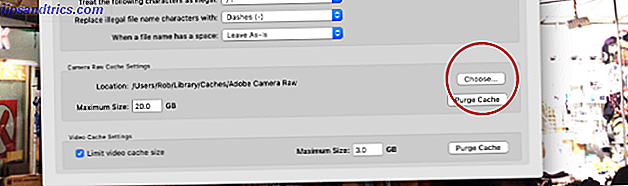
Als u de locatie van uw cachemap naar een sneller station wilt verplaatsen, gaat u naar Voorkeuren> Bestandsafhandeling . Klik vervolgens in de Camera Raw Cache-instellingen op Kiezen om de locatie te selecteren waar u de cachemap wilt opslaan.
Als u uw gehele Lightroom-catalogus naar een snellere schijf wilt verplaatsen, volgt u deze instructies zorgvuldig op de website van Adobe en zorgt u ervoor dat u eerst een back-up van uw catalogus maakt.
Houd uw harde schijf in de gaten
Aangezien elke harde schijf de capaciteit nadert, begint deze te vertragen. Dit is de reden waarom het voor Lightroom-gebruikers altijd wordt aanbevolen om ten minste 20% van uw harde schijf gratis te hebben. Meer dan 50% is nog beter. Dit geldt met name als uw Lightroom-catalogus is opgeslagen op dezelfde schijf als uw besturingssysteem. Het laatste dat u wilt, is dat uw hele besturingssysteem langzamer werkt.

Als uw harde schijf snel vol raakt, koopt u een nieuwe harde schijf 7 dingen die u moet overwegen voordat u een harde schijf koopt 7 Dingen die u moet overwegen voordat u een harde schijf koopt Een harde schijf kopen? Het is niet zo moeilijk als je een paar basistips kent. We hebben de belangrijkste functies van een moderne opslagdrive verzameld en wat u moet kopen. Meer lezen is een goede investering die ertoe bijdraagt dat Lightroom soepeler wordt uitgevoerd. Dit is een betere optie dan je schijf te defragmenteren in de hoop dat deze sneller werkt (wat sowieso vrijwel niet relevant is voor SSD's).
Optimaliseer uw catalogus
De hoeveelheid gegevens die over elk van uw foto's in Lightroom is opgeslagen, is inderdaad indrukwekkend. Maar het is ook een hele klus voor Lightroom om al deze informatie georganiseerd te houden om snel toegang te krijgen, vooral als je een bibliotheek hebt met meer dan 10.000 afbeeldingen.
Daarom biedt Lightroom een hulpmiddel om uw catalogus te optimaliseren. Uw catalogus is in feite een enkele database die alle metadata en aanpassingsinstructies voor al uw foto's bevat. Terwijl u wijzigingen aanbrengt en ongedaan maakt, foto's enz. Verplaatst, wordt de database minder efficiënt en groter dan nodig.
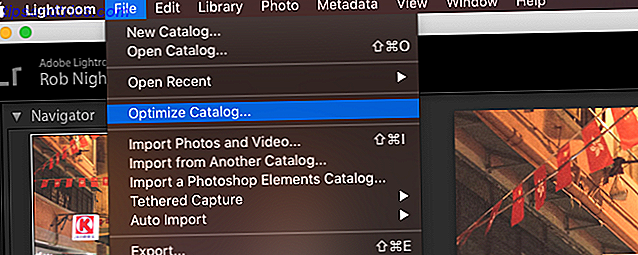
Door de catalogus te optimaliseren, verwijdert Lightroom alle onnodige informatie en controleert alle relaties tussen elke tabel in het bestand. Lightroom kan dan de informatie vinden die het nodig heeft.
Om uw catalogus te optimaliseren, klikt u op Bestand> Optimaliseer Catalogus> Optimaliseren .
Houd uw catalogus klein
Veel professionele fotografen 12 Meest winstgevende plaatsen om uw foto's online te verkopen 12 Meest winstgevende plaatsen om uw foto's online te verkopen Als u foto's hebt die u wilt verkopen, zijn er een aantal websites die u kunnen helpen. Hier zijn 12 van de beste. Read More opent een nieuwe catalogus voor elke gebeurtenis die ze maken ( Bestand> Nieuwe catalogus ), dus een enorm grote catalogus is zelden een probleem. Maar voor amateurfotografen kan het bijhouden van al uw foto's in één catalogus meer georganiseerd zijn 27+ Essential Lightroom snelkoppelingen voor het verbeteren van uw workflow 27+ Essentiële Lightroom-snelkoppelingen voor het verbeteren van uw workflow Het is de moeite waard om een paar Lightroom-sneltoetsen te leren. Samen kunnen ze uw Lightroom-processen enorm versnellen en de taak van het beheren van uw foto's meer gestroomlijnd maken. Lees verder . Maar er is een compromis wat betreft de prestaties.
Aangezien catalogi uitgroeien tot meer dan 15 - 20 k afbeeldingen (met name als u in RAW opnamen maakt), is er een merkbare vertraging in Lightroom. De applicatie werkt harder om alles georganiseerd te houden.
Als uw catalogus in deze categorie valt, is het waarschijnlijk de moeite waard om deze in twee of meer afzonderlijke catalogi op te splitsen (mogelijk alle foto's die vóór 2013 zijn gemaakt naar een nieuwe catalogus verplaatsen).
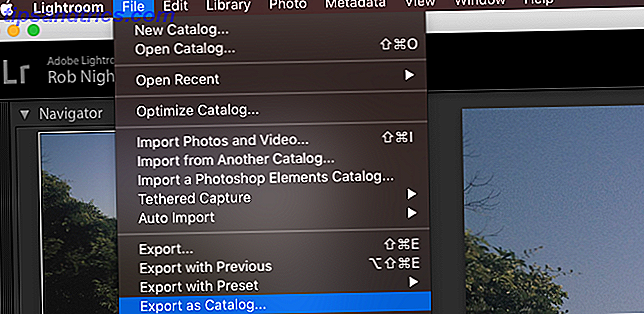
Maak altijd een back-up van uw bestaande catalogus voordat u dit doet. Selecteer vervolgens vanuit Lightroom alle afbeeldingen die u naar een nieuwe catalogus wilt verplaatsen en klik op Bestand> Exporteren als catalogus .
Kies de locatie van uw nieuwe catalogus en selecteer de gewenste opties in het dialoogvenster (als u de originele bestanden naar de nieuwe locatie wilt verplaatsen, vinkt u "Negatieve bestanden exporteren" aan.) Als u de originelen waar ze zijn wilt achterlaten, schakelt u het vinkje uit "Negatieve bestanden exporteren". Als u klaar bent, klikt u op Catalogus exporteren . Als u een gedetailleerdere doorloop nodig hebt, bekijkt u deze video.
Alle opgeslagen aanpassingen en metadata voor de geselecteerde foto's worden verplaatst naar de nieuwe catalogus. U kunt vervolgens die foto's uit uw originele catalogus verwijderen ( niet van de schijf).
Render 1: 1 voorvertoningen vooraf
Terwijl u door elke foto bladert terwijl u aan het bewerken bent in de module Ontwikkelen, merkt u mogelijk een vertraging op wanneer elke foto in volledige resolutie wordt weergegeven. Alles samen genomen, kan dit een hoop tijd verspillen.
Een manier om deze vertraging te verwijderen, is door Lightroom eerst alle 1: 1-voorbeelden te laten weergeven voor elk van de foto's die u wilt bewerken, van tevoren. In eerste instantie kost dit enige tijd (mogelijk meer dan een uur als je met duizenden afbeeldingen werkt). Maar je zou dit de avond ervoor kunnen doen om de volgende dag tijd te besparen.
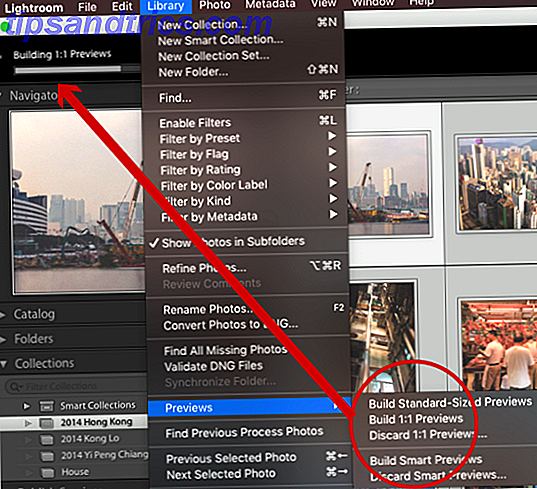
Ga hiervoor naar de module Bibliotheek en selecteer alle foto's waarmee u wilt werken . Zorg ervoor dat filters zijn uitgeschakeld (door rechtsonder in het scherm te kijken) en klik op Bibliotheek> Voorvertoningen> Alles samenstellen . Hiermee start u het proces van het weergeven van de 1: 1-preview van elk van die foto's.
Als u klaar bent, worden alle voorbeelden die u nodig heeft in de modules Bibliotheek en Ontwikkelen weergegeven en kunnen ze meteen worden geladen. U kunt dan zonder vertraging ontwikkelen, zoomen, enz.
Gebruik slimme voorbeelden
Als Lightroom nog steeds langzaam werkt, zelfs als het gemakkelijk toegang heeft tot 1: 1-voorbeelden, kunt u in plaats daarvan proberen Smart Previews met een lagere resolutie te gebruiken. Kort gezegd, wanneer Lightroom geen toegang heeft tot uw originele foto's, maakt het gebruik van Smart Previews. Hiermee kunt u uw foto's bewerken zonder door een externe harde schijf te sjouwen. Smart Previews zijn over het algemeen ongeveer 90% kleiner (gemiddeld ongeveer 1 MB per stuk) dan de originele RAW-bestanden (die vaak tussen 10-50 MB elk zijn). Ze laden veel sneller.
Als u een kleiner apparaat gebruikt, zoals een MacBook Air, kunt u veel tijd besparen door te vertrouwen op slimme voorbeelden in plaats van 1: 1-voorbeelden tijdens het bewerken. Ja, de resolutie is niet zo hoog (beperkt tot ongeveer 2500 px langs de langste rand), maar met een kleiner scherm heb je echt veel meer nodig dan dat?
Wanneer u uw originele RAW-bestanden opnieuw aansluit op Lightroom, worden bovendien alle wijzigingen die u aanbrengt in Smart Previews automatisch toegepast en kunt u die aanpassingen zoals gewoonlijk exporteren. Wat is er niet om lief te hebben?
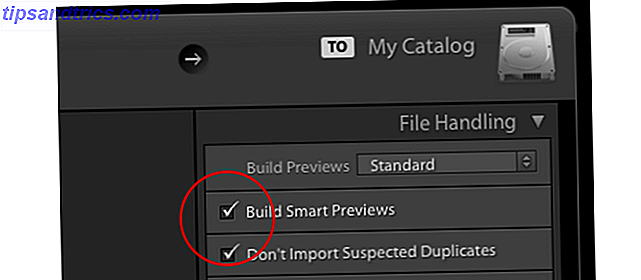
Slimme voorbeelden maken tijdens het importeren van foto's De complete gids voor het importeren van foto's in Lightroom De complete gids voor het importeren van foto's in Lightroom Lightroom kunt u uw foto's opslaan, organiseren, beheren en niet-destructief bewerken - maar eerst moet u ze importeren. Hier is hoe. Lees Meer, vink het aankruisvakje Build Smart Previews aan . Als u slimme voorbeelden wilt maken voor foto's die zich al in uw bibliotheek bevinden, gaat u naar de module Bibliotheek, selecteert u de gewenste mappen / foto's, klikt u op Bibliotheek> Voorbeelden> Slimme voorbeelden maken . Het opbouwen van deze voorbeelden duurt in het begin even, maar het levert u later tijdswinst op.
Nadat de slimme voorbeelden zijn gemaakt, moet u Lightroom dwingen deze te gebruiken in plaats van 1: 1-voorbeelden. U kunt zien welk voorbeeld Lightroom gebruikt door naar het histogram in de module Ontwikkelen te kijken.
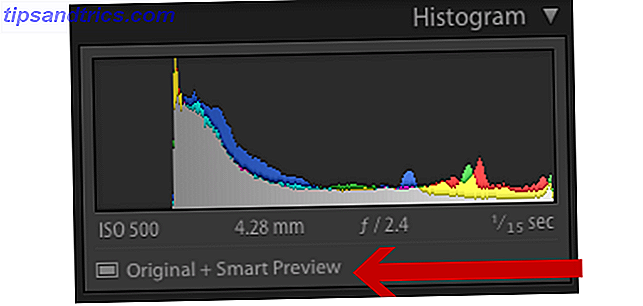
Als uw originele foto's zijn opgeslagen op een ander station naar uw Lightroom-catalogus, koppelt u gewoon de schijf los waar uw foto's zijn opgeslagen. Zolang Lightroom nog steeds toegang heeft tot uw catalogus, werkt deze automatisch met de slimme voorbeelden. Als uw foto's intern worden opgeslagen, moet u Lightroom misleiden door de map te hernoemen waar ze zijn opgeslagen, zodat Lightroom ze niet meer kan vinden.
Zodra al uw bewerkingen zijn voltooid, sluit u uw externe schijf opnieuw aan of wijzigt u de map met foto's naar de oorspronkelijke naam . Lightroom kan dan al uw foto's vinden en de wijzigingen zoals gewoonlijk toepassen.
Kies je voorbeeldgrootte
Lightroom genereert standaardvoorbeelden in veel verschillende modules, zoals in de filmstrip en rasterweergave. Als deze voorvertoningen groter zijn dan ze moeten zijn, vertraagt dat alles.
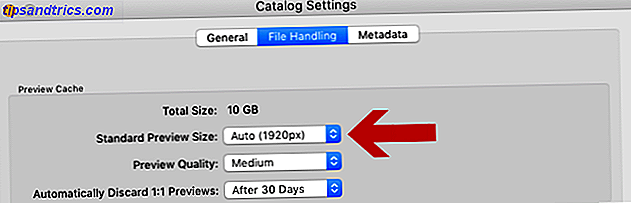
Om uw standaard voorbeeldformaat te wijzigen, gaat u naar Catalogusinstellingen en kiest u in de vervolgkeuzelijst Standaard voorbeeldgrootte welk formaat het beste voor u is.
De beste te kiezen grootte hangt in het algemeen af van de grootte van uw monitor en hoeveel van het scherm uw previews in beslag nemen. Grotere monitors zullen waarschijnlijk 2048 nodig hebben bij een "hoge kwaliteit" -instelling. Kleinere schermen zouden goed moeten zijn met 1440 of 1024 bij instellingen van "gemiddelde kwaliteit".
Hoe verbeter je de snelheid van Lightroom?
Ondanks hoe traag Lightroom wordt, vinden veel fotografen het moeilijk om zich het leven zonder de toepassing voor te stellen. Natuurlijk, alle stappen die kunnen worden genomen om uw workflow te stroomlijnen 27+ Essential Lightroom snelkoppelingen voor het verbeteren van uw workflow 27+ Essentiële Lightroom-snelkoppelingen voor het verbeteren van uw workflow Het is de moeite waard om een paar Lightroom-sneltoetsen te leren. Samen kunnen ze uw Lightroom-processen enorm versnellen en de taak van het beheren van uw foto's meer gestroomlijnd maken. Meer informatie en hulp bij het verbeteren van hoe Lightroom werkt, moet worden benut.
Maar omdat Lightroom zo rijk is aan functies, zijn er waarschijnlijk nog veel meer manieren om uw catalogus soepel te laten werken.
Als je een van deze dingen zelf hebt gebruikt, deel deze dan in de reacties. En als u een van de ideeën in dit artikel gebruikt, laat ons dan weten hoeveel verschil zij hebben gemaakt!
Beeldcredits: miljard foto's via Shutterstock.com



