
Het langverwachte Dropbox-papier is hier - nou ja, de openbare bètaversie. We moeten toegeven dat het geweldig lijkt aan de oppervlakte. Maar is het? Laten we dieper graven en ontdekken wat prettig is aan papier en wat niet.
1. Onderscheidende interface en markdown-ondersteuning
Papier is super wit en super schoon. Dat is het eerste wat je opvalt. Het enige belangrijke element op het scherm is de werkbalk bovenaan. Opmaakopties en andere knoppen verschijnen alleen wanneer nodig. Bijvoorbeeld wanneer u een stukje tekst markeert of de cursor naar het begin of het einde van een regel verplaatst.
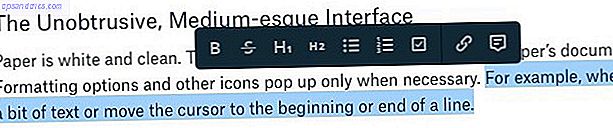
Als u de grimmige witheid van de pagina teleurstelt, kunt u er niets aan doen. Het goede nieuws is dat je woorden niet veel in de weg zitten. U klikt gewoon op de knop Create new doc (het + pictogram in de rechterbovenhoek) en begint te schrijven. Papier biedt automatisch alles wat u typt, en het ondersteunt Markdown Learning Markdown: Write For The Web, sneller leren markdown: schrijven voor het web, snellere markdown is de beste manier om in platte tekst te schrijven, maar toch complexe documenten te maken. In tegenstelling tot HTML of LaTex is Markdown bijvoorbeeld eenvoudig te leren. Lees meer, waar we van houden.
Ik vond de knop Nieuw document maken vervelend na een punt. Elke keer dat ik naar de werkbalk reikte, klikte ik uiteindelijk instinctief op die knop en maakte ik het ene lege document na het andere.

Waarom de opmaakwerkbalk geen cursieve en onderstreepte opties heeft, is mij een raadsel. Je zult terug moeten vallen op sneltoetsen om te cursiveren (Ctrl + I) en onderstrepen (Ctrl + U) tekst.
Trouwens, de documentweergave die we net hebben geschetst, is niet wat u ziet elke keer dat u Paper start. Het gedeelte Documenten is. Het toont u een lijst met uw recente documenten in een indeling met tabbladen. Klik op een van deze bestanden om het te bewerken.
In de Documenten- weergave kunt u tussen tabbladen schakelen om documenten weer te geven die door u zijn gemaakt, met u zijn gedeeld of gearchiveerde documenten. Via de zijbalk in dit gedeelte hebt u toegang tot uw mappen en documenten met een ster.
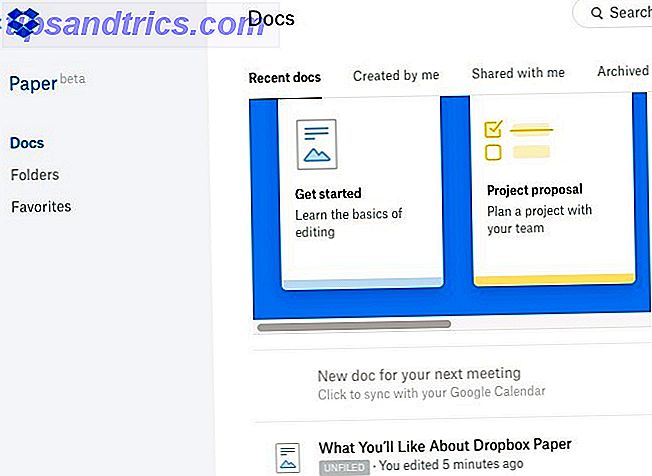
2. Ondersteuning van rich media
Het insluiten van rijke inhoud is net zo eenvoudig als het plakken van de link op de juiste locatie in het document. Dat betekent dat je nu tekst kunt accentueren met GIF's, tweets, video's, enzovoort. Papier ondersteunt inhoud van de gebruikelijke populaire services zoals YouTube, Twitter, Pinterest en Facebook. U kunt de geplakte link verwijderen zodra de ingesloten media worden weergegeven.
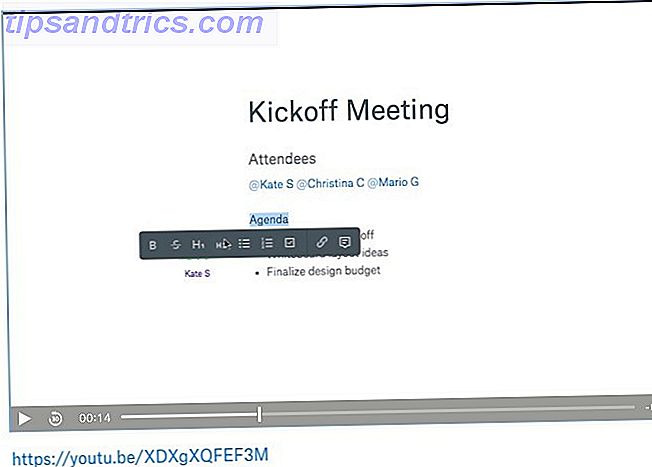
3. Snel toevoegen optie voor bestanden, checklists, code
Zie je dat "+" pictogram dat verschijnt als je aan de linkerkant van een alinea zweeft? Hiermee kunt u elementen zoals Dropbox-bestanden, verdelers, controlelijsten en zelfs code-blokken toevoegen aan het document.

Bovendien kunt u ook tabellen invoegen van deze werkbalk "snel toevoegen". We waarderen dat het aanpassen van tabellen zo soepel en intuïtief is.
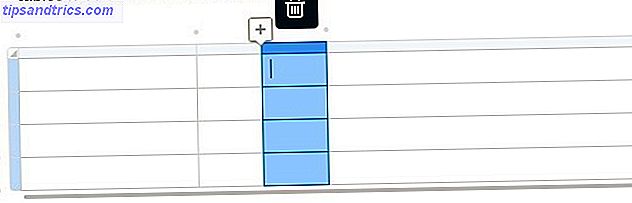
Omdat checklists een optie zijn, is het handig om actielijsten of takenlijsten toe te voegen aan al uw documenten. Om een bepaalde taak aan een of meer mensen toe te wijzen, @ @ionion ze direct naast de taak.
Wil je een link toevoegen aan een van je Dropbox-bestanden als je bezig bent met typen? U hoeft hiervoor de werkbalk "snel toevoegen" niet te openen. Typ '+' en begin de naam van het bestand te typen. U kunt het vervolgens kiezen in de lijst met automatisch aanvullen die wordt weergegeven. Druk op Enter om daar een link naar dat bestand in te voegen.
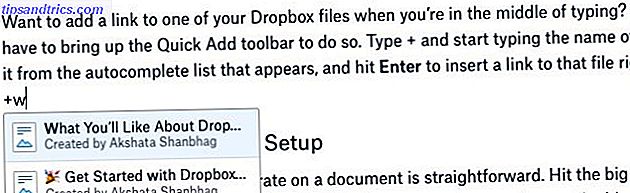
4. Mooie afbeeldingsgalerijen
Om te beginnen heeft Dropbox het moeiteloos gemaakt om een afbeelding (of tien!) Toe te voegen aan uw papieren document. U sleept gewoon de afbeelding naar de plaats waar u hem wilt laten verschijnen. Klik op de afbeelding en u krijgt een aantal uitlijningsopties. Selecteer het en druk op Wissen om de afbeelding te laten verdwijnen.
Dit is het interessante gedeelte: wanneer je meerdere afbeeldingen toevoegt, rangschikt Paper ze daar in een scherp uitziende galerij. Als u een afbeelding uit de set wilt verwijderen, kunt u doorgaan - u hoeft zich geen zorgen te maken over het verpesten van de weergave van de galerij. Papier zal de afbeeldingen opnieuw rangschikken om de galerij uitnodigend te houden zoals altijd. Ik had problemen bij het toevoegen van afbeeldingen op staand formaat aan Paper. Ze kwamen gewoon niet opdagen.

Natuurlijk zullen de galerijen alleen zo mooi zijn als de afbeeldingen die u toevoegt, dus u wilt misschien werken aan het perfectioneren van uw afbeeldingen 13 Tips om snel uw foto's te verbeteren 13 Tips om snel uw foto's te verbeteren Goede foto's en slechte foto's zijn niet bepaald door camera's maar door fotografen. Hier zijn 13 tips waarmee je je foto's snel kunt verbeteren. Lees verder .
5. Eenvoudige samenwerking instellen
Als u teamleden wilt uitnodigen om samen te werken aan een document, klikt u op de grote blauwe knop Delen in de werkbalk. Dit geeft u een pop-upvenster waaruit u mensen kunt uitnodigen die hun e-mailadressen gebruiken. Zoek naar de kleine link Instellingen- link in dit vak. Hiermee kunt u de documentrechten aanpassen, dwz wie toegang heeft tot het document en of ze het kunnen bewerken of er alleen maar commentaar op kunnen geven.
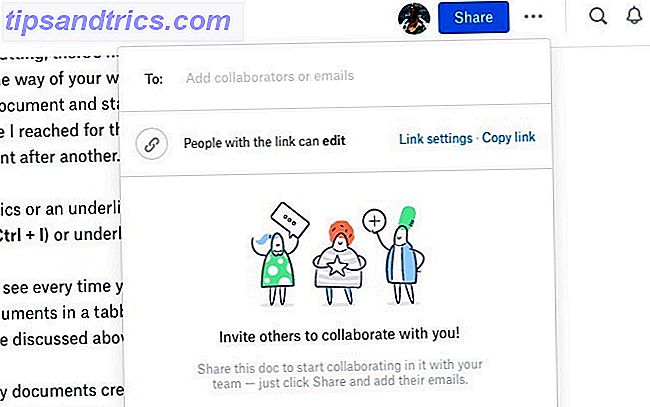
Commentaar is ook eenvoudig. Wanneer u de muis over de rechterrand van paragrafen beweegt, verschijnt er een tekstballon. Klik erop om het commentaarveld te openen en typ weg.
Vind alleen-tekstcommentaar te saai of niet expressief genoeg? Paper begrijpt je dilemma en laat emoji en schattige, geanimeerde stickers toevoegen om dingen op te vrolijken.
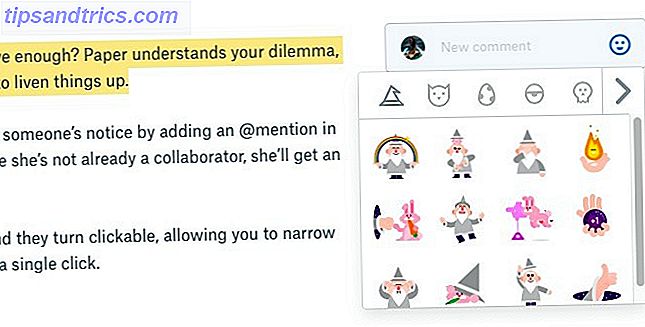
U kunt elk specifiek deel van een document naar iemands kennisgeving sturen door er een @ -vermelding achter te laten. Dit meldt die persoon en stuurt haar een uitnodiging om mee te doen als ze nog geen bijdrager is. Als je zelf een uitnodiging hebt ontvangen, kun je een voorbeeld van het document bekijken, maar je kunt het niet bewerken of erop reageren, tenzij je je bij Dropbox aanmeldt.
#hashtags werken ook in Paper. Gebruik ze in elk document en ze klikken klikbaar, waardoor u Paper-documenten met die hashtag met slechts één klik kunt verfijnen.
6. Volledige tekst zoeken
Met het zoekmechanisme van Paper kunt u zoeken naar een document op basis van trefwoorden in de titel of ergens in de tekst die het bevat. U kunt ook documenten filteren op basis van de naam van de auteur. Zoek naar het vergrootglaspictogram in de werkbalk om een zoekopdracht te starten.
7. Toetsenbordsneltoetsen
Papier heeft een behoorlijk aantal sneltoetsen. Je vindt ze vermeld in de sectie Sneltoetsen verborgen achter de ? pictogram rechtsonder in elk document.
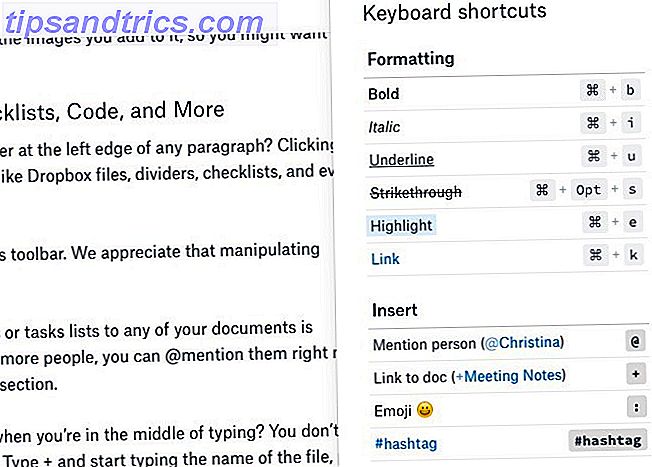
U bent misschien al bekend met de snelkoppelingen opmaak en Markdown. Neem de tijd om die te leren voor bewerking en commentaar. Hiermee kunt u door documentbewerking vliegen zonder heen en weer te hoeven springen tussen de muis en het toetsenbord.
Even terzijde, misschien wil je ook sneltoetsen in andere webtoepassingen verkennen. Sneltoetsen die je niet gebruikt in je favoriete webtoepassingen Sneltoetsen die je niet gebruikt in je favoriete webapps Toetsenbordsnelkoppelingen zijn niet alleen voor desktop-apps : uw favoriete web-apps gebruiken ze ook. Van Gmail tot Trello, van Facebook tot Twitter, het leren van sneltoetsen is de gemakkelijkste manier om alles sneller te doen. Lees verder .
8. Gemakkelijk te volgen revisies
Papier houdt het versien van documenten eenvoudig. Klik op het pictogram Meer (drie punten) naast de knop Delen op de werkbalk en selecteer Geschiedenis bekijken in het vervolgkeuzemenu dat wordt weergegeven. Dit toont een pop-upvenster waarin u alle wijzigingen in het document en de reactiegeschiedenis kunt zien.
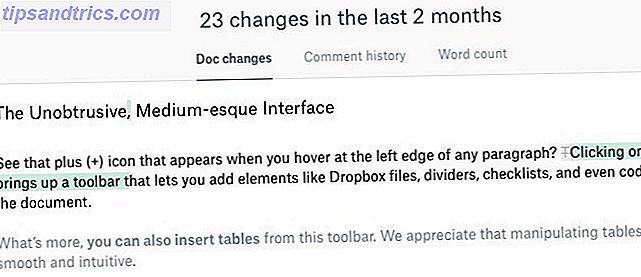
Als het het aantal woorden is dat u zoekt, vindt u die optie ook in het vervolgkeuzemenu Meer .
Het bijhouden van de bewerkingen die door elke bijdrager in een document zijn aangebracht, kan rommelig worden. Papier gaat dit probleem voorbij door waar nodig bronvermelding toe te voegen aan tekstfragmenten. De naam van de auteur verschijnt links van de tekst die hij heeft bijgedragen, zelfs als hij deze van elders heeft geplakt.
9. Pijnloos Section Navigation
Documenten, vooral die voor pagina's en pagina's, kunnen lastig zijn om te navigeren. Met Paper hoeft u geen tijd te verspillen aan het op en neer scrollen om het gedeelte te vinden dat u zoekt. Beweeg de muis over de linkerrand van het scherm en een zijbalk met een index naar buiten schuift. Klik op een van de headers of sub-headers in die lijst en daar ga je naar die sectie. Handig!
De index bij zweven aan de linkerkant van @dropbox-papier is glad? heel subtiel. Kostte me een tijdje om het te ontdekken ... pic.twitter.com/d1CvbSp8io
- John Canelis (@jcanelis) 2 september 2016
10. Onbeperkte documenten, onbeperkte versiegeschiedenis
Alles wat niet knaagt aan je Dropbox-opslag is geweldig, toch? Papieren documenten tellen niet mee voor de opslaglimiet, dus u kunt er een aantal maken. En ongeacht het Dropbox-abonnement waar u aan toe bent, gaat uw documentgeschiedenis terug tot helemaal toen u het document voor het eerst maakte.
Natuurlijk kunnen we niet garanderen dat Dropbox in de toekomst geen limiet zal stellen aan het aantal documenten en / of versies.
11. Eenvoudig schakelen tussen werk en persoonlijke accounts
Toen Dropbox een tijd geleden de Teams-functie introduceerde, kreeg je de mogelijkheid om je werkaccount aan je persoonlijke Dropbox-account te koppelen. Als u dat hebt gedaan, kunt u schakelen tussen uw werk- en persoonlijke accounts om papier te gebruiken. Open Dropbox Paper om deze optie te openen en klik op de kleine linkerpijl links bovenaan de pagina (naast het Dropbox-logo). Hiermee gaat u naar de activiteitenstroom, waar u de opties Werk en Persoon onder aan de zijbalk ziet.
Oké, het is best aardig om zowel mijn werk als persoonlijke @ Dropbox-accounts in dezelfde interface te zien.
- (((Area Man))) (@xwordy) 8 december 2015
Wat ontbreekt er van Dropbox-papier?
We weten allemaal dat er niet zoiets bestaat als een vlekkeloze app of service, dus laten we eens kijken waar Paper het beter kan doen. Maar vergeet niet dat dit de bètaversie is waar we het over hebben. Dus je zult het wat rustiger aan moeten doen als je bugs tegenkomt, elementen mist en niet zo goed uitgevoerde functies.
Het meest voor de hand liggende nadeel van Paper is het gebrek aan offline ondersteuning. Als je je internetverbinding kwijtraakt tijdens het werken aan een papieren document, kun je het niet verder bewerken totdat je weer online bent. Je hebt ook geen toegang tot je papieren documenten vanuit Dropbox op je bureaublad. U moet papier op internet openen.
DOCX en MD zijn de enige beschikbare bestandsindelingen voor het exporteren van documenten. Het is onduidelijk of andere belangrijke formaten zoals PDF en HTML verschijnen in de definitieve versie van Paper.
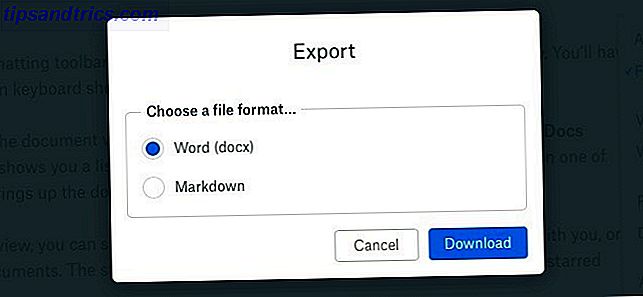
Als je uitkijkt naar het toevoegen van aangepaste lettertypen en dergelijke, zul je teleurgesteld zijn. Ik ben kieskeurig over het aanpassen van lettertypen in apps voor het bewerken van documenten, maar voor een keer stoorde het gebrek aan opties me niet.
Meer opties voor de koptekst zouden handig zijn geweest. Op dit moment heb je alleen H1- en H2- headers, zowel in de opmaakwerkbalk als in de sneltoetsen. U kunt H3- headers toevoegen door voorafgaande tekst met de markdown-syntaxis ###, maar u kunt niet lager gaan dan H3 .
Als het gemak van add-ons van Google Documenten Add-ons voor Google-studenten: deze 5 zullen u helpen een artikel te schrijven Add-ons voor Google-studenten voor studenten: deze 5 zullen u helpen een papieren tekst te schrijven Tekstverwerking voor studenten is lang de domein van Microsoft Word, maar de recente release van add-ons maakt van Google Documenten een aantrekkelijke gratis optie. Read More heeft je bedorven, je zou een beetje kunnen mopperen dat Paper niet met add-ons komt. Het is wel geïntegreerd met je Google Agenda.
Dropbox-papier versus Google Docs
Wanneer we denken aan online hulpmiddelen voor gezamenlijk bewerken 10+ No-Signup Collaboration Tools die u kunt gebruiken in 10 seconden 10+ No-Signup Collaboration Tools die u in 10 seconden kunt gebruiken Online samenwerken kan u en uw team zowel tijd als geld besparen. Snel samenwerken kan wat meer besparen. Deze gereedschappen zijn klaar voor gebruik wanneer u dat bent. Geen registratie vereist. Lees Meer, de stoere Google Documenten is vaak de eerste optie die voor de geest komt. Dus ja, het is normaal om Docs en Paper met elkaar te vergelijken. Gezien zijn minimalistische benadering, is het Paper dat overkomt als ontbrekend in deze vergelijkingen. Maar dat komt door onze perceptie en verwachtingen in plaats van door feitelijke beperkingen van papier. Ik hou van de schonere en eenvoudigere aanpak van papier.
Misschien moeten we Docs and Paper tegen elkaar uitzetten om te bepalen welke de betere keuze is voor verschillende mensen. Laten we die discussie echter voor een andere keer bewaren en wachten tot Paper zijn "beta" -tag als eerste verliest.
Gaat papier de weg van postvak en carrousel varen?
Het is geen tijd om een oordeel te vellen over het lot van Paper als het nog niet uit de beta is, maar iemand moet de olifant in de kamer aanspreken. Ja, papier is goed. Maar dat gold ook voor Mailbox (overgenomen van Orchestra) en Carousel - twee Dropbox-tools die nu dood zijn.
Ik zou graag Dropbox Paper proberen, maar ik ben zo bang dat ze het op een gegeven moment ook afsluiten en al mijn spullen zijn verdwenen. Moet ik me zorgen maken?
- TobiasVanSchneider? (@vanschneider) 14 september 2016
Het is moeilijk om je niet af te vragen of je nog een jaar of twee aan het zoeken bent naar een ander hulpprogramma voor het bewerken / noteren van boeken als je naar Paper springt. We zouden graag denken dat dit niet zal gebeuren, op basis van de huidige uitvoering van Paper en het potentieel van Paper. Maar als u liever wacht en kijkt, ook nadat Dropbox de bèta heeft verlaten, begrijpen we dat zeker. We willen u nog steeds aansporen om Paper een proefrit te geven.
Terwijl je uitcheckt bij Paper, probeer dan deze minder bekende Dropbox-functies en -tricks. 15 Dingen die je niet wist dat je met Dropbox kon doen 15 Dingen die je niet wist dat je met Dropbox kon doen Cloudopslagservices zijn voorbij, maar Dropbox is waarschijnlijk degene die hier het langst is geweest. En nu heeft het zijn spel verhoogd met een groot aantal nieuwe functies. Laten we onderzoeken. Meer lezen ook. En vergeet niet om ook Paper for Android en Paper for iOS te downloaden!
Als je vragen hebt over hoe deze functie in Paper of die functie werkt, kun je in het Helpcentrum van Dropbox de antwoorden vinden.
Heb je de Dropbox Paper-bèta geprobeerd? Wat krijgt een duim omhoog van je? Wat krijgt een thumbs-down? Deel uw eerste indrukken met ons, u vroege gebruikers. Als u nog geen papier hebt genomen voor een proefrit, vertel ons dan wat u tegenhoudt.



