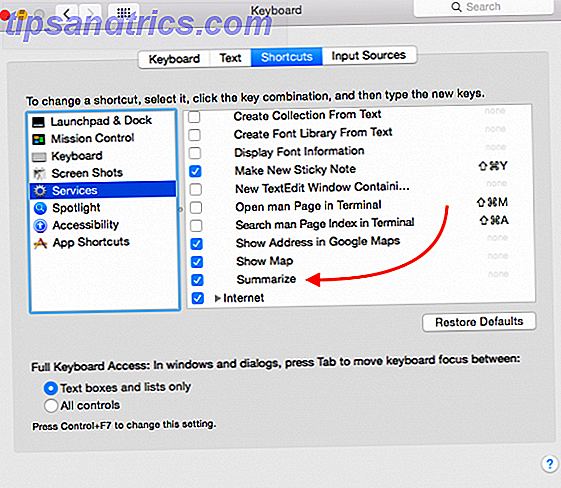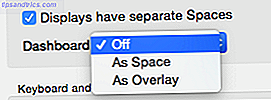Is uw laptop oud, traag en is de hardware nooit geüpgraded? Werken op een langzame computer kan een hele sleep zijn. Voordat je echter een volledig nieuwe aanschaft, moet je manieren overwegen om je oude vriend een nieuw leven te geven. 5 manieren om een oude laptop een nieuw leven te geven 5 manieren om een oude laptop te geven Een nieuw leven Computers lijken langzamer te worden naarmate ze ouder worden . Besturingssystemen hebben de neiging om na verloop van tijd meer middelen te gebruiken, de hardware veroudert en de uitbundigheid die tijdens de eerste maanden van het laptopbezit optreedt, vervaagt. Dit is de reden waarom sommige ... Lees meer en beslis of het de moeite waard is om uw laptop te upgraden of te repareren Moet u een upgrade uitvoeren of uw computer repareren? Moet u uw computer upgraden of repareren? Computers verouderen snel. In één jaar rijpen ze, in drie jaar worden ze ouderen en na vijf jaar zijn ze klaar voor hun pensioen. Zowel geeks als informele gebruikers zijn eraan gewend geraakt - of geïrriteerd door ... Lees meer. Naast een nieuwe installatie van Windows, het upgraden van de RAM Hoe u uw laptop in een flits kunt upgraden: een nieuwe harde schijf toevoegen en RAM vergroten Uw laptop upgraden in een flits: een nieuwe harde schijf toevoegen en RAM uitbreiden Laptops zijn niet zo eenvoudig te upgraden als desktops. Veel componenten worden eenvoudig op het moederbord gesoldeerd en andere, hoewel technisch vervangbaar, worden beperkt door technische vaardigheden en kosten. Er zijn echter twee upgrades ... Meer lezen en een SSD toevoegen Moet u een Solid State Drive (SSD) aanschaffen? [Opinion] Moet u een Solid State Drive (SSD) aanschaffen? [Opinion] Als je op de hoogte bent geweest van het laatste nieuws over nieuwe computeronderdelen, heb je misschien wel eens gehoord van SSD's of solid-state drives. Ze zijn ontworpen om je lompe, langzame harde schijf te vervangen en ... Lees Meer is vrij eenvoudig en kan een groot verschil maken!
Is uw laptop oud, traag en is de hardware nooit geüpgraded? Werken op een langzame computer kan een hele sleep zijn. Voordat je echter een volledig nieuwe aanschaft, moet je manieren overwegen om je oude vriend een nieuw leven te geven. 5 manieren om een oude laptop een nieuw leven te geven 5 manieren om een oude laptop te geven Een nieuw leven Computers lijken langzamer te worden naarmate ze ouder worden . Besturingssystemen hebben de neiging om na verloop van tijd meer middelen te gebruiken, de hardware veroudert en de uitbundigheid die tijdens de eerste maanden van het laptopbezit optreedt, vervaagt. Dit is de reden waarom sommige ... Lees meer en beslis of het de moeite waard is om uw laptop te upgraden of te repareren Moet u een upgrade uitvoeren of uw computer repareren? Moet u uw computer upgraden of repareren? Computers verouderen snel. In één jaar rijpen ze, in drie jaar worden ze ouderen en na vijf jaar zijn ze klaar voor hun pensioen. Zowel geeks als informele gebruikers zijn eraan gewend geraakt - of geïrriteerd door ... Lees meer. Naast een nieuwe installatie van Windows, het upgraden van de RAM Hoe u uw laptop in een flits kunt upgraden: een nieuwe harde schijf toevoegen en RAM vergroten Uw laptop upgraden in een flits: een nieuwe harde schijf toevoegen en RAM uitbreiden Laptops zijn niet zo eenvoudig te upgraden als desktops. Veel componenten worden eenvoudig op het moederbord gesoldeerd en andere, hoewel technisch vervangbaar, worden beperkt door technische vaardigheden en kosten. Er zijn echter twee upgrades ... Meer lezen en een SSD toevoegen Moet u een Solid State Drive (SSD) aanschaffen? [Opinion] Moet u een Solid State Drive (SSD) aanschaffen? [Opinion] Als je op de hoogte bent geweest van het laatste nieuws over nieuwe computeronderdelen, heb je misschien wel eens gehoord van SSD's of solid-state drives. Ze zijn ontworpen om je lompe, langzame harde schijf te vervangen en ... Lees Meer is vrij eenvoudig en kan een groot verschil maken!
Weet u niet zeker of u zelf hardware kunt upgraden? Maak je geen zorgen, het is waarschijnlijk niet zo ingewikkeld als het lijkt. Hoewel niet elk onderdeel van een laptop gemakkelijk toegankelijk is, is het RAM-geheugen van de laptop vaak eenvoudig uit te wisselen. Controleer of uw laptop een toegangsluik heeft voor de RAM op de achterkant of dat de achterkant of het toetsenbord gemakkelijk te verwijderen is om de RAM bloot te stellen. Als het niet meteen zichtbaar is, raadpleegt u de handleiding of de website van de fabrikant. Zodra je weet hoe je fysiek toegang hebt tot de RAM, is het moeilijkste gedeelte om erachter te komen hoeveel RAM je nodig hebt en welk type RAM compatibel is met je laptop. Dus laten we de basisbeginselen bekijken en zien wat je echt nodig hebt, voordat we in het echte handwerk duiken.
Wat is Laptop RAM en heb ik meer nodig?
RAM staat voor Random Access Memory. Het is ook bekend als fysiek geheugen; virtueel geheugen wordt uitgelegd in de volgende paragraaf. RAM wordt gebruikt om informatie over lopende processen en taken tijdelijk op te slaan. Hoe meer RAM beschikbaar is, hoe meer processen tegelijkertijd kunnen worden uitgevoerd.
Prestatieproblemen treden op wanneer het beschikbare RAM-geheugen leeg is. Om geheugen vrij te maken voor actieve processen en taken, begint het systeem overtollige gegevens te schrijven, dat wil zeggen informatie over niet-actieve processen of taken, naar de harde schijf (virtueel geheugen). Wanneer de gebruiker terugkeert naar een inactief proces of taak, moet het systeem eerst RAM vrijmaken en vervolgens de gegevens van het gevraagde item ophalen van de harde schijf en het in het RAM laden. Omdat de schrijf- / schrijfsnelheden van de harde schijf aanzienlijk langzamer zijn dan de lees- / schrijfsnelheden van de RAM, ondervindt de gebruiker vertraging.
Als u vaak vertraging ondervindt wanneer u van het ene naar het andere programma wilt overschakelen, zal het toevoegen van laptop-RAM uw systeem waarschijnlijk een flinke boost geven.

Hoeveel RAM heb ik nodig?
Dit hangt af van wat u met uw computer doet en het bedrag dat u kunt toevoegen is beperkt door het type besturingssysteem dat u hebt.
Alle 32-bits Windows-besturingssystemen ondersteunen een maximum van 4 GB RAM. Windows 7 Home Basic 64-bit is beperkt tot 8GB RAM, Windows 7 Home Premium 64-bit kan maximaal 16GB RAM gebruiken. Alle andere 64-bits versies van Windows 7 ondersteunen maximaal 192 GB RAM. De standaardversie van Windows 8 64-bits is beperkt tot 128 GB RAM, terwijl de Professional- en Enterprise-versies beide maximaal 512 GB RAM ondersteunen. Een volledig overzicht is te vinden op deze pagina Geheugenlimieten voor Windows-releases.
Nu je weet hoeveel RAM je besturingssysteem maximaal ondersteunt, gaan we kijken wat je momenteel hebt. Klik in Windows op de sneltoets [CTRL] + [SHIFT] + [ESC] om Taakbeheer te openen. Schakel over naar het tabblad Prestaties en controleer wat er staat onder Fysiek geheugen (MB) . Totaal geeft de hoeveelheid RAM aan die momenteel op uw systeem is geïnstalleerd.
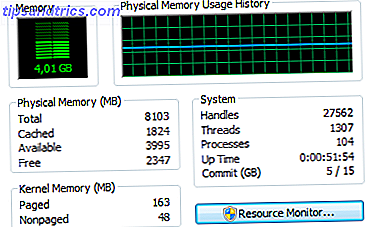
Als uw totale RAM minder is dan wat uw systeem ondersteunt, hebt u ruimte om te upgraden. En als uw RAM maximaal is, hebt u reden om te upgraden. Houd Task Manager open en zie hoe uw RAM presteert in de loop van de tijd terwijl u uw computer blijft gebruiken.
U kunt beoordelen hoeveel informatie naar het virtuele geheugen wordt geschreven met behulp van de Prestatiemeter. Ga in Windows 7 naar START, typ uitvoeren in het zoekveld en open Prestatiemeter . Klik onder Controlehulpprogramma's op Prestatiemeter en klik vervolgens op het groene + -symbool om nog een variabele toe te voegen. Kies wisselbestand uit de lijst en klik onderaan op de knop Toevoegen >> . Klik op OK en kijk. Dit geeft je een idee hoeveel RAM je echt nodig hebt.
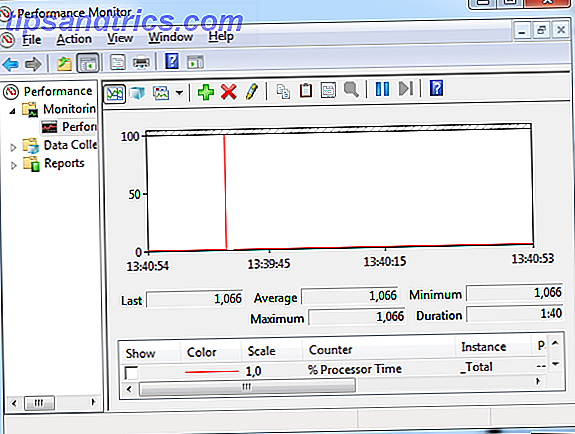
Over het algemeen zou 2-4 GB voldoende zijn voor normaal browsen op het web en tekstbewerking. 8 GB als u meerdere programma's gelijktijdig uitvoert en / of veel browsertabbladen open houdt. Meer alleen als u geheugenintensieve programma's uitvoert.
Welk type RAM heb ik nodig?
Voordat u uw geheugen kunt upgraden, moet u erachter komen welk type RAM compatibel is met uw laptop. De handigste manier om in uw laptop te kijken en te bepalen wat past, is het gebruik van Crucial's Memory Advisory of System Scanner Tool. Voor de eerste moet je de laptopfabrikant en het model invoeren, terwijl de eerste een uitvoerbaar bestand is dat je systeem scant en automatisch passende hardware bepaalt. Beide hulpmiddelen zijn beschikbaar via de Crucial-startpagina.
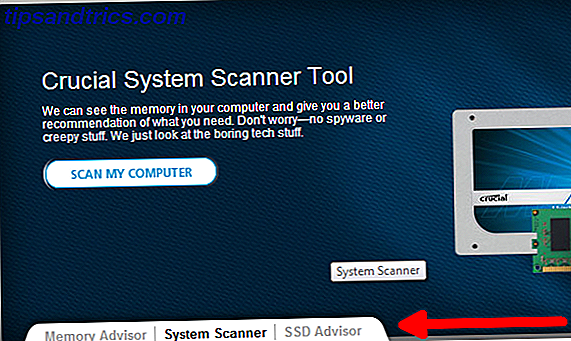
Kingston biedt een vergelijkbare service voor het zoeken naar het juiste type geheugen. U kunt zoeken op systeem / apparaat, geheugenonderdeelnummer of geheugentype. In tegenstelling tot Crucial liet Kingston mijn laptopmodel zien en beval een compatibele module aan.
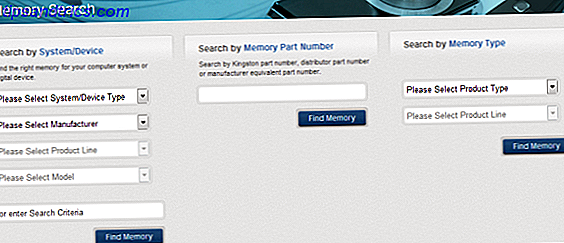
Als u niet zeker bent van uw laptopmodel, raad ik aan de Crucial-systeemscanner te gebruiken. Het zal je laten zien welk type geheugenstick je nu gebruikt en op basis daarvan een nieuwe module aanbevelen. Mijn laptop heeft bijvoorbeeld een 4GB geheugenstick, dus een van de twee slots is beschikbaar.
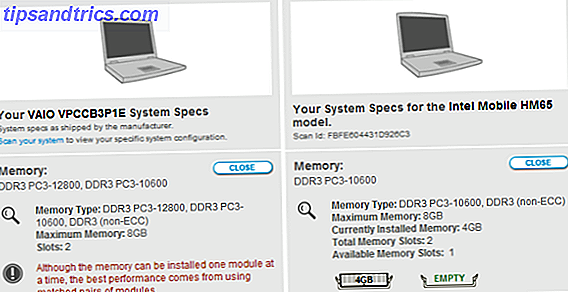
De systeemscan van Crucial detecteerde een DDR3 PC3-10600 RAM-stick en bood een respectieve module aan. Het resultaat kwam met verschillende opmerkingen over dingen om in gedachten te houden. Kingston daarentegen stelde vast dat een DDR3 1333 MHz RAM-stick compatibel is met de geheugensleuven van mijn model, maar gaf geen verdere details of aanbevelingen.
De belangrijkste informatie hier is DDR3 PC3-10600 en 1333 MHz. Een verkeerd type RAM (bijv. DDR2 in plaats van DDR3) past niet op uw laptop. En om optimale resultaten te krijgen, moet u een RAM kopen met een bijpassende kloksnelheid (identieke MHz-telling vergeleken met degene die u al hebt). Houd er ook rekening mee dat laptop-RAM-modules aanzienlijk kleiner zijn dan die voor desktopcomputers, vandaar dat ze SO-DIMM worden genoemd voor een kleine outline dual in-line geheugenmodule. Koop niet per ongeluk het verkeerde type DIMM.
Hier is een samenvatting van wat u moet weten:
- Type RAM, dwz DDR, DDR2 of DDR3
- Aantal MHz dat door uw laptop wordt ondersteund
- Fysieke grootte (SO-DIMM voor laptops)
Uiteraard bieden zowel Crucial als Kingston deze gratis tools omdat ze je hun respectieve RAM-modules willen verkopen. En beide fabrikanten bieden goede deals en hoogwaardige hardware. Echter, met de informatie verzameld uit hun tools, kunt u veilig winkelen bij eBay of Amazon of uw lokale elektronicawinkel. Ik heb mijn Kingston 8GB RAM-kit gekocht bij Amazon.

In theorie had ik een upgrade naar 8 GB RAM kunnen uitvoeren door een extra module van 4 GB toe te voegen. Dit kan echter prestatieproblemen veroorzaken als gevolg van RAM-compatibiliteit. In het ergste geval start uw systeem niet op of wordt een van de modules niet herkend. Als u de originele RAM-module wilt behouden en als u niet vertrouwd bent met het aanpassen van de instellingen in de BIOS, moet u een tweede module van exact hetzelfde merk zoeken, dwz dezelfde frequentie, latency en voltage. Omdat het te gemakkelijk is om dit te verprutsen en omdat het wijzigen van BIOS-instellingen om incompatibiliteit te repareren ingewikkeld kan zijn, zult u vaak de aanbeveling horen om een volledig nieuwe geheugenset te kopen en de oude geheugenstick te verwijderen. Het is de gemakkelijkste en veiligste keuze.
Hoe kan ik de BIOS-instellingen corrigeren voor het geval ik een RAM-fout heb gevonden?
Als u twee laptop-RAM-modules hebt met niet-overeenkomende frequentie, latentie of spanning, harmoniseert uw BIOS de instellingen en standaard met de lagere waarde. Dat is als het überhaupt beide modules of laarzen herkent. Om verlies van prestaties te voorkomen, kunt u uw RAM overklokken. Doe dit op eigen risico!
Voordat u het nieuwe RAM toevoegt, start u op in uw BIOS en controleert u of u de latentietijd, frequentie of spanning van de RAM kunt aanpassen. Als dat niet mogelijk is, zoek dan uit of je je BIOS kunt upgraden.
Als de RAM-instellingen kunnen worden gewijzigd, stelt u de hogere waarden van de twee modules in. Nogmaals, je overklokt de RAM op eigen risico! Vooral het verhogen van de spanning kan de hardware beschadigen. Sla op en sluit het BIOS af en ga verder zoals hieronder wordt beschreven.
Hoe voeg ik nieuwe RAM-modules toe?
Zodra je de nieuwe RAM-modules in handen hebt, kun je niet ontsnappen. Nu moet je de hand leggen op je laptop en de nieuwe hardware toevoegen. De exacte procedure is afhankelijk van uw individuele laptopmodel. Ik heb eerder Disposing Of An Old Laptop - What to Recycle, What To Keeping Of An Old Laptop - What to Recycle, What To Keep Laptops zijn een schatkamer aan onderdelen die meer dan één leven kunnen leiden. Of ze nu hun leven als reserveonderdeel voortzetten of het onderwerp worden van een doe-het-techproject, je kunt een ... Lees meer over hoe je hardware van een oude HP Compaq nw8440 kunt redden en liet zien waar de RAM-modules zitten en hoe ze kunnen worden vrijgegeven .
Vandaag zal ik u kort laten zien hoe u hetzelfde kunt doen met een Sony Vaio VPCCB-laptop. Als u een ander laptopmodel hebt, raad ik u aan de website van de fabrikant te bezoeken om een handleiding of instructies voor uw apparaat te vinden. Voordat u uw laptop uit elkaar haalt, moet u ervoor zorgen dat deze is uitgeschakeld, de stekker uit het stopcontact trekken, de batterij verwijderen (als deze kan worden verwijderd) en uzelf aarden.
Zoek de verwijderbare plastic hoes die het RAM-compartiment afdekt. Er zijn meestal twee compartimenten; de grotere houdt de harde schijf vast. Maak de schroef van de kleinere kap los en verwijder deze. Dit zou een of twee RAM-slots bloot moeten leggen waarvan een of beide kunnen worden gevuld. Om de module te ontgrendelen, trekt u aan beide zijden van het frame links en rechts terug.

Als u een nieuwe RAM-module wilt invoegen, schuift u deze in een hoek van ~ 45 ° in de sleuf, zorgt u ervoor dat deze echt in de sleuf zit en duwt u hem naar beneden. In mijn geval zou het bovenste slot bestand zijn tegen de RAM-module totdat ik eerst de juiste hoek had gevonden. Bij de onderste kant schoof de module er gewoon in terwijl ik hem tegelijkertijd naar binnen en naar beneden duwde.

U weet dat u de modules juist hebt geplaatst wanneer de kleine inkepingen aan de zijkanten van de RAM-module op één lijn liggen met de kleine uitsteeksels van het frame.

En dat is het! Plaats het klepje terug, draai de schroef vast en start de computer op.
U kunt het BIOS invoeren voordat u in Windows opstart om te controleren of het RAM werd herkend en of er nog andere opties zijn die u kunt inschakelen. Mijn nieuwe RAM werd goed herkend en er waren geen extra opties om uit te kiezen.

Conclusie
De procedure voor het upgraden van de laptop-RAM is eenvoudig, technisch eenvoudig en kan uw systeem een enorme prestatieverbetering geven. Aangezien de meeste gebruikers het RAM maximaal benutten voordat de CPU de capaciteit bereikt, is een geheugenupgrade meestal slimmer en net zo effectief als het ophalen van een nieuwe computer. En bovendien is het een stuk goedkoper en hoeft u zich geen zorgen te maken over het migreren van uw gegevens.
Heb je ooit zelf een computer-upgrade gedaan en wat was je ervaring?
Beeldcredits: Snail on Keyboard via Shutterstock