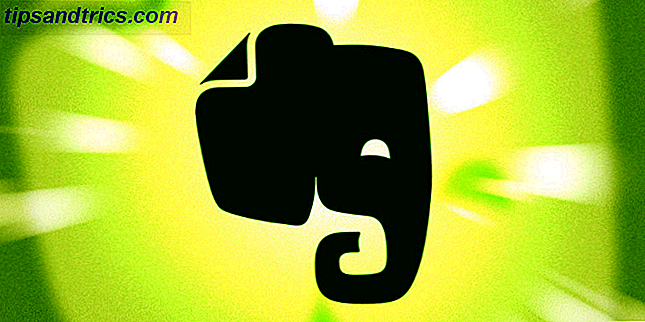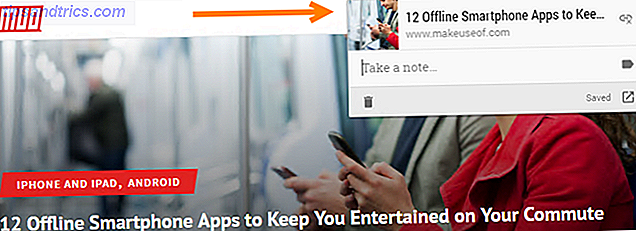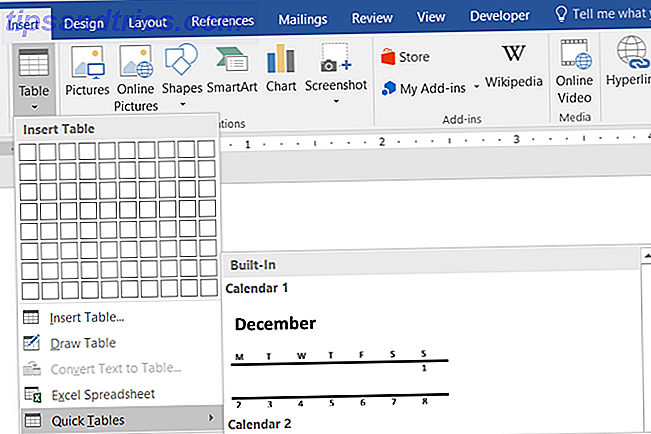Eerder dit jaar introduceerde Microsoft power throttling waarmee Windows-gebruikers meer controle krijgen over hoe individuele apps omgaan met batterijverbruik. Leer deze tips om problemen met de batterij op te lossen Apple- en Windows-apparaten Lees deze tips om problemen met de batterij op te lossen Apple- en Windows-apparaten Hier zijn twee bronnen die helpt je om je batterijproblemen op te lossen op Apple-apparaten en Windows-machines. Meer lezen tijdens hardlopen op de achtergrond. Als u meer controle wilt over hoe achtergrondapps uw batterij leegmaken, volgt u deze eenvoudige stappen.
Hoe de levensduur van de batterij te sparen met Power Throttling

Om stroombeperking in Windows 10 in te schakelen:
- Ga naar Instellingen> Systeem> Batterij> Batterijgebruik per app . Hier kunt u informatie over elke app bekijken, die laat zien hoe het percentage van het batterijgebruik is voor wanneer de app in gebruik is en wanneer deze op de achtergrond wordt uitgevoerd.
- Klik op de app waarvoor u de stroombeperking wilt inschakelen.
- Deselecteer Laat Windows beslissen wanneer deze app op de achtergrond kan worden uitgevoerd .
Als u wilt zien of bepaalde apps al zijn voorzien van power throttling, opent u uw Taakbeheer en doet u het volgende:
- Als uw Taakbeheer standaard naar de vereenvoudigde versie gaat, klikt u op Meer details .
- Ga naar het tabblad Details .
- Klik met de rechtermuisknop ergens in de kolomkoppen en klik op Kolommen selecteren .
- Blader omlaag naar Power Throttling, die u aan het einde van de lijst vindt en vink het selectievakje aan om deze aan uw zichtbare kolommen toe te voegen.

Windows detecteert standaard uw belangrijke apps en geeft prioriteit aan deze als het gaat om het gebruik van de batterij. In plaats van te vertrouwen op Windows om die beslissing voor u te nemen, kunt u met Power Throttling apps stoppen die bijzonder grof zijn in het gebruik van uw batterij.
Gebruikt u Power Throttling? Welke tips en trucs gebruik je om het meeste uit je Windows-laptopbatterij te halen? Laat het ons weten in de comments.
Afbeelding tegoed: cunaplus / Depositphotos