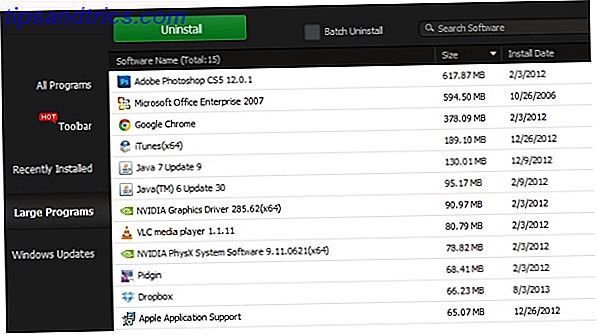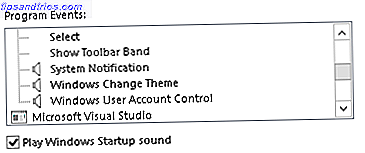YouTube-abonnementen maken het heel gemakkelijk om je favoriete kanalen op de videosite bij te houden. Meldingen zorgen ervoor dat u nooit een nieuwe video mist, maar waden door oudere video's kan nogal vervelend zijn als u op zoek bent naar iets in het bijzonder. Omdat YouTube gebruikers geen manier biedt om in abonnementen te zoeken, maar je alleen de hele site kunt doorzoeken, is hier een handige oplossing om dat voor elkaar te krijgen.
Om je YouTube-abonnementen te doorzoeken, moet je een RSS-feed en een RSS-lezer gebruiken die een zoekfunctie heeft. Ga naar de pagina Abonnementen beheren om uw RSS-feed te vinden. Dit kan worden bereikt door op de link te klikken of door op de titel Abonnementen in rood in de linkerzijbalk te klikken.
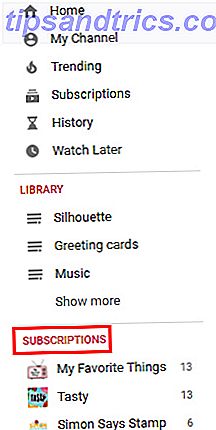
Eenmaal op die pagina scrol je naar beneden en klik je op de knop Abonnementen exporteren .

Hiermee slaat u al uw YouTube-abonnementen op in een XML-bestand dat u vervolgens kunt importeren in een RSS-lezer met zoekmogelijkheden. Een RSS-lezer die deze functie gratis aanbiedt, is InoReader, een snelle en functionele RSS-lezer Inoreader: de snelle en functionele RSS-lezer We moeten het hebben over Inoreader: de snelle en functionele RSS-lezer We zouden het over Google Reader moeten hebben. Feedly is naar de stad gegaan als een waardige vervanger. Maar als u nog steeds niet op de plek bent waar u met een feedreader wilt zijn, geef Inoreader dan een tweede oogopslag. Lees meer dat Feedly een echte run voor zijn geld geeft.
Ga naar Voorkeuren > Importeren / exporteren > OPML Importeren om een RSS-feed naar InoReader te importeren . Klik op de knop Bestand kiezen, ga naar de plek waar je je YouTube RSS-exportbestand hebt opgeslagen en klik op de knop Importeren . Terwijl u de feeds importeert, kunt u de feeds toewijzen aan een bestaande of nieuwe map, een handige functie waarmee u snel en eenvoudig uw feeds overzichtelijk kunt houden.
InoReader biedt verschillende weergaveopties, maar de kaartweergave leent zich echt voor het videoformaat, zoals u kunt zien in de onderstaande schermafbeelding.
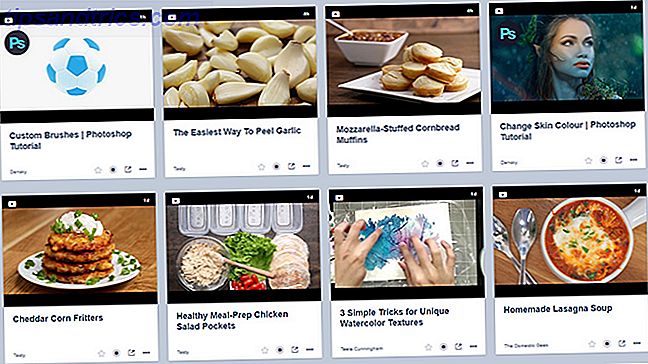
Als je InoReader simpelweg als zoekfunctie voor je YouTube-abonnementen gebruikt, kun je je zoektermen invoeren en artikelen in mijn abonnementen selecteren om de resultaten te beperken tot artikelen of video's van sites of kanalen waarop je bent geabonneerd.
Als u InoReader al als uw RSS-lezer gebruikt, betekent dit dat uw zoekresultaten items uit andere mappen bevatten, niet alleen uw YouTube-abonnementen. Om dit te verhelpen, moet je ervoor zorgen dat je de map met je YouTube-abonnementen hebt geopend en de artikelen in het huidige gedeelte hebt gekozen .
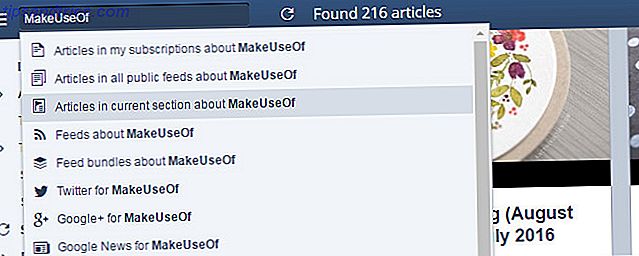
Als u Feedly al gebruikt en de betaalde upgrade hebt die de zoekfunctie met zich meebrengt, kunt u uw YouTube-abonnementen importeren en vervolgens zoekopdrachten in uw RSS-mappen uitvoeren, waardoor de zoekopdracht beperkt blijft tot specifieke collecties of tags.
Heb je een oplossing om je YouTube-abonnementen te doorzoeken? Laat het ons weten in de comments.
Image Credit: Rego Korosi via Flickr