
U heeft dus de tijd genomen om de voordelen en nadelen van de Chromebook te bekijken 7 Wat u moet overwegen voordat u een Chromebook koopt 7 Wat u moet overwegen voordat u een Chromebook koopt Hoe weet u of een Chromebook geschikt voor u is? In dit artikel ga ik zeven dingen uitleggen die u moet overwegen voordat u een aankoop doet. Lees meer en besloot om er een te krijgen? Goede keuze! Ik kreeg mijn eerste Chromebook enkele maanden geleden en ik ben nog nooit zo tevreden geweest met een laptop. En hoewel uw aantal kilometers kan variëren, weet ik zeker dat u ook tevreden zult zijn met de uwe. Hoe te beslissen of een Chromebook geschikt is voor u? Hoe te beslissen of een Chromebook geschikt is voor u Is een Chromebook voor iedereen? In één woord: Nee. Er is een tijd en plaats voor een Chromebook. Als u overweegt om deze laptop te vervangen, zijn er een paar dingen die u als eerste moet overwegen. Lees verder .
Maar Chromebooks komen met een leercurve. Je nieuwe apparaat voelt raar in vergelijking met een MacBook of Surface Laptop, dus geef het tijd. Na een week of zo, beloof ik dat je verliefd zult worden. Dat gezegd hebbende, hier zijn enkele tips en trucs voor Chromebooks om dat proces te versnellen.
1. Creëer meerdere gebruikersprofielen
Chromebooks maken goed gebruik van de functie Gebruikersprofielen van Chrome, zodat u uw machine in afzonderlijke profielinlogins kunt verdelen. Elk profiel onderhoudt zijn eigen apps, instellingen en bedieningselementen. Ben jij de enige gebruiker op je apparaat? U moet nog steeds meerdere profielen gebruiken 5 Aangepaste Chrome-profielen die u zou moeten gaan gebruiken 5 Aangepaste Chrome-profielen die u zou moeten gebruiken Eén Chrome-functie wordt vaak over het hoofd gezien: de mogelijkheid om meerdere gebruikersprofielen te hebben. We laten u zien hoe zij uw leven gemakkelijker kunnen maken. En ja, u kunt ook profielen gebruiken in Firefox en andere browsers. Lees verder .
Maar profielen zijn cruciaal als je kinderen hebt. Door de functie Begeleide gebruikers in te schakelen, kunt u beperkte profielen maken die alleen op bepaalde sites kunnen bladeren en SafeSearch niet kunnen uitschakelen. Het is eigenlijk een ingebouwd ouderlijk toezicht.
2. Gebruik de gastmodus voor gasten
Zelfs als u de bovenstaande functie Profielen niet gebruikt, moet u zich zeker bewust zijn van de gastmodus . Met de gastmodus kunt u uw apparaat aan iemand anders overhandigen en kunt u er zeker van zijn dat ze uw gegevens nooit zullen kunnen zien. Uw Chromebook beveiligen met twee eenvoudige aanpassingen Het beveiligen van uw Chromebook met twee eenvoudige aanpassingen Een van de meest geprezen voordelen van een Chromebook is de beveiliging . Maar zijn er stappen die eigenaren kunnen nemen om het huidige beschermingsniveau te verbeteren en te verbeteren? Meer lezen (bijvoorbeeld browsegeschiedenis, downloads, bladwijzers, enzovoort) of toegang tot uw apps.
En wanneer de gast klaar is, worden alle sporen van zijn activiteit van uw apparaat gewist - geen handmatige huishouding nodig. (Hoewel dit klinkt als in de incognitomodus in Chrome, moet u er rekening mee houden dat de gastmodus en incognitomodus niet dezelfde gastmodus zijn als de incognitomodus in Chrome: wat is het verschil? Gastmodus versus incognitomodus in Chrome: wat is het verschil ? Chrome biedt de incognitomodus en de gastmodus voor privé browsen. Hoewel ze vergelijkbaar zijn, scheiden sommige belangrijke verschillen ze. Hier is wanneer wanneer u die wilt gebruiken. Meer lezen!)
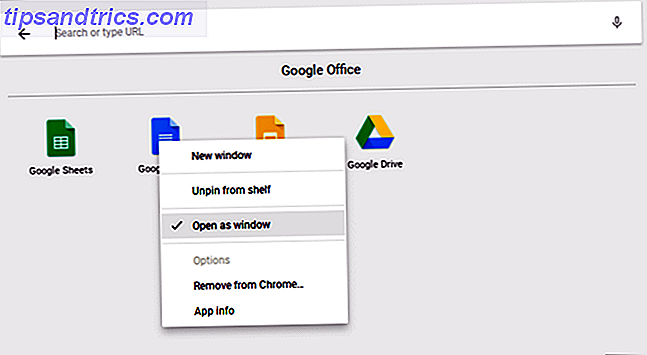
3. Open Apps in afzonderlijke Windows
Aangezien alle Chromebook-apps eigenlijk vermomde web-apps zijn, hebben beginnende gebruikers de neiging afgeschrikt te worden door het feit dat apps altijd worden geopend in Chrome. Gelukkig is het mogelijk om geïnstalleerde apps te openen in een afzonderlijk venster .
Zoek de gewenste app in de App Launcher of de taakbalk, klik er met de rechtermuisknop op en selecteer Openen als venster . Het is zo simpel! Nu voelt uw apparaat als een echte laptop en niet alleen als een veredelde Chrome-browser.

4. Organiseer apps in mappen
Naarmate je je apparaat meer en meer gebruikt, verzamel je al snel te veel geïnstalleerde apps om je hoofd eromheen te wikkelen. Terwijl de App Launcher het gemakkelijk maakt om elke app te starten met een snelzoekopdracht, misschien tikt of tikt u liever. In dat geval moet u profiteren van App-mappen .
Open de App Launcher en klik op Alle apps en sleep vervolgens elk app-pictogram naar een ander app-pictogram om ze samen te groeperen in een map. Blijf zoveel pictogrammen slepen als nodig is. Om de map een naam te geven, klik erop en verander "Naamloze map" bovenaan naar wat je maar wilt.

5. Zet websites om naar apps
Vergeet niet dat Chromebook-apps eigenlijk gewoon websites zijn die zijn vermomd als apps. Hoewel dit een paar nadelen met zich meebrengt, is er een echt handig voordeel: u kunt van elke website een app maken en deze in een afzonderlijk venster uitvoeren.
Open Chrome, ga naar de website die u wilt toevoegen en klik op de knop met de drie stippen in de rechterbovenhoek. Ga naar Meer hulpmiddelen en selecteer vervolgens Toevoegen aan plank ... Geef de app een naam, zorg ervoor dat u Openen als venster aanvinkt en klik vervolgens op Toevoegen.

6. Bekijk een voorbeeld van bestanden voor het openen
Een van de coolste dingen over Finder op MacOS 8 Finder Tips voor Mac Nieuwkomers 8 Finder Tips voor Mac Nieuwbakken Navigeren door bestanden en mappen met behulp van de native Mac-bestandsbrowser Finder is gemakkelijk genoeg, maar er zijn veel meer functies verborgen achter menu's en sneltoetsen. Meer lezen is dat u elk bestand kunt markeren en op de spatiebalk kunt drukken om een voorbeeld van dat bestand te krijgen zonder het daadwerkelijk in de bijbehorende app te starten. Wist u dat Chrome OS ook een vergelijkbare preview-functie heeft ?
Open de app Bestanden, selecteer een bestand zonder het daadwerkelijk te openen en druk op de spatiebalk. U ziet een overlay met enkele bestandsdetails (bijv. Grootte, type, laatst gewijzigde tijd, enz.) En enkele informatie die specifiek is voor het bestandstype (bijv. ID3-tags voor MP3's). Sommige typen, zoals afbeeldingen en audio, hebben ook een voorbeeld.
7. Klik op Windows naar links en rechts
Als u een Chromebook heeft met een resolutie van 1920 x 1080 of hoger, wilt u uw apps waarschijnlijk niet maximaliseren. Voor een betere productiviteit kunt u uw schermeigendom beter benutten door twee vensters naast elkaar te houden.
Een eenvoudige manier om dit te doen, is vensters naar links of rechts slepen en Chrome OS knipt ze automatisch opzij en vult de helft van het scherm. Of u kunt een venster selecteren en op Alt + [ voor linker snap of Alt +] drukken voor rechtermicrofoon.

8. Forceer stoppen voor Frozen Apps
U zult waarschijnlijk niet zo vaak in bevroren apps in Chrome OS als op Windows of zelfs Mac komen, maar als u dat doet, hoeft u alleen Task Manager te openen (met behulp van de knop Search + Escape keyboard shortcut).
Als dat eenmaal is geopend, zoekt u het bevroren proces, selecteert u het en klikt u op Proces beëindigen . De Task Manager is een van de belangrijkste Chrome OS-functies, dus zorg ervoor dat u deze cruciale systeemfunctie begint te gebruiken Waarom iedereen de beste functie van Chrome moet gebruiken Waarom iedereen de beste functie van Chrome moet gebruiken Chrome heeft veel handige functies, maar men valt op als zo nuttig dat elke persoon moet leren hoe te gebruiken en er gebruik van te maken. Lees verder .
9. Forceer reboot voor een bevroren systeem
In het zeldzame geval dat er iets mis gaat op systeemniveau, kan het zijn dat Taakbeheer uw apparaat niet kan openen of niet kan bevriezen. Als dat gebeurt, kunt u altijd de laatste optie gebruiken: Hard Reboot .
Elke Chromebook wordt geleverd met een speciale set mediatoetsen boven de rij met nummersleutels. Een daarvan is de Refresh-toets (lijkt op een cirkelvormige pijl) en een daarvan is de aan-uitknop (lijkt op een cirkel met een verticale lijn). Druk op Power + Refresh om onmiddellijk opnieuw op te starten.
Let op: hierdoor verlies je niet-opgeslagen gegevens in open apps. Merk ook op dat dit niet hetzelfde is als een Powerwash, die hieronder in Tip # 20 meer in detail wordt behandeld.
10. Leer de ingebouwde zoeksleutel kennen
Een ding uniek aan Chromebook-toetsenborden is het ontbreken van een Windows-toets of Command-toets. In plaats daarvan heeft Google ervoor gekozen de Caps Lock-sleutel te vervangen door een zoektoets, waarmee de App Launcher wordt geopend wanneer erop wordt gedrukt.
Deze sleutel is handig op drie belangrijke manieren:
- Start snel een app door de naam ervan te typen. In die zin lijkt het erg op het Windows 10 Start Menu en Mac Spotlight.
- Start snel een website-URL of zoekmotorzoekopdracht.
- Activeer een spraakopdracht door op de microfoonknop te klikken.
Het kan vreemd aanvoelen om de Caps Lock-toets op deze manier te gebruiken, maar het is een van die dingen waar teruggaan onmogelijk is als je eenmaal in de groef bent.

11. Herbind de speciale sleutels
Chrome OS beschouwt vijf sleutels als speciaal, zodat u ze opnieuw kunt binden als u wilt: zoeken, Ctrl, Alt, Backspace en Escape. U kunt deze opnieuw verbinden met elk van de andere vijf, plus Caps Lock en Disabled. Haat de zoeksleutel? Zet het hier terug op Caps Lock. Of schakel het helemaal uit.
Klik rechtsonder op je profielpictogram en klik vervolgens op het tandwielpictogram om Instellingen te openen . Blader omlaag naar het gedeelte Apparaat en klik op Toetsenbordinstellingen . Wijzig gewoon de sneltoetsen met de vervolgkeuzemenu's. U kunt ook de mediatoetsen op de bovenste rij in functietoetsen veranderen door het selectievakje in te schakelen.

12. Leer de sneltoetsen van het systeem kennen
Naast een andere toetsenbordindeling hebben Chromebooks verschillende sneltoetsen voor acties op systeemniveau. Gelukkig heeft Google het zeer eenvoudig gemaakt om deze nieuwe snelkoppelingen te leren: het enige wat je nodig hebt is de Ctrl + Alt +? sneltoets .
Hiermee wordt een interactieve toetsenbordkaart weergegeven die laat zien wat elke snelkoppeling doet. Als u Zoeken houdt, wordt elke snelkoppeling weergegeven die betrekking heeft op de toets Zoeken. Hetzelfde geldt voor de toetsen Ctrl, Alt en Shift. Laat ons echter snel beginnen met ons overzicht van de belangrijkste Chromebook-snelkoppelingen. Hier is elke Chromebook-snelkoppeling die u ooit nodig zult hebben Hier is elke snelkoppeling voor uw Chromebook die u ooit nodig hebt Zoekt u een hoofdlijst met sneltoetsen voor uw Chromebook? Hier is elke belangrijke combinatie die u ooit nodig zult hebben voor Chrome OS! Lees verder .
13. Rechtsklikken en midden-klikken op Touchpad
Ik haatte mijn eerste drie dagen op mijn Chromebook omdat het touchpad niet met muisknoppen wordt geleverd. Hierdoor was internetten een nachtmerrie omdat ik geen toegang had tot rechtsklikken of middelklikken. Het blijkt dat beide acties eenvoudiger zijn dan ik dacht.
Om met de rechtermuisknop te klikken, hoeft u alleen maar op het touchpad te tikken met twee vingers tegelijkertijd. Om te middellikken, hoeft u alleen maar op het touchpad te tikken met drie vingers tegelijkertijd. Met deze tip alleen al wordt uw Chromebook-ervaring een miljoen keer beter.

14. Veeg bewegingen voor het touchpad
Alle moderne Chromebooks worden geleverd met een touchpad met gebaarfunctie en deze bewegingen zullen uw leven veranderen. Hoewel veel gebaren worden ondersteund, zijn er vier in het bijzonder die elke newbie van Chromebook zou moeten weten:
- Veeg horizontaal met twee vingers om vooruit en terug te gaan in Chrome.
- Veeg verticaal met twee vingers om omhoog en omlaag te scrollen.
- Veeg horizontaal met drie vingers om tussen geopende tabbladen in Chrome te schuiven. Dit gaat zelfs sneller dan het gebruik van Ctrl + Tab.
- Veeg met drie vingers naar beneden om de Task Switcher te openen, die alle geopende apps in vogelvlucht weergeeft.

15. Maak snel schijfruimte vrij
Alle Chromebooks worden geleverd met een vorm van SSD voor gegevensopslag PCIe versus SATA: welk type SSD is het beste voor u? PCIe versus SATA: welk type SSD is het beste voor u? Bij het kopen van een nieuwe SSD hebt u de keuze tussen SATA en PCIe. Maar wat is het verschil? Alleen omdat iemand 'beter' is, wil nog niet zeggen dat het de juiste is voor jou. Lees verder . Hoewel dit geweldig nieuws is voor snelheid en prestaties, is er één nadeel: SSD's hebben kleine opslagmaten. U zou het moeilijk hebben om een betaalbare Chromebook te vinden die meer dan 32 GB kan opslaan.
Daarom is schijfruimtebeheer zo belangrijk. Klik op je profielpictogram rechtsonderaan en klik vervolgens op het tandwielpictogram om Instellingen te openen. Klik onder het gedeelte Apparaat op Opslagbeheer . Hier kunt u zien wat er ruimte op uw systeem in beslag neemt en wanneer nodig met één klik verwijderen.
16. Schakel de slaapmodus uit
Vanaf dit moment biedt Chrome OS geen enkele manier om energiebesparende opties aan te passen. Wanneer de stekker uit het stopcontact wordt getrokken, wordt het scherm uitgeschakeld na enkele minuten inactiviteit. Wanneer deze is aangesloten, strekt de vertraging enkele minuten uit, maar wordt nog steeds uitgeschakeld met inactiviteit.
Als dit u stoort, is er een Chrome-extensie die de slaapstand uitschakelt. De slaapmodus voor Chromebook uitschakelen voor goed Hoe u de slaapstand van uw Chromebook kunt uitschakelen voor goede Chrome OS heeft geen ingebouwde manier om de slaapmodus uit te schakelen, maar u kunt nog steeds voorkomen dat uw machine in slaap valt met een eenvoudige extensie. Meer lezen - en niet alleen dat, maar u kunt ook kiezen tussen verschillende modi voor slaap op het scherm en slaap op het scherm en systeem.
17. Maak eenvoudige screenshots
Als uw Chromebook geen knop Print Screen heeft, hoe moet u dan een afbeelding van uw scherm maken? Druk eenvoudig op Ctrl + Switch-toets . (Switch Window is een speciale bovenste rij-toets die eruitziet als een rechthoek met twee verticale lijnen ernaast.)
Opgeslagen schermafbeeldingen verschijnen in uw map Downloads, die u kunt openen met de app Bestanden. Merk op dat je ook Ctrl + Shift + Switch Window kunt gebruiken om je screenshot te beperken tot een bepaald deel van het scherm.

18. Schakel optionele functies met vlaggen in
Open Chrome en typ chrome: // flags in de URL-balk om toegang te krijgen tot een aantal optionele Chrome OS-functies. Blader op uw gemak door deze bladeren, maar als u dit niet doet, bekijkt u deze vlaggen in ieder geval om de prestaties te verbeteren Chrome versnellen door deze 8 vlaggen te wijzigen Chrome versnellen door deze 8 vlaggen te wijzigen Veel mensen beweren dat Chrome een geheugen hog, het is mogelijk om de snelheid van je browser enorm te verbeteren door enkele "vlaggen" aan te passen. Dit zijn de acht beste tweaks die je vandaag kunt maken. Lees verder .
Merk op dat deze optionele functies niet altijd volledig stabiel zijn. In het beste geval werken ze mogelijk niet zoals bedoeld. In het slechtste geval kunnen ze genoeg fouten bevatten om gegevensverlies te veroorzaken. De meeste zijn bijna stabiel en extreme bugs zijn zeldzaam, maar dit risico is altijd aanwezig met deze optionele functies.
19. Experimentele functies op bèta- en dev-kanalen
Als je avontuurlijk bent maar je niet wilt rotzooien met de optionele vlaggen hierboven, overweeg dan om over te schakelen naar het bètakanaal of het Dev-kanaal .
Het bètakanaal geeft een sneak peek kijkje bij de aankomende functies, ongeveer een maand eerder dan het stabiele kanaal. Het Dev-kanaal biedt een risicovolle buggevoelige sneak peek op experimentele functies ruim voor het Stable-kanaal. Overschakelen naar bèta- of dev-kanalen:
- Klik rechtsonder op je profielpictogram.
- Klik op het tandwielpictogram om Instellingen te openen.
- Klik bovenaan op Over Chrome OS .
- Klik op Meer info ...
- Klik op de knop Kanaal wijzigen .
- Kies een Beta- of Dev-kanaal.
Als u systeemcrashes en potentieel voor gegevensverlies tot een minimum wilt beperken, blijft u bij het stabiele kanaal. Als u overschakelt van een experimenteel kanaal naar het stabiele kanaal, worden alle items van uw Chromebook verwijderd, inclusief accounts!
20. Factory Reset met Powerwash
Als u ooit opnieuw wilt beginnen met een lege lei, of als u ooit van plan bent uw Chromebook te verkopen, of als u ooit een catastrofale fout tegenkomt die ervoor zorgt dat uw systeem de hele tijd crasht, moet u wellicht uw apparaat Powerwash gebruiken.
Powerwash is de term van Google voor een 'fabrieksreset'. Hiermee worden alle gegevens op uw Chromebook verwijderd en wordt de status ervan teruggezet naar hoe het was toen het de fabriek verliet. Ondanks het verlies van lokale gegevens, worden uw Google-accounts en -profielen niet beïnvloed, noch wordt uw gegevens gesynchroniseerd met de cloud van Google.
Bekijk voor meer informatie onze post over het opnieuw formatteren van uw Chromebook Twee manieren om uw Chromebook opnieuw te formatteren: Powerwash & Full Recovery Twee manieren om uw Chromebook opnieuw te formatteren: Powerwash en volledig herstel Een van de belangrijkste verkoopargumenten van een Chromebook is de beveiliging en stabiliteit van de stateless drive. - maar wat zijn je keuzes als er iets misgaat? Je hebt twee opties. Lees verder .
Andere Chromebook-tips die u misschien leuk vindt
Net als bij alle computers worden Chromebooks na verloop van tijd langzamer door slijtage en opeenhoping van rommel. Gelukkig zijn er stappen die u kunt nemen om uw Chromebook te versnellen en prestaties terug te claimen 5 manieren om uw Chromebook te stoppen 5 vertragingen om te voorkomen dat uw Chromebook stilvalt Is uw Chromebook tot stilstand gekomen? Is uw Chromebook traag om pagina's te laden? Verloopt uw Chromebook over het algemeen langzamer? Tijd om Chrome opnieuw te versnellen. Lees verder . Als dingen ondraaglijk traag zijn, kunt u upgraden naar een hoogwaardige Chromebook De beste Chromebook voor prestaties in 2017 De beste Chromebook voor prestaties in 2017 Wat is de beste Chromebook voor prestaties in 2017? We hebben een aantal van de snelste Chromebooks afgerond voor professionals, variërend in prijs van $ 395-840. Lees verder .
Eén laatste ding: hoewel ik hun lof zing en vind dat ze het beste apparaat zijn voor thuisgebruik, zijn Chromebooks niet perfect. Bekijk onze handleiding voor het verhelpen van de minpunten van een Chromebook Chromebooks zijn niet perfect - Werken rond de minpunten Chromebooks zijn niet perfect - Werken rond de minpunten Hoewel we onlangs artikelen hebben gepubliceerd die de inherente positieve aspecten van Chromebook bespreken, zou het kortzichtig zijn beweren dat de apparaten perfect en zonder gebreken zijn. Lees verder .
Wat vind je van je Chromebook? Zijn er nog andere newbie-tips die ik over het hoofd heb gezien? Deel met ons in de comments hieronder!



